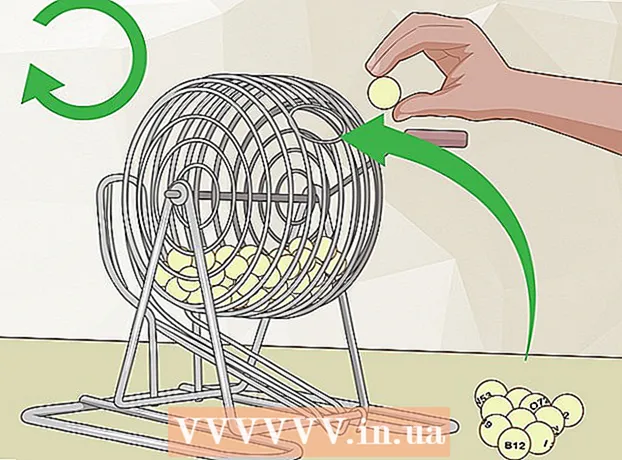Автор:
Virginia Floyd
Дата На Създаване:
9 Август 2021
Дата На Актуализиране:
1 Юли 2024

Съдържание
- Стъпки
- Част 1 от 4: От кошчето
- Част 2 от 4: Използване на резервно копие
- Част 3 от 4: Използване на наследствена версия
- Част 4 от 4: Използване на Recuva
- Съвети
- Предупреждения
Ако случайно изтриете файл или папка на компютъра си с Windows 7, можете да го възстановите от кошчето. Ако обаче вече сте изпразнили кошчето, ще трябва да възстановите архивния файл; ако това не успее, използвайте специалната програма Recuva, която намира и възстановява изтритите файлове.
Стъпки
Част 1 от 4: От кошчето
 1 Щракнете двукратно върху иконата на кошчето. Той е на работния плот.
1 Щракнете двукратно върху иконата на кошчето. Той е на работния плот.  2 Щракнете с десния бутон върху изтрития файл.
2 Щракнете с десния бутон върху изтрития файл. 3 Кликнете върху Възстанови.
3 Кликнете върху Възстанови. 4 Затворете прозореца на кошчето. Изтритият файл ще бъде възстановен в папката, от която сте го изтрили.
4 Затворете прозореца на кошчето. Изтритият файл ще бъде възстановен в папката, от която сте го изтрили.
Част 2 от 4: Използване на резервно копие
 1 Кликнете върху ⊞ Спечелете. Windows 7 автоматично архивира файлове; ако сте изтрили файлове, можете да ги възстановите от резервно копие.
1 Кликнете върху ⊞ Спечелете. Windows 7 автоматично архивира файлове; ако сте изтрили файлове, можете да ги възстановите от резервно копие.  2 Кликнете върху Контролен панел.
2 Кликнете върху Контролен панел. 3 Кликнете върху система и безопасност.
3 Кликнете върху система и безопасност. 4 Кликнете върху Архивиране и възстановяване.
4 Кликнете върху Архивиране и възстановяване. 5 Кликнете върху Възстановяване на файлове.
5 Кликнете върху Възстановяване на файлове. 6 Изберете файловете, които искате да възстановите. Можете да намерите необходимите файлове в архивите по три начина:
6 Изберете файловете, които искате да възстановите. Можете да намерите необходимите файлове в архивите по три начина: - Кликнете върху Търсене и въведете името на файла.
- Кликнете върху Търсете файлове и намерете файловете в съответните папки.
- Кликнете върху Намерете папки и намерете папки.
 7 Кликнете върху По -нататък.
7 Кликнете върху По -нататък. 8 Изберете папката, в която файловете ще бъдат възстановени. Можете да ги възстановите в оригиналната им папка (по подразбиране) или да щракнете върху плъзгача до „В папка“ и след това да изберете папка.
8 Изберете папката, в която файловете ще бъдат възстановени. Можете да ги възстановите в оригиналната им папка (по подразбиране) или да щракнете върху плъзгача до „В папка“ и след това да изберете папка.  9 Кликнете върху Преглед на възстановени файлове.
9 Кликнете върху Преглед на възстановени файлове. 10 Кликнете върху Да завърши. Файловете ще бъдат възстановени.
10 Кликнете върху Да завърши. Файловете ще бъдат възстановени.
Част 3 от 4: Използване на наследствена версия
 1 Щракнете двукратно върху „Компютър“. Ако тази икона не е на работния плот, щракнете върху ⊞ Спечелете > Компютър (в десния панел на менюто).
1 Щракнете двукратно върху „Компютър“. Ако тази икона не е на работния плот, щракнете върху ⊞ Спечелете > Компютър (в десния панел на менюто).  2 Щракнете двукратно върху папката, от която сте изтрили файла. Например, ако сте изтрили файл от папката „Музика“, щракнете двукратно върху него.
2 Щракнете двукратно върху папката, от която сте изтрили файла. Например, ако сте изтрили файл от папката „Музика“, щракнете двукратно върху него.  3 Щракнете с десния бутон върху подпапката, където се съхранява файлът. Например, ако файлът се съхранява в подпапката iTunes, щракнете с десния бутон върху него.
3 Щракнете с десния бутон върху подпапката, където се съхранява файлът. Например, ако файлът се съхранява в подпапката iTunes, щракнете с десния бутон върху него.  4 Кликнете върху Връщане към предишна версия.
4 Кликнете върху Връщане към предишна версия. 5 Изберете точка за възстановяване.
5 Изберете точка за възстановяване. 6 Кликнете върху Добре. Ако Историята на файловете е активирана на вашия компютър, файлът ще бъде възстановен.
6 Кликнете върху Добре. Ако Историята на файловете е активирана на вашия компютър, файлът ще бъде възстановен.
Част 4 от 4: Използване на Recuva
 1 Отворете уебсайта на програмата Recuva. Recuva е безплатна програма, която търси изтрити файлове на диска и ги възстановява. Имайте предвид, че всъщност изтритите файлове все още са на твърдия диск, така че някои от тях могат да бъдат възстановени.
1 Отворете уебсайта на програмата Recuva. Recuva е безплатна програма, която търси изтрити файлове на диска и ги възстановява. Имайте предвид, че всъщност изтритите файлове все още са на твърдия диск, така че някои от тях могат да бъдат възстановени.  2 Кликнете върху Безплатно сваляне (Безплатно сваляне).
2 Кликнете върху Безплатно сваляне (Безплатно сваляне). 3 Кликнете върху връзката за изтегляне.
3 Кликнете върху връзката за изтегляне. 4 Изчакайте инсталационният файл да се изтегли на вашия компютър. Потърсете файла в папката за изтегляне.
4 Изчакайте инсталационният файл да се изтегли на вашия компютър. Потърсете файла в папката за изтегляне.  5 Щракнете двукратно върху изтегления файл. Когато бъдете подканени, позволете ми да инсталирам Recuva.
5 Щракнете двукратно върху изтегления файл. Когато бъдете подканени, позволете ми да инсталирам Recuva.  6 Кликнете върху „Не, благодаря, не ми трябва CCleaner“.
6 Кликнете върху „Не, благодаря, не ми трябва CCleaner“. 7 Кликнете върху Инсталирай (Инсталирай).
7 Кликнете върху Инсталирай (Инсталирай). 8 Кликнете върху Стартирайте recuva (Стартирайте Recuva). За да пропуснете информация за текущата версия, премахнете отметката от квадратчето „Преглед на бележките към изданието“ под бутона. Инсталирай (Инсталирай).
8 Кликнете върху Стартирайте recuva (Стартирайте Recuva). За да пропуснете информация за текущата версия, премахнете отметката от квадратчето „Преглед на бележките към изданието“ под бутона. Инсталирай (Инсталирай).  9 Кликнете върху Следващия (По -нататък).
9 Кликнете върху Следващия (По -нататък). 10 Изберете типа на файла. Ако не сте сигурни кой тип да изберете, поставете отметка в квадратчето до „Всички файлове“.
10 Изберете типа на файла. Ако не сте сигурни кой тип да изберете, поставете отметка в квадратчето до „Всички файлове“. - Намирането на всички файлове ще отнеме много време.
 11 Кликнете върху Следващия (По -нататък).
11 Кликнете върху Следващия (По -нататък). 12 Изберете папката, от която сте изтрили файла. Ако не знаете коя папка да изберете, поставете отметка в квадратчето до „Не съм сигурен“.
12 Изберете папката, от която сте изтрили файла. Ако не знаете коя папка да изберете, поставете отметка в квадратчето до „Не съм сигурен“.  13 Кликнете върху Следващия (По -нататък).
13 Кликнете върху Следващия (По -нататък). 14 Щракнете върху Старт. Ако търсите файлове за втори път, поставете отметка в квадратчето до „Активиране на дълбоко сканиране“.
14 Щракнете върху Старт. Ако търсите файлове за втори път, поставете отметка в квадратчето до „Активиране на дълбоко сканиране“.  15 Поставете отметки в квадратчетата до файловете, които искате да възстановите.
15 Поставете отметки в квадратчетата до файловете, които искате да възстановите. 16 Кликнете върху Възстановяване (Възстанови).
16 Кликнете върху Възстановяване (Възстанови). 17 Изберете папката, в която файловете ще бъдат възстановени.
17 Изберете папката, в която файловете ще бъдат възстановени. 18 Кликнете върху Добре. Файловете ще бъдат възстановени.
18 Кликнете върху Добре. Файловете ще бъдат възстановени.
Съвети
- Recuva е чудесна програма за възстановяване на файлове, но можете да използвате друга подобна програма (например MiniTool Data Recovery).
Предупреждения
- Ако след изтриване на файлове активно използвате компютъра си (записвате и изтривате други файлове), шансовете за успешно възстановяване на файлове се намаляват.