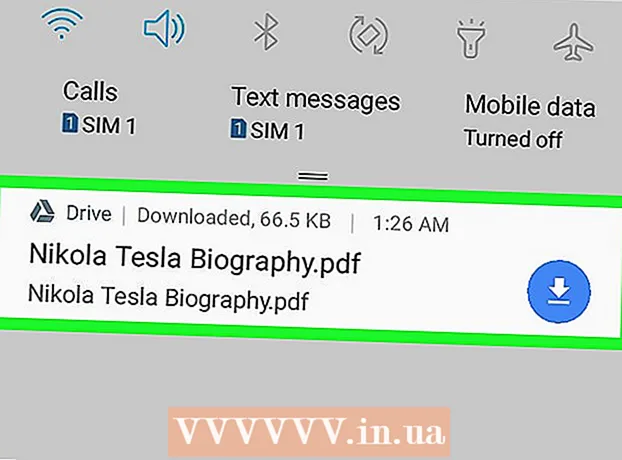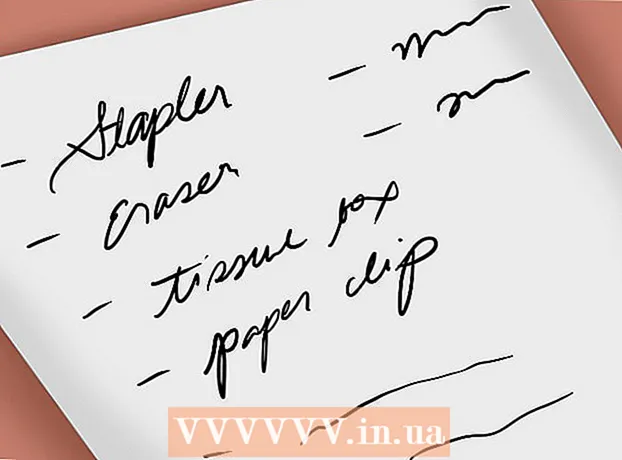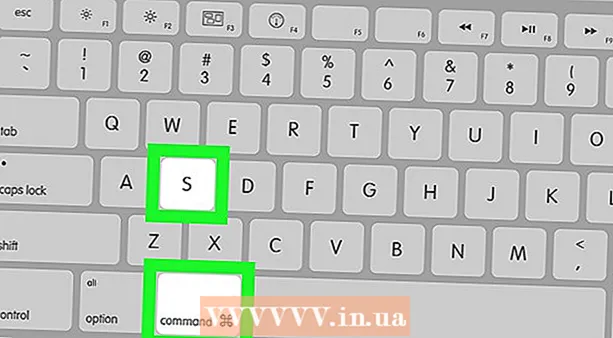Съдържание
- Стъпки
- Метод 1 от 3: Как да използвате твърдия диск на вашия лаптоп като външен твърд диск (Windows, Mac, Linux)
- Метод 2 от 3: Как да свържете твърд диск на лаптоп към настолен компютър (Windows, Linux)
- Метод 3 от 3: Как да получите достъп до файлове на лаптоп от друг компютър (само за Mac компютри)
- Съвети
- Предупреждения
- Какво ти е необходимо
Когато компютърът ви спре да работи поради грешка в софтуера, а не поради проблем с компонент, файловете не могат да бъдат достъпни, но те все още се съхраняват на твърдия диск. Тази статия ще ви покаже как да възстановите данни от твърдия диск на неработещ лаптоп.
Стъпки
Метод 1 от 3: Как да използвате твърдия диск на вашия лаптоп като външен твърд диск (Windows, Mac, Linux)
 1 Купете външен корпус за твърд диск (кутия). В такъв случай поставяте твърд диск на лаптоп и след това го свързвате към компютър с помощта на USB кабел; тоест шасито ще превърне твърдия диск на лаптопа във външен твърд диск. Различните лаптопи използват различни модели твърди дискове, така че не забравяйте да проверите спецификациите на вашия дефектен лаптоп, преди да закупите адаптер. Например, ако вашият лаптоп има 2.5 SATA устройство, ще ви е необходим 2.5 SATA адаптер.
1 Купете външен корпус за твърд диск (кутия). В такъв случай поставяте твърд диск на лаптоп и след това го свързвате към компютър с помощта на USB кабел; тоест шасито ще превърне твърдия диск на лаптопа във външен твърд диск. Различните лаптопи използват различни модели твърди дискове, така че не забравяйте да проверите спецификациите на вашия дефектен лаптоп, преди да закупите адаптер. Например, ако вашият лаптоп има 2.5 SATA устройство, ще ви е необходим 2.5 SATA адаптер. - Имайте предвид, че външните кутии обикновено се продават в онлайн магазини.
Съвети: ако нямате SATA устройство, купете калъф, който да пасне на лаптоп устройство; Само кутиите за SATA устройства приемат компютърно устройство (3,5 ") или устройство за лаптоп (2,5").
 2 Намерете компютър със същата операционна система като вашия лаптоп. Например, ако лаптопът работи с Windows, потърсете компютър с Windows. Ако повреденият лаптоп е MacBook, потърсете компютър с macOS. Уверете се, че има достатъчно свободно място на твърдия диск на компютъра, за да побере файлове от устройството на лаптопа.
2 Намерете компютър със същата операционна система като вашия лаптоп. Например, ако лаптопът работи с Windows, потърсете компютър с Windows. Ако повреденият лаптоп е MacBook, потърсете компютър с macOS. Уверете се, че има достатъчно свободно място на твърдия диск на компютъра, за да побере файлове от устройството на лаптопа. - Освен това можете да свържете втори външен твърд диск към компютъра си и да копирате файлове към него от първия външен твърд диск (а именно от устройството за лаптоп).
- Компютър с Linux ще може да чете файлове от компютър с Windows (но не и обратно); но ако не сте запознати с Linux, по -добре е да използвате компютър с Windows за възстановяване на файлове от твърдия диск на лаптоп, работещ под Windows.
- Компютрите с Mac четат файлове от твърди дискове, форматирани с файловата система NTFS, която е основната файлова система на Windows, но не записват файлове на такива твърди дискове. Твърдите дискове, форматирани с файловата система HFS (това е файловата система macOS), могат да се използват само с Mac.
 3 Извадете твърдия диск от повредения лаптоп. Изключете го от електрическия контакт и извадете батерията. Намерете рамката на твърдия диск на лаптопа и я премахнете. Използвайте отвертка, за да развиете капака на твърдия диск и да го извадите. Местоположението на твърдия диск зависи от модела на лаптопа. Прочетете инструкциите (на хартия или онлайн) за вашия лаптоп, за да разберете къде е твърдият диск.
3 Извадете твърдия диск от повредения лаптоп. Изключете го от електрическия контакт и извадете батерията. Намерете рамката на твърдия диск на лаптопа и я премахнете. Използвайте отвертка, за да развиете капака на твърдия диск и да го извадите. Местоположението на твърдия диск зависи от модела на лаптопа. Прочетете инструкциите (на хартия или онлайн) за вашия лаптоп, за да разберете къде е твърдият диск. - Някои преносими компютри изискват специални инструменти за отваряне на капака и / или премахване на твърдия диск.Погледнете етикета в долната част на вашия лаптоп, за да разберете модела, след което потърсете „как да премахнете твърдия диск от лаптопа [модел]“. Най -вероятно ще намерите инструкции и евентуално видео в YouTube за това как да извадите диска. В някои случаи е по -добре да помолите техника за ремонт на компютри да премахне диска.
 4 Поставете твърдия диск на лаптопа във външния калъф. Свържете конекторите на твърдия диск към съединителите на външния корпус. Вашите действия ще зависят от модела на случая. Прочетете ръководството на кутията, за да разберете как да поставите твърдия диск в него.
4 Поставете твърдия диск на лаптопа във външния калъф. Свържете конекторите на твърдия диск към съединителите на външния корпус. Вашите действия ще зависят от модела на случая. Прочетете ръководството на кутията, за да разберете как да поставите твърдия диск в него. - Ако вашият лаптоп има IDE твърд диск, имайте предвид, че конекторите на твърдия диск са покрити с подвижен адаптер. Просто премахнете този адаптер, за да свържете конекторите на твърдия диск към съединителите на външния корпус.
 5 Свържете външния корпус с устройството към компютъра. След като поставите твърдия диск на лаптопа във външния калъф, ще получите външен твърд диск. Свържете го към компютъра с USB кабел.
5 Свържете външния корпус с устройството към компютъра. След като поставите твърдия диск на лаптопа във външния калъф, ще получите външен твърд диск. Свържете го към компютъра с USB кабел.  6 Свържете втори външен твърд диск към компютъра (по избор). Ако имате втори външен твърд диск, свържете го към компютъра с помощта на USB кабел. На работния плот се появява икона (Mac) или известие (Windows). Също така системата може автоматично да отвори прозорец със съдържанието на диска.
6 Свържете втори външен твърд диск към компютъра (по избор). Ако имате втори външен твърд диск, свържете го към компютъра с помощта на USB кабел. На работния плот се появява икона (Mac) или известие (Windows). Също така системата може автоматично да отвори прозорец със съдържанието на диска. - Ако прозорец със съдържанието на диска не се отваря автоматично, отворете прозорец Explorer (Windows) или Finder (Mac) и щракнете върху твърдия диск на лаптопа. Иконата File Explorer изглежда като жълта папка със син клип и се намира в лентата на задачите в долната част на екрана. Иконата на Finder изглежда като синьо -бяла усмивка и се намира в дока в долната част на екрана.
- Ако твърдият диск не е разпознат, изключете го и след това го включете отново.
- Ако системата не разпознава твърдия диск, най -вероятно той е повреден (а не софтуера). В този случай се свържете с услуга за възстановяване на данни, но не забравяйте, че такива услуги могат да бъдат много скъпи.
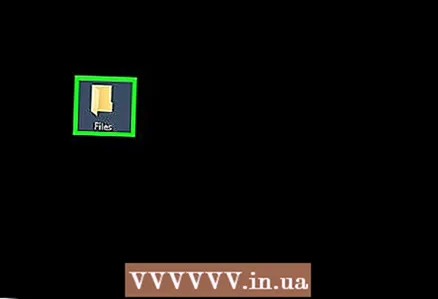 7 Копирайте файлове от твърдия диск на лаптопа (първи външен твърд диск). Копирайте или просто плъзнете и пуснете файлове на твърдия диск на компютъра или на втори външен твърд диск. Ако общият размер на файла е много голям, копирането може да отнеме няколко часа.
7 Копирайте файлове от твърдия диск на лаптопа (първи външен твърд диск). Копирайте или просто плъзнете и пуснете файлове на твърдия диск на компютъра или на втори външен твърд диск. Ако общият размер на файла е много голям, копирането може да отнеме няколко часа. 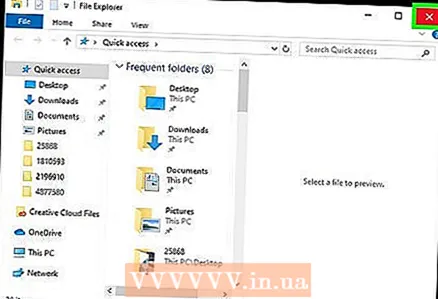 8 Затворете прозореца Explorer (Windows) или Finder (Mac). Когато всички файлове са копирани, щракнете върху X, за да затворите прозореца Explorer или Finder. Тъй като твърдият диск на лаптопа е непокътнат, най -вероятно той ще работи добре на лаптопа, ако преинсталирате операционната система или смените дефектни компоненти.
8 Затворете прозореца Explorer (Windows) или Finder (Mac). Когато всички файлове са копирани, щракнете върху X, за да затворите прозореца Explorer или Finder. Тъй като твърдият диск на лаптопа е непокътнат, най -вероятно той ще работи добре на лаптопа, ако преинсталирате операционната система или смените дефектни компоненти. 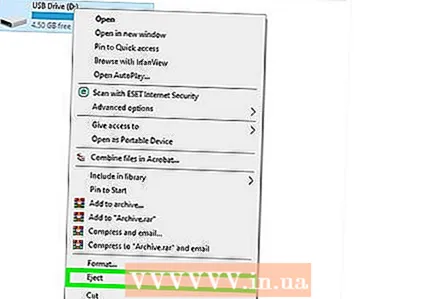 9 Щракнете с десния бутон върху иконата на първото външно устройство и изберете „Изхвърляне“ от менюто. Сега изключете твърдия диск на лаптопа от компютъра.
9 Щракнете с десния бутон върху иконата на първото външно устройство и изберете „Изхвърляне“ от менюто. Сега изключете твърдия диск на лаптопа от компютъра.
Метод 2 от 3: Как да свържете твърд диск на лаптоп към настолен компютър (Windows, Linux)
 1 Намерете адаптер за твърд диск за лаптоп. С този адаптер твърдият диск на лаптопа може да бъде свързан директно към съвместим настолен компютър. Различните лаптопи използват различни модели твърди дискове, така че не забравяйте да проверите спецификациите на вашия дефектен лаптоп, преди да закупите адаптер. Например, ако вашият лаптоп има 2.5 SATA устройство, ще ви е необходим 2.5 SATA адаптер.
1 Намерете адаптер за твърд диск за лаптоп. С този адаптер твърдият диск на лаптопа може да бъде свързан директно към съвместим настолен компютър. Различните лаптопи използват различни модели твърди дискове, така че не забравяйте да проверите спецификациите на вашия дефектен лаптоп, преди да закупите адаптер. Например, ако вашият лаптоп има 2.5 SATA устройство, ще ви е необходим 2.5 SATA адаптер.  2 Намерете компютър със същата операционна система като вашия лаптоп. Например, ако лаптопът работи с Windows, потърсете компютър с Windows. Ако неработещият лаптоп е MacBook, потърсете компютър с MacOS. Уверете се, че има достатъчно свободно място на твърдия диск на компютъра, за да побере файлове от устройството на лаптопа.
2 Намерете компютър със същата операционна система като вашия лаптоп. Например, ако лаптопът работи с Windows, потърсете компютър с Windows. Ако неработещият лаптоп е MacBook, потърсете компютър с MacOS. Уверете се, че има достатъчно свободно място на твърдия диск на компютъра, за да побере файлове от устройството на лаптопа. - Компютър с Linux ще може да чете файлове от компютър с Windows (но не и обратно). Ако обаче не сте запознати с Linux, най -добре е да използвате компютър с Windows за възстановяване на файлове от твърдия диск на лаптоп, работещ под Windows.
 3 Извадете твърдия диск от повредения лаптоп. Изключете го от електрическия контакт и извадете батерията.Намерете рамката на твърдия диск на лаптопа и я премахнете. Развийте капака на твърдия диск и отстранете твърдия диск - някои дискове трябва да бъдат издърпани към вас, други отстрани и към вас и други подобни.
3 Извадете твърдия диск от повредения лаптоп. Изключете го от електрическия контакт и извадете батерията.Намерете рамката на твърдия диск на лаптопа и я премахнете. Развийте капака на твърдия диск и отстранете твърдия диск - някои дискове трябва да бъдат издърпани към вас, други отстрани и към вас и други подобни. - Местоположението на твърдия диск зависи от модела на лаптопа. Прочетете инструкциите (на хартия или онлайн) за вашия лаптоп, за да разберете къде е твърдият диск.
- Ако вашият лаптоп има IDE твърд диск, имайте предвид, че конекторите на твърдия диск са покрити с подвижен адаптер. Просто премахнете този адаптер, за да получите достъп до конекторите на устройството.
- Някои преносими компютри може да изискват специални инструменти за отваряне на капака и / или премахване на твърдия диск. Погледнете етикета в долната част на вашия лаптоп, за да разберете модела, след което потърсете „как да премахнете твърдия диск от лаптопа [модел]“. Най -вероятно ще намерите инструкции и евентуално видео в YouTube за това как да извадите диска. В някои случаи е по -добре да помолите техника за ремонт на компютри да премахне диска.

Луиджи Опидо
Компютърният техник Луиджи Опидо е собственик и техник на Pleasure Point Computers, компания за ремонт на компютри в Санта Круз, Калифорния. Има над 25 години опит в ремонта на компютри, актуализирането, възстановяването на данни и премахването на вируси. Той също така излъчва Computer Man Show повече от две години! в KSCO в Централна Калифорния. Луиджи Опидо
Луиджи Опидо
Компютърен специалистВинаги можете да преместите работещ твърд диск от един компютър на друг. Ако твърдият диск на повредения лаптоп е физически функционален, премахнете го и го свържете към правилно работещ компютър с инсталирана операционна система. Ако системата не се стартира от диска, опитайте да копирате файлове от него. Ако зареждащият сектор е повреден, опитайте се да го поправите.
 4 Изключете вашия настолен компютър, изключете го от електрическия контакт и отворете кутията. Ще свържете твърдия диск на вашия лаптоп към дънната платка на компютъра с помощта на адаптер.
4 Изключете вашия настолен компютър, изключете го от електрическия контакт и отворете кутията. Ще свържете твърдия диск на вашия лаптоп към дънната платка на компютъра с помощта на адаптер. Предупреждение: не забравяйте да докоснете метален предмет, за да изхвърлите статичното електричество, или да носите антистатична каишка за китката. Не забравяйте, че статичното електричество може да повреди компонентите на вашия компютър. Също така, не поставяйте аксесоари върху килима.
 5 Свържете лаптоп устройството към компютъра си с помощта на адаптер. Вашите стъпки ще зависят от вида на диска и адаптера, затова използвайте инструкциите, предоставени с адаптера.
5 Свържете лаптоп устройството към компютъра си с помощта на адаптер. Вашите стъпки ще зависят от вида на диска и адаптера, затова използвайте инструкциите, предоставени с адаптера. - Ако имате IDE устройство, поставете го в режим „slave“. Режимите са маркирани върху кутията на диска; за да превключите в друг режим, трябва да поставите пластмасова капачка (джъмпер) върху определен контакт или двойка контакти, които са разположени на панела с конекторите на твърдия диск. Ако поставите твърдия диск на лаптопа в режим "slave", той няма да противоречи на "master" твърдия диск на компютъра.
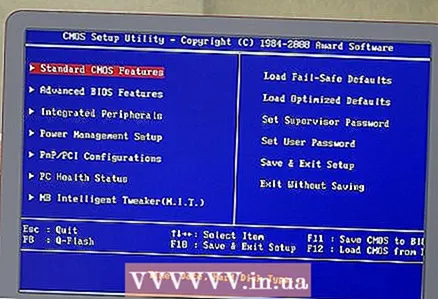 6 Конфигурирайте компютъра си да разпознава твърдия диск на вашия лаптоп. Включете компютъра в контакт, включете го и влезте в BIOS. Намерете секцията „Стандартни CMOS настройки“ или „IDE Config“, която представя четири опции, включително главното и подчинените устройства. Променете стойностите и на четирите параметъра на автоматично откриване.
6 Конфигурирайте компютъра си да разпознава твърдия диск на вашия лаптоп. Включете компютъра в контакт, включете го и влезте в BIOS. Намерете секцията „Стандартни CMOS настройки“ или „IDE Config“, която представя четири опции, включително главното и подчинените устройства. Променете стойностите и на четирите параметъра на автоматично откриване. - Имената и опциите на дяловете зависят от версията на BIOS.
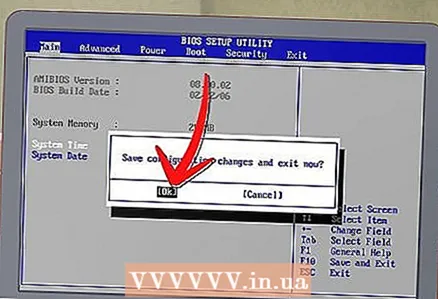 7 Излезте от BIOS и рестартирайте компютъра. Неговата система трябва автоматично да разпознава новия диск (диск за лаптоп).
7 Излезте от BIOS и рестартирайте компютъра. Неговата система трябва автоматично да разпознава новия диск (диск за лаптоп). 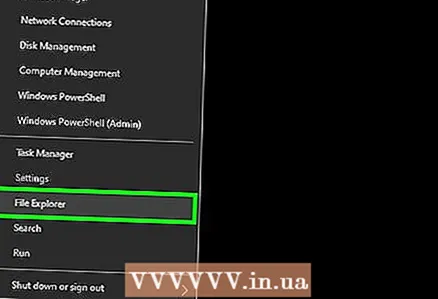 8 Отворете ново устройство. В Windows отворете прозорец на Explorer и намерете новото устройство. Иконата File Explorer изглежда като жълта папка със син клип и се намира в лентата на задачите. В Linux новият диск ще се появи в директорията "dev".
8 Отворете ново устройство. В Windows отворете прозорец на Explorer и намерете новото устройство. Иконата File Explorer изглежда като жълта папка със син клип и се намира в лентата на задачите. В Linux новият диск ще се появи в директорията "dev". - Ако системата не разпознава твърдия диск, най -вероятно той е повреден (а не софтуера). В този случай се свържете с услуга за възстановяване на данни, но не забравяйте, че такива услуги могат да бъдат много скъпи.
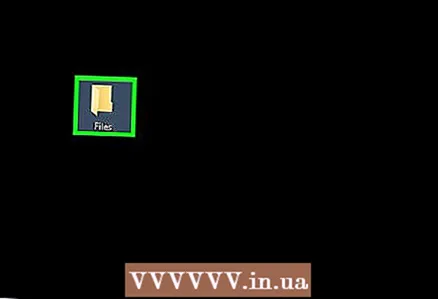 9 Копирайте файловете от диска на лаптопа на диска на компютъра. За да направите това, използвайте Explorer.Можете също да копирате файлове или просто да плъзгате и пускате на външен твърд диск. Ако общият размер на файла е много голям, копирането може да отнеме няколко часа.
9 Копирайте файловете от диска на лаптопа на диска на компютъра. За да направите това, използвайте Explorer.Можете също да копирате файлове или просто да плъзгате и пускате на външен твърд диск. Ако общият размер на файла е много голям, копирането може да отнеме няколко часа. 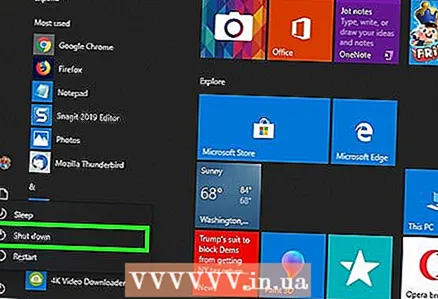 10 Изключете компютъра и го изключете от контакта, за да извадите твърдия диск на лаптопа (ако желаете). Тъй като твърдият диск на лаптопа е непокътнат, най -вероятно той ще работи добре на лаптопа, ако преинсталирате операционната система или смените дефектни компоненти.
10 Изключете компютъра и го изключете от контакта, за да извадите твърдия диск на лаптопа (ако желаете). Тъй като твърдият диск на лаптопа е непокътнат, най -вероятно той ще работи добре на лаптопа, ако преинсталирате операционната система или смените дефектни компоненти.
Метод 3 от 3: Как да получите достъп до файлове на лаптоп от друг компютър (само за Mac компютри)
 1 Купете кабел FireWire. Това струва 300-1200 рубли.
1 Купете кабел FireWire. Това струва 300-1200 рубли.  2 Намерете вашия Mac компютър (или работен лаптоп). Уверете се, че има достатъчно свободно място на твърдия диск на компютъра, за да побере файлове от устройството на лаптопа.
2 Намерете вашия Mac компютър (или работен лаптоп). Уверете се, че има достатъчно свободно място на твърдия диск на компютъра, за да побере файлове от устройството на лаптопа. Забележка: можете да свържете втори външен твърд диск към вашия компютър и да копирате файлове от диска на лаптопа към него.
 3 Свържете вашия дефектен лаптоп Mac към вашия Mac с помощта на кабел FireWire. Уверете се, че вашият Mac е изключен.
3 Свържете вашия дефектен лаптоп Mac към вашия Mac с помощта на кабел FireWire. Уверете се, че вашият Mac е изключен. 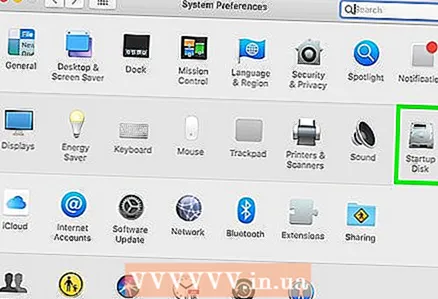 4 Стартирайте вашия Mac в режим Target Disk. Ако на компютъра ви е инсталирана по -стара версия на macOS, включете компютъра и веднага натиснете T... За macOS 10.4 и по -нови изпълнете следните стъпки:
4 Стартирайте вашия Mac в режим Target Disk. Ако на компютъра ви е инсталирана по -стара версия на macOS, включете компютъра и веднага натиснете T... За macOS 10.4 и по -нови изпълнете следните стъпки: - Включете компютъра.
- Щракнете върху иконата на Apple в лентата с менюта в горната част на екрана.
- Кликнете върху „Системни предпочитания“.
- Щракнете върху Startup Disk.
- Кликнете върху „Режим на външен диск“.
- Рестартирайте компютъра, за да го стартирате в режим Целеви диск.
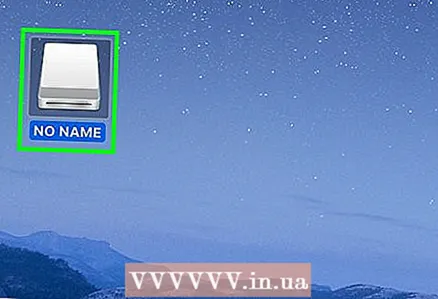 5 Щракнете върху иконата на външното устройство на работния плот на компютъра, за да отворите прозорец със съдържанието на твърдия диск на лаптопа. Ако няма такава икона на работния плот, най -вероятно твърдият диск на лаптопа е повреден. В този случай се свържете с услуга за възстановяване на данни, но не забравяйте, че такива услуги могат да бъдат много скъпи.
5 Щракнете върху иконата на външното устройство на работния плот на компютъра, за да отворите прозорец със съдържанието на твърдия диск на лаптопа. Ако няма такава икона на работния плот, най -вероятно твърдият диск на лаптопа е повреден. В този случай се свържете с услуга за възстановяване на данни, но не забравяйте, че такива услуги могат да бъдат много скъпи. 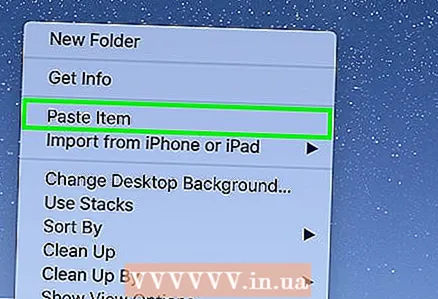 6 Копирайте файлове от твърдия диск на лаптопа. Копирайте или просто ги плъзнете и пуснете на твърдия диск на компютъра или на външния твърд диск. Ако общият размер на файла е много голям, копирането може да отнеме няколко часа.
6 Копирайте файлове от твърдия диск на лаптопа. Копирайте или просто ги плъзнете и пуснете на твърдия диск на компютъра или на външния твърд диск. Ако общият размер на файла е много голям, копирането може да отнеме няколко часа. 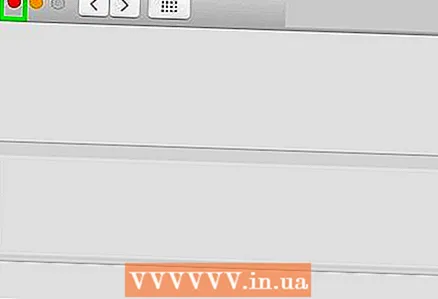 7 Затворете прозореца със съдържанието на твърдия диск на лаптопа, когато всички файлове са копирани. Тъй като твърдият диск на лаптопа е непокътнат, най -вероятно той ще работи добре на лаптопа, ако преинсталирате операционната система или смените дефектни компоненти.
7 Затворете прозореца със съдържанието на твърдия диск на лаптопа, когато всички файлове са копирани. Тъй като твърдият диск на лаптопа е непокътнат, най -вероятно той ще работи добре на лаптопа, ако преинсталирате операционната система или смените дефектни компоненти. 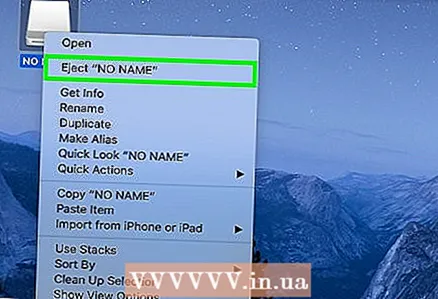 8 Щракнете с десния бутон върху иконата на външното устройство на работния плот и изберете „Изхвърляне“ от менюто. Сега изключете неработещия лаптоп.
8 Щракнете с десния бутон върху иконата на външното устройство на работния плот и изберете „Изхвърляне“ от менюто. Сега изключете неработещия лаптоп.
Съвети
- Ако смятате, че вашият лаптоп не работи поради вирус, сканирайте твърдия диск на лаптопа с антивирусен софтуер и едва след това копирайте файловете.
- Ако решите да не поставяте твърдия диск обратно в лаптопа си, можете да използвате твърдия диск като външен твърд диск или „подчинен“ диск на вашия настолен компютър.
Предупреждения
- Винаги монтирайте дискове на Linux само за четене. В този случай можете да работите с дискове с файловата система NTFS.
Какво ти е необходимо
- Няколко малки отвертки
- Съвместим компютър
- Външен калъф (кутия) за твърд диск (опция 1)
- Адаптер за твърд диск за лаптоп (опция 2)
- Кабел FireWire (опция 3)