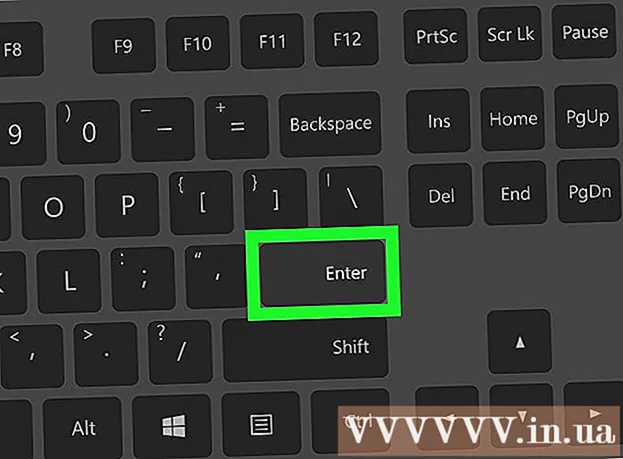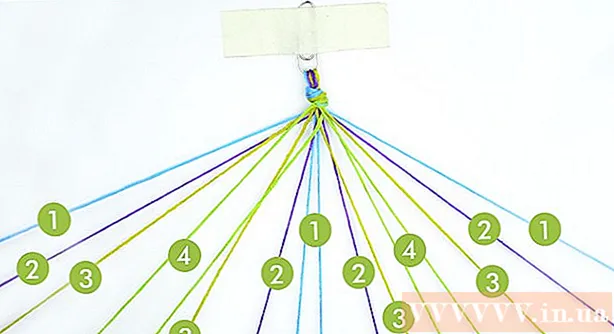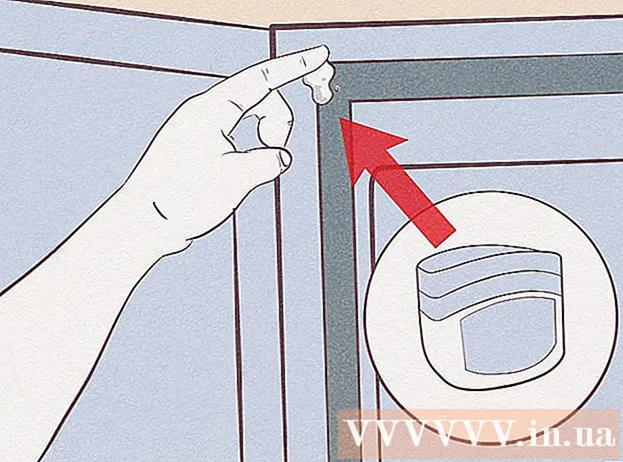Автор:
Eric Farmer
Дата На Създаване:
3 Март 2021
Дата На Актуализиране:
1 Юли 2024

Съдържание
- Стъпки
- Част 1 от 2: Използване на общи техники
- Част 2 от 2: Използване на конфигурация на DNS сървър
- На Windows
- В Mac OS X
- Съвети
- Предупреждения
Тази статия ще ви покаже как да увеличите скоростта на изтегляне. За да направите това, можете да използвате общи методи, като например намаляване на броя на устройствата, свързани към мрежата или затваряне на работещи приложения, и настройване на DNS сървър за изтегляне на съдържание чрез по -малко натоварена връзка.
Стъпки
Част 1 от 2: Използване на общи техники
 1 Проверете скоростта на изтегляне. За да направите това, въведете в търсачката Скорост на интернет, отидете на един от намерените сайтове и след това щракнете върху Измерване или подобен бутон. Скоростта на изтегляне на устройството ще се покаже на екрана.
1 Проверете скоростта на изтегляне. За да направите това, въведете в търсачката Скорост на интернет, отидете на един от намерените сайтове и след това щракнете върху Измерване или подобен бутон. Скоростта на изтегляне на устройството ще се покаже на екрана. - Ако скоростта на изтегляне е висока и файловете се изтеглят бавно, проблемът най -вероятно не е свързан с вашата интернет връзка.
- Ако скоростта на изтегляне е много по -ниска от тази на вашия интернет доставчик и рутер, изключете ненужните устройства от мрежата.
 2 Изключете ненужните устройства от интернет. Колкото повече устройства са свързани към мрежата, толкова по -бавно работи Интернет. Затова изключете вашите игрови конзоли, телефони, телевизори, таблети и други компютри от мрежата, за да ускорите изтеглянията си.
2 Изключете ненужните устройства от интернет. Колкото повече устройства са свързани към мрежата, толкова по -бавно работи Интернет. Затова изключете вашите игрови конзоли, телефони, телевизори, таблети и други компютри от мрежата, за да ускорите изтеглянията си.  3 Затворете ненужните приложения. Това ще увеличи честотната лента на вашата интернет връзка, което ще доведе до по -бързо изтегляне на файлове.
3 Затворете ненужните приложения. Това ще увеличи честотната лента на вашата интернет връзка, което ще доведе до по -бързо изтегляне на файлове. - Например затворете BitTorrent, който работи във фонов режим, за бързо изтегляне на актуализации на Windows.
 4 Изключете поточните услуги. Услугите за поточно предаване като Netflix, Hulu и YouTube на устройството сериозно ще забавят скоростта на изтегляне. Дори ако работи само една услуга за стрийминг, изключете я, за да ускорите изтеглянето на файлове.
4 Изключете поточните услуги. Услугите за поточно предаване като Netflix, Hulu и YouTube на устройството сериозно ще забавят скоростта на изтегляне. Дори ако работи само една услуга за стрийминг, изключете я, за да ускорите изтеглянето на файлове. - Също така затворете всички ненужни прозорци или раздели на уеб браузъра.
 5 Свържете компютъра към вашия рутер, като използвате Ethernet кабел. След това проверете дали скоростта на изтегляне се е увеличила.
5 Свържете компютъра към вашия рутер, като използвате Ethernet кабел. След това проверете дали скоростта на изтегляне се е увеличила. - Ако скоростта на изтегляне се е увеличила, имате лоша безжична връзка между вашето устройство и вашия рутер. В този случай преместете устройството и рутера по -близо един до друг или купете по -мощен рутер.
- Ако скоростта на изтегляне не се е увеличила, проблемът е или в маршрутизатора, или в компютъра.
- Изчистете и кеша на рутера. За да направите това, изключете вашия рутер и модем, изчакайте минута и след това ги включете.
- 6 Не споделяйте файлове чрез торент клиенти, докато изтегляте нещо. Мрежите peer-to-peer се основават на факта, че трябва да разпространявате съдържание, но ако правите това едновременно с изтеглянето на файлове, целият процес може да се простира за неопределено време. Затова първо изтеглете файловете и можете да ги разпространявате, когато не използвате компютъра си (например през нощта).
 7 Активирайте шифроването на протоколи, ако използвате торент клиенти. Това ще скрие това, което изтегляте от вашия ISP (като правило ISP намаляват честотната лента на интернет връзката, ако потребителят изтегли много файлове чрез торент клиенти). За това:
7 Активирайте шифроването на протоколи, ако използвате торент клиенти. Това ще скрие това, което изтегляте от вашия ISP (като правило ISP намаляват честотната лента на интернет връзката, ако потребителят изтегли много файлове чрез торент клиенти). За това: - В прозореца на торент клиент (uTorrent) щракнете върху Настройки.
- Щракнете върху Настройки на програмата.
- Щракнете върху BitTorrent.
- Отворете менюто Изходящи.
- Изберете „Force“.
- Щракнете върху Приложи> OK.
 8 Купете нов рутер. Ако рутерът е на повече от две години, неговата производителност ще се влоши и няма да се справи с изтеглянето на файлове, както и нови.
8 Купете нов рутер. Ако рутерът е на повече от две години, неговата производителност ще се влоши и няма да се справи с изтеглянето на файлове, както и нови. - Когато купувате нов рутер, уверете се, че той е със същата (или по -бърза) работна скорост, която вашият интернет доставчик гарантира.
 9 Преминете към друг план за интернет връзка. Някои тарифи осигуряват скорост на интернет връзка, която е недостатъчна за изтегляне на големи количества данни (например за онлайн игри). Затова преминете към тарифа с високоскоростен интернет, но имайте предвид, че тази тарифа е много по-скъпа.
9 Преминете към друг план за интернет връзка. Някои тарифи осигуряват скорост на интернет връзка, която е недостатъчна за изтегляне на големи количества данни (например за онлайн игри). Затова преминете към тарифа с високоскоростен интернет, но имайте предвид, че тази тарифа е много по-скъпа.  10 Свържете се с вашия доставчик на интернет услуги. Ако описаните тук методи са неуспешни, т.е. скоростта на изтегляне не се е увеличила, свържете се с вашия интернет доставчик и докладвайте за възникнали проблеми.
10 Свържете се с вашия доставчик на интернет услуги. Ако описаните тук методи са неуспешни, т.е. скоростта на изтегляне не се е увеличила, свържете се с вашия интернет доставчик и докладвайте за възникнали проблеми. - Може да се наложи да смените вашия интернет доставчик.
Част 2 от 2: Използване на конфигурация на DNS сървър
На Windows
 1 Отворете менюто "Старт"
1 Отворете менюто "Старт"  . За да направите това, щракнете върху логото на Windows в долния ляв ъгъл на екрана или щракнете върху ⊞ Спечелете.
. За да направите това, щракнете върху логото на Windows в долния ляв ъгъл на екрана или щракнете върху ⊞ Спечелете.  2 Кликнете върху „Опции“
2 Кликнете върху „Опции“  . Намира се в долната лява част на менюто "Старт".
. Намира се в долната лява част на менюто "Старт".  3 Кликнете върху „Мрежа и интернет“
3 Кликнете върху „Мрежа и интернет“  . Това е в горната част на страницата с настройки.
. Това е в горната част на страницата с настройки.  4 Кликнете върху Промяна на настройките на адаптер. Тази опция се намира в секцията Промяна на мрежовите настройки в раздела Състояние.
4 Кликнете върху Промяна на настройките на адаптер. Тази опция се намира в секцията Промяна на мрежовите настройки в раздела Състояние.  5 Кликнете върху името на активна интернет връзка. Той се появява на страницата Мрежови връзки и е маркиран.
5 Кликнете върху името на активна интернет връзка. Той се появява на страницата Мрежови връзки и е маркиран.  6 Кликнете върху Конфигуриране на параметрите на връзката. Този бутон е в горния ред на опциите. Ще се отворят настройките за връзка.
6 Кликнете върху Конфигуриране на параметрите на връзката. Този бутон е в горния ред на опциите. Ще се отворят настройките за връзка.  7 Щракнете върху Интернет протокол версия 4 (TCP / IPv4). Тази опция е в прозореца Свойства на връзката.
7 Щракнете върху Интернет протокол версия 4 (TCP / IPv4). Тази опция е в прозореца Свойства на връзката. - Първо щракнете върху раздела Мрежи в горната част на прозореца Свойства на връзката.
 8 Кликнете върху Имоти. Това е близо до дъното на прозореца.
8 Кликнете върху Имоти. Това е близо до дъното на прозореца.  9 Поставете отметка в квадратчето до Използване на следните адреси на DNS сървъри. Той е в долната част на прозореца Свойства.
9 Поставете отметка в квадратчето до Използване на следните адреси на DNS сървъри. Той е в долната част на прозореца Свойства.  10 Въведете адреса на предпочитания от вас DNS сървър. Направете това в реда „Предпочитан DNS сървър“. Следните се считат за надеждни DNS сървъри:
10 Въведете адреса на предпочитания от вас DNS сървър. Направете това в реда „Предпочитан DNS сървър“. Следните се считат за надеждни DNS сървъри: - OpenDNS: въведете 208.67.222.222.
- Google: въведете 8.8.8.8.
 11 Въведете адреса на алтернативния DNS сървър. Направете това в реда „Алтернативен DNS сървър“:
11 Въведете адреса на алтернативния DNS сървър. Направете това в реда „Алтернативен DNS сървър“: - OpenDNS: въведете 208.67.220.220.
- Google: въведете 8.8.4.4.
 12 Кликнете върху Добре. Направените промени ще бъдат запазени.
12 Кликнете върху Добре. Направените промени ще бъдат запазени.  13 Кликнете върху Близо. Този бутон е в долната част на прозореца.
13 Кликнете върху Близо. Този бутон е в долната част на прозореца.  14 Рестартирайте компютъра. Сега проверете скоростта на изтегляне - тя трябва да се увеличи, ако проблемът е с вашата мрежа.
14 Рестартирайте компютъра. Сега проверете скоростта на изтегляне - тя трябва да се увеличи, ако проблемът е с вашата мрежа.
В Mac OS X
 1 Отворете менюто на Apple
1 Отворете менюто на Apple  . Кликнете върху логото на Apple в горния ляв ъгъл на екрана.
. Кликнете върху логото на Apple в горния ляв ъгъл на екрана.  2 Кликнете върху Системни настройки. Това е близо до горната част на падащото меню на Apple.
2 Кликнете върху Системни настройки. Това е близо до горната част на падащото меню на Apple.  3 Кликнете върху Мрежа. Това е иконата във формата на глобус в прозореца System Preferences.
3 Кликнете върху Мрежа. Това е иконата във формата на глобус в прозореца System Preferences.  4 Кликнете върху активна безжична мрежа. Името му ще се покаже в левия прозорец на прозореца.
4 Кликнете върху активна безжична мрежа. Името му ще се покаже в левия прозорец на прозореца.  5 Кликнете върху Допълнително. Тази опция ще намерите в средата на прозореца.
5 Кликнете върху Допълнително. Тази опция ще намерите в средата на прозореца.  6 Кликнете върху раздела DNS. Намира се в горната част на прозореца.
6 Кликнете върху раздела DNS. Намира се в горната част на прозореца.  7 Кликнете върху +. Тази икона се намира под полето DNS сървър.
7 Кликнете върху +. Тази икона се намира под полето DNS сървър.  8 Въведете адреса на DNS сървъра. OpenDNS и Google имат надеждни и бързи DNS сървъри:
8 Въведете адреса на DNS сървъра. OpenDNS и Google имат надеждни и бързи DNS сървъри: - Google: въведете 8.8.8.8 или 8.8.4.4.
- OpenDNS: въведете 208.67.222.222 или 208.67.220.220
- Ако искате да въведете адреса на предпочитаните и алтернативните сървъри, въведете един адрес (например 8.8.8.8), поставете запетая, натиснете интервала и след това въведете втория адрес (например 8.8.4.4).
 9 Отидете на раздела Оборудване. Той е от дясната страна на раздела в горната част на прозореца.
9 Отидете на раздела Оборудване. Той е от дясната страна на раздела в горната част на прозореца.  10 Поставете отметка в квадратчето до „Персонализиране“ и след това кликнете върху Ръчно. Това е в горната част на страницата Хардуер.
10 Поставете отметка в квадратчето до „Персонализиране“ и след това кликнете върху Ръчно. Това е в горната част на страницата Хардуер.  11 Щракнете върху полето MTU и след това щракнете върху Произволно. Полето MTU се намира под опцията Конфигуриране.
11 Щракнете върху полето MTU и след това щракнете върху Произволно. Полето MTU се намира под опцията Конфигуриране.  12 Въведете 1453 в текстовото поле. Той се намира под полето MTU.
12 Въведете 1453 в текстовото поле. Той се намира под полето MTU.  13 Кликнете върху Добре. Този бутон е в долната част на страницата.
13 Кликнете върху Добре. Този бутон е в долната част на страницата.  14 Кликнете върху Приложи. Този бутон е в долната част на страницата. Настройките ще бъдат запазени и приложени към текущата безжична мрежа.
14 Кликнете върху Приложи. Този бутон е в долната част на страницата. Настройките ще бъдат запазени и приложени към текущата безжична мрежа.  15 Рестартирайте компютъра. Сега проверете скоростта на изтегляне - тя трябва да се увеличи, ако проблемът е с вашата мрежа.
15 Рестартирайте компютъра. Сега проверете скоростта на изтегляне - тя трябва да се увеличи, ако проблемът е с вашата мрежа.
Съвети
- Повечето мениджъри за изтегляне са случайни.Ако решите да използвате един от тях, изтеглете инсталационния файл от добре познат сайт.
Предупреждения
- Бъдете внимателни, когато инсталирате съвременен софтуер на стария си компютър (например при смяна на Windows 7 на Windows 10). В този случай натоварването на компютърните компоненти се увеличава, поради което е невъзможно да се гарантира оптимална производителност на компютъра (както при работа в Интернет, така и офлайн).