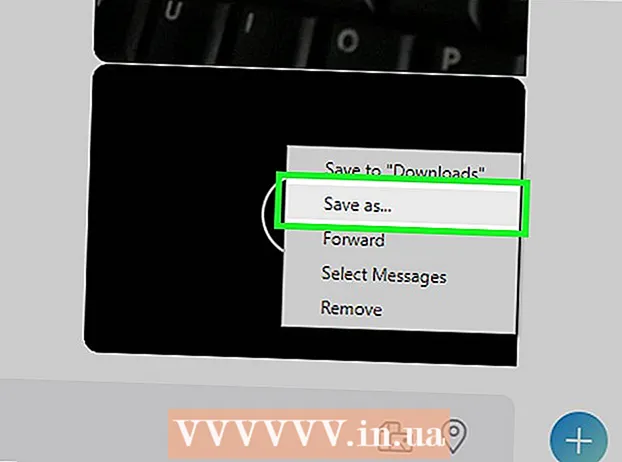Автор:
Florence Bailey
Дата На Създаване:
19 Март 2021
Дата На Актуализиране:
1 Юли 2024
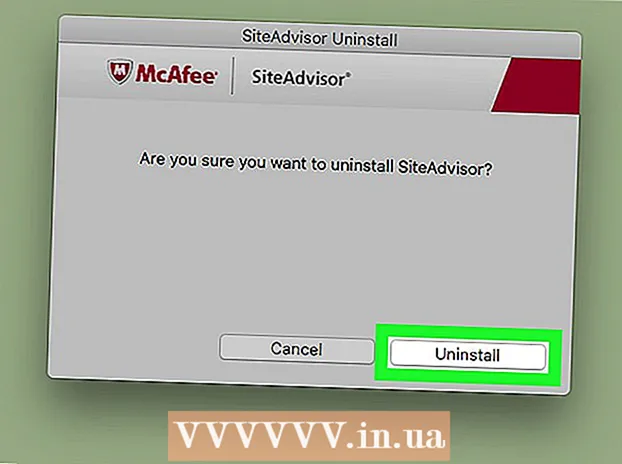
Съдържание
- Стъпки
- Част 1 от 2: Инсталиране на McAfee SiteAdvisor
- Част 2 от 2: Премахване на McAfee SiteAdvisor
- Windows
- Mac
McAfee SiteAdvisor е добавка за браузър Chrome. Той оценява безопасността на резултатите от търсенето въз основа на докладите, събрани за всеки от тях. Използвайте тази оценка, за да определите безопасността на конкретен сайт.
Стъпки
Част 1 от 2: Инсталиране на McAfee SiteAdvisor
 1 Стартирайте Chrome и посетете SiteAdvisor. Не е необходимо да използвате онлайн магазин или да изтегляте сайтове. Отидете на siteadvisor.com от браузъра Chrome и изтеглете добавката.
1 Стартирайте Chrome и посетете SiteAdvisor. Не е необходимо да използвате онлайн магазин или да изтегляте сайтове. Отидете на siteadvisor.com от браузъра Chrome и изтеглете добавката.  2 Кликнете върху бутона „Безплатно изтегляне“. Файлът е доста малък, така че ще ви отнеме само няколко минути за изтегляне.
2 Кликнете върху бутона „Безплатно изтегляне“. Файлът е доста малък, така че ще ви отнеме само няколко минути за изтегляне.  3 Стартирайте изтегления инсталационен файл. Ще бъдете помолени да потвърдите стартирането на програмата.
3 Стартирайте изтегления инсталационен файл. Ще бъдете помолени да потвърдите стартирането на програмата.  4 Щракнете върху бутона „Инсталиране“, за да започнете да инсталирате добавката. Процесът на инсталиране ще отнеме няколко минути.
4 Щракнете върху бутона „Инсталиране“, за да започнете да инсталирате добавката. Процесът на инсталиране ще отнеме няколко минути.  5 Рестартирайте браузъра си. За да активирате новата добавка, трябва да рестартирате Chrome.
5 Рестартирайте браузъра си. За да активирате новата добавка, трябва да рестартирате Chrome.  6 Кликнете върху опцията „Активиране на добавката“. Браузърът се нуждае от тази допълнителна заявка от съображения за сигурност. Когато го активирате, можете да видите резултатите от SiteAdvisor.
6 Кликнете върху опцията „Активиране на добавката“. Браузърът се нуждае от тази допълнителна заявка от съображения за сигурност. Когато го активирате, можете да видите резултатите от SiteAdvisor.  7 Решете дали искате да активирате защитеното търсене. Това е услуга за търсене на McAfee, която премахва опасни сайтове. Тя ще се превърне в търсачката по подразбиране на браузъра.
7 Решете дали искате да активирате защитеното търсене. Това е услуга за търсене на McAfee, която премахва опасни сайтове. Тя ще се превърне в търсачката по подразбиране на браузъра.  8 Извършете уеб търсене, за да видите резултатите от SiteAdvisor. Използвайте всяка търсачка, за да видите резултатите от SiteAdvisor. Задръжте курсора на мишката върху иконата SiteAdvisor до резултата от търсенето, за да видите подробности. Цветът на иконата показва степента на заплаха:
8 Извършете уеб търсене, за да видите резултатите от SiteAdvisor. Използвайте всяка търсачка, за да видите резултатите от SiteAdvisor. Задръжте курсора на мишката върху иконата SiteAdvisor до резултата от търсенето, за да видите подробности. Цветът на иконата показва степента на заплаха: - Зелено - Този сайт може да бъде разгледан.
- Жълто - Този сайт има някои рискове, например може да съдържа потенциално злонамерени връзки.
- Червено - Този сайт има сериозни проблеми със сигурността и най -вероятно съдържа злонамерено съдържание.
- "?" - този сайт не е оценен от SiteAdvisor.
 9 Щракнете върху бутона SiteAdvisor в адресната лента, за да видите отчета за сайта. Изберете „Преглед на отчета за сайта“, за да отворите пълен отчет от SiteAdvisor за сайта, който посещавате в момента.
9 Щракнете върху бутона SiteAdvisor в адресната лента, за да видите отчета за сайта. Изберете „Преглед на отчета за сайта“, за да отворите пълен отчет от SiteAdvisor за сайта, който посещавате в момента.
Част 2 от 2: Премахване на McAfee SiteAdvisor
Windows
 1 Отворете „Контролен панел“. Процесът зависи от версията на операционната система, която използвате.
1 Отворете „Контролен панел“. Процесът зависи от версията на операционната система, която използвате. - XP, Vista, 7 - Щракнете върху бутона "Старт" и изберете "Контролен панел".
- 8.1, 10 - Щракнете с десния бутон върху бутона "Старт" и изберете "Контролен панел".
 2 Изберете Деинсталиране на програма, програми и функции или Добавяне или премахване на програми. Това ще отвори списък с всички инсталирани програми.
2 Изберете Деинсталиране на програма, програми и функции или Добавяне или премахване на програми. Това ще отвори списък с всички инсталирани програми.  3 Изберете McAfee SiteAdvisor от списъка с програми. Ако сте инсталирали Total Protection, първо ще трябва да го деинсталирате.
3 Изберете McAfee SiteAdvisor от списъка с програми. Ако сте инсталирали Total Protection, първо ще трябва да го деинсталирате.  4 Кликнете върху бутона „Изтриване“. Следвайте инструкциите и деинсталирайте програмата. След като деинсталирате добавката, може да се наложи да рестартирате Chrome.
4 Кликнете върху бутона „Изтриване“. Следвайте инструкциите и деинсталирайте програмата. След като деинсталирате добавката, може да се наложи да рестартирате Chrome.
Mac
 1 Отворете папката Applications. Това ще отвори списък с всички приложения, инсталирани на вашия компютър.
1 Отворете папката Applications. Това ще отвори списък с всички приложения, инсталирани на вашия компютър.  2 Намерете и отворете папката SiteAdvisor. Тук ще видите няколко файла, включително файлове за деинсталиране.
2 Намерете и отворете папката SiteAdvisor. Тук ще видите няколко файла, включително файлове за деинсталиране.  3 Извлечете файла "uninstall.tgz". За да направите това, щракнете двукратно върху файла.
3 Извлечете файла "uninstall.tgz". За да направите това, щракнете двукратно върху файла.  4 Стартирайте Деинсталиране. След като деинсталирате добавката, ще трябва да рестартирате Chrome.
4 Стартирайте Деинсталиране. След като деинсталирате добавката, ще трябва да рестартирате Chrome.