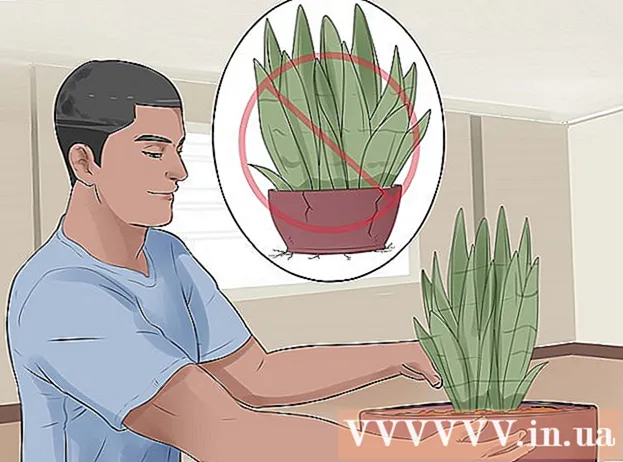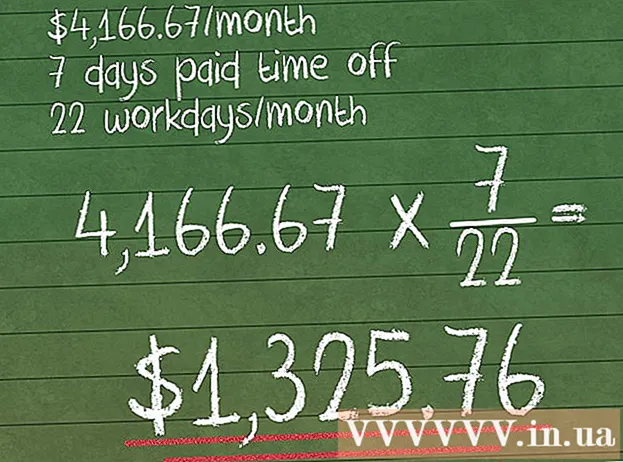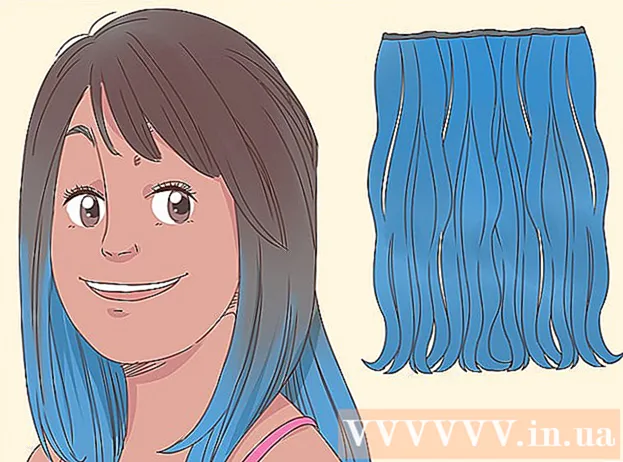Автор:
Janice Evans
Дата На Създаване:
28 Юли 2021
Дата На Актуализиране:
1 Юли 2024
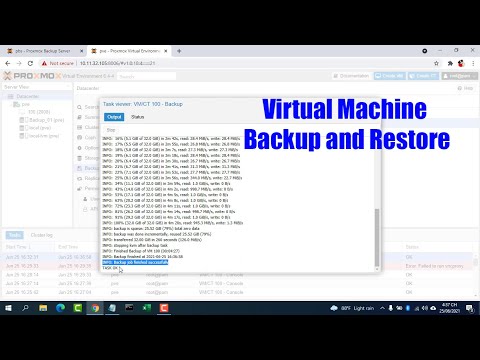
Съдържание
- Стъпки
- Част 1 от 2: Как да инсталирате необходимия софтуер
- Част 2 от 2: Как да настроите FTP сървър
- Как да добавите потребителски имена към списъка CHROOT
- Как да получите достъп до сървъра
- Съвети
- Предупреждения
Тази статия ще ви покаже как да настроите и да се свържете с FTP сървър на вашия компютър с Ubuntu Linux. FTP сървърите са предназначени да съхраняват вашите файлове и позволяват на други потребители да ги преглеждат. За да настроите FTP сървър на вашия компютър, имате нужда от хост на FTP сървър, към който можете да се свържете. Препоръчваме също да актуализирате софтуера на Ubuntu до най -новата налична версия.
Стъпки
Част 1 от 2: Как да инсталирате необходимия софтуер
 1 Актуализирайте Ubuntu. В Ubuntu 17.10 и по -новите версии на тази система пътищата на файловете са различни от предишните версии, така че не забравяйте да актуализирате системата до последната версия:
1 Актуализирайте Ubuntu. В Ubuntu 17.10 и по -новите версии на тази система пътищата на файловете са различни от предишните версии, така че не забравяйте да актуализирате системата до последната версия: - отворете терминал;
- влезте sudo apt-get надстройка и натиснете Въведете;
- въведете паролата си и щракнете Въведете;
- влезте yкогато бъдете подканени, след това натиснете Въведете;
- изчакайте системата да се актуализира и след това рестартирайте компютъра (ако бъдете подканени).
 2 Отворете терминал. Отворете менюто Приложения, превъртете надолу и кликнете върху черно -бялата икона до опцията Терминал.
2 Отворете терминал. Отворете менюто Приложения, превъртете надолу и кликнете върху черно -бялата икона до опцията Терминал. - Можете също да кликнете Алт+Ctrl+Tза да отворите терминал.
 3 Въведете командата за инсталиране на VSFTPD (FTP сървър). Въведете sudo apt-get install vsftpd в терминала и след това натиснете Въведете.
3 Въведете командата за инсталиране на VSFTPD (FTP сървър). Въведете sudo apt-get install vsftpd в терминала и след това натиснете Въведете.  4 Въведете паролата. Въведете паролата, която използвате за влизане и след това щракнете Въведете.
4 Въведете паролата. Въведете паролата, която използвате за влизане и след това щракнете Въведете.  5 Изчакайте VSFTPD да бъде инсталиран. Това ще отнеме от 5 до 20 минути в зависимост от текущите ви настройки на FTP и скоростта на интернет връзката.
5 Изчакайте VSFTPD да бъде инсталиран. Това ще отнеме от 5 до 20 минути в зависимост от текущите ви настройки на FTP и скоростта на интернет връзката.  6 Инсталирайте FileZilla. С тази програма вие ще получите достъп до сървъра и ще прехвърлите файлове към него. За да инсталирате тази програма:
6 Инсталирайте FileZilla. С тази програма вие ще получите достъп до сървъра и ще прехвърлите файлове към него. За да инсталирате тази програма: - влезте sudo apt-get install filezilla;
- въведете паролата, ако бъдете подканени;
- изчакайте завършването на инсталацията.
Част 2 от 2: Как да настроите FTP сървър
 1 Отворете конфигурационния файл на VSFTPD. Въведете sudo nano /etc/vsftpd.conf и натиснете Въведете... Трябва да редактирате този файл, за да активирате (или деактивирате) някои от функциите на VSFTPD.
1 Отворете конфигурационния файл на VSFTPD. Въведете sudo nano /etc/vsftpd.conf и натиснете Въведете... Трябва да редактирате този файл, за да активирате (или деактивирате) някои от функциите на VSFTPD.  2 Позволете на локалните потребители да влизат в FTP сървъра. Използвайте клавишите със стрелки, за да превъртите файла надолу до реда # Декомментирайте това, за да позволите на локалните потребители да влизат. (Премахнете знака за коментар, за да позволите на локалните потребители да се свържат със сървъра) и след това премахнете знака "#" от следващия ред local_enable = YES.
2 Позволете на локалните потребители да влизат в FTP сървъра. Използвайте клавишите със стрелки, за да превъртите файла надолу до реда # Декомментирайте това, за да позволите на локалните потребители да влизат. (Премахнете знака за коментар, за да позволите на локалните потребители да се свържат със сървъра) и след това премахнете знака "#" от следващия ред local_enable = YES. - За да изтриете знак "#", използвайте клавишите със стрелки, за да преместите курсора директно зад този знак и натиснете ← Backspace.
- Пропуснете тази стъпка, ако посоченият символ не присъства в реда local_enable = YES.
3 - Позволете на FTP сървъра да пише команди. Превъртете надолу до реда # Декомментирайте това, за да активирате всяка форма на FTP команда за запис. (Премахнете знака за коментар, за да разрешите писане на команди) и след това премахнете знака "#" от следващия ред write_enable = YES.

- Пропуснете тази стъпка, ако посоченият символ не присъства в реда write_enable = YES.
- Деактивирайте декорацията на герои. Превъртете надолу до реда # ASCII изкривяването е ужасна характеристика на протокола. (Декорирането на знаци е лоша функция) и след това премахнете знака "#" от следните два реда:

- ascii_upload_enable = ДА
- ascii_download_enable = ДА
- Променете настройките на chroot. Превъртете надолу до реда # chroot)и след това добавете следните редове:

- user_sub_token = USER
- chroot_local_user = ДА
- chroot_list_enable = ДА
- Ако някой от тези редове вече съществува, просто премахнете знака "#" от тях.
- Променете настройките за хроот по подразбиране. Превъртете надолу до реда (следва по подразбиране)и след това добавете следните редове:

- chroot_list_file = / etc / vsftpd.chroot_list
- local_root = / home / $ USER / Public_html
- allow_writeable_chroot = ДА
- Ако някой от тези редове вече съществува, просто премахнете знака "#" от тях.
- Активирайте опцията ls recurse. Превъртете надолу до реда # Можете да активирате опцията "-R" ... (Можете да активирате опцията "-R") и след това да премахнете знака "#" от следващия ред ls_recurse_enable = YES.

- Запазете промените си и затворете текстовия редактор. За това:

- щракнете Ctrl+х;
- влезте y;
- щракнете Въведете.
Как да добавите потребителски имена към списъка CHROOT
- Отворете текстовия файл "chroot". Въведете sudo nano /etc/vsftpd.chroot_list и натиснете Въведете.

- Преминете към последната стъпка от този раздел, ако не искате да посочвате хора, които имат достъп до вашия FTP сървър.
- Въведете паролата. Въведете паролата, която използвате за влизане в Ubuntu и щракнете Въведете... Ще се отвори текстовият файл "chroot".

- Пропуснете тази стъпка, ако не бъдете помолени за парола.
- Добавете потребителски имена към списъка. Въведете потребителското си име и щракнете Въведетеи след това повторете този процес за всички потребителски имена, които имат достъп до техните директории на вашия сървър.

- Запазете списъка. Кликнете върху Ctrl+х, въведете y и натиснете Въведете... Списъкът ще бъде запазен.

- Рестартирайте VSFTPD. Въведете sudo systemctl рестартиране vsftpd и натиснете Въведете... VSFTPD ще бъде рестартиран и направените промени ще бъдат запазени. Вече ще имате достъп до вашия FTP сървър.

Как да получите достъп до сървъра
- Разберете адреса на вашия сървър. Ако плащате за FTP сървър чрез хостинг услуга (като Bluehost), разберете IP адреса на услугата или обикновен адрес, за да се свържете с него.

- Ако сървърът е на вашия компютър, използвайте IP адреса на вашия компютър; за да направите това в терминала въведете ifconfig и намерете IP адреса в реда "inet addr".
- Ако помощната програма "ifconfig" не е инсталирана, инсталирайте я; за да направите това в терминала въведете sudo apt-get install net-tools.
- Ако сървърът е на вашия компютър, използвайте IP адреса на вашия компютър; за да направите това в терминала въведете ifconfig и намерете IP адреса в реда "inet addr".
- Настройте пренасочване на портове на вашия рутер. След като знаете IP адреса на вашия сървър, конфигурирайте препращане на порт 21 на рутера към този адрес; уверете се, че портът използва TCP (не UDP или UDP / TCP).

- Процесът на настройване на пренасочване на портове варира в зависимост от модела на рутера, така че прочетете ръководството на вашия рутер или потърсете инструкции в Интернет.
- Отворете Filezilla. Въведете filezilla в терминала и натиснете Въведете... След известно време FileZilla ще се отвори.

- Ако искате да се свържете чрез терминал, опитайте да напишете ftp [адрес]... Ако сървърът работи и имате достъп до интернет, ще бъде направен опит за свързване с вашия FTP сървър; имайте предвид, че в този случай няма да можете да прехвърляте файлове на сървъра.
- Щракнете върху Файл. Намира се в горния ляв ъгъл на прозореца FileZilla. Ще се отвори меню.

- Щракнете върху Управление на сайта. Тази опция ще намерите в менюто. Ще се отвори прозорецът на мениджъра на сайта.

- Щракнете върху Създаване на сайт. Това е бял бутон в долната лява част на прозореца.Ще се отвори секцията на уебсайта на мениджъра на сайта.

- Въведете адреса на вашия сървър. В текстовото поле Host: въведете адреса (или IP адреса) на FTP сървъра, към който искате да се свържете.

- Въведете номера на препратения порт. Въведете 21 в текстовото поле "Порт:".

- Щракнете върху Свързване. Това е червен бутон в долната част на страницата. FileZilla ще свърже компютъра ви с FTP сървъра.

- Качете файлове на сървъра. За да направите това, просто плъзнете файловите папки от левия прозорец в десния прозорец.

Съвети
- Препратеният порт 20 може да реши някои мрежови проблеми, ако управлявате сами сървъра.
- Връзката с FTP сървъра в Ubuntu 17 и най -новите версии на тази система е различна от връзката в предишните версии, така че не забравяйте да актуализирате системата до Ubuntu 17.10 или най -новите версии.
Предупреждения
- FTP сървърите не са много сигурни (особено ако управлявате сами сървъра), така че не качвайте поверителна или лична информация на FTP сървъра.
- ↑ https://www.linux.com/learn/linux-101-updating-your-system
- ↑ https://websiteforstudents.com/setup-vsftpd-ubuntu-17-04-17-10/
- ↑ https://help.ubuntu.com/lts/serverguide/ftp-server.html
- ↑ http://www.overclock.net/forum/142-coding-programming/639765-finding-ip-address-ftp-server.html
- ↑ https://my.bluehost.com/hosting/help/264