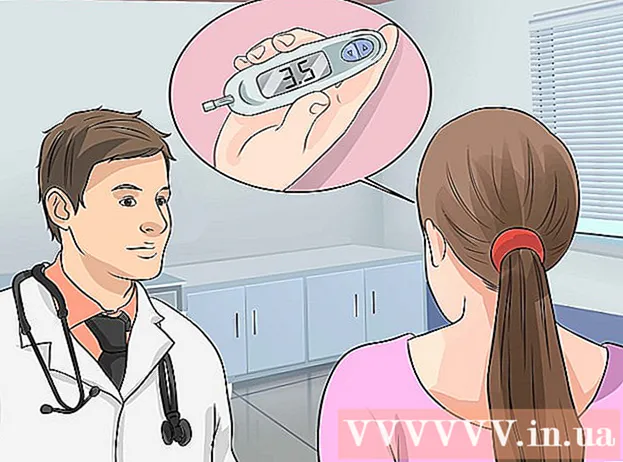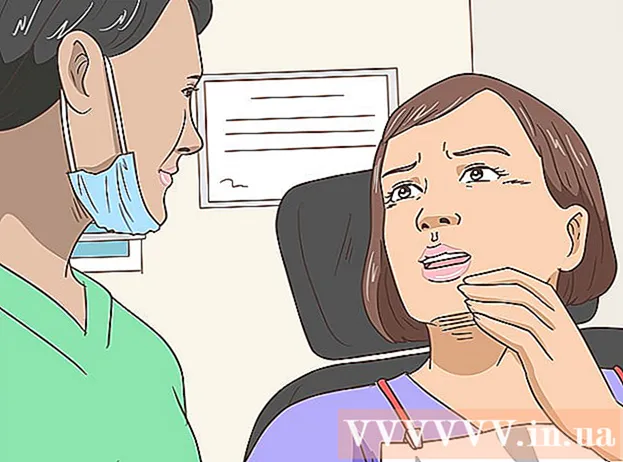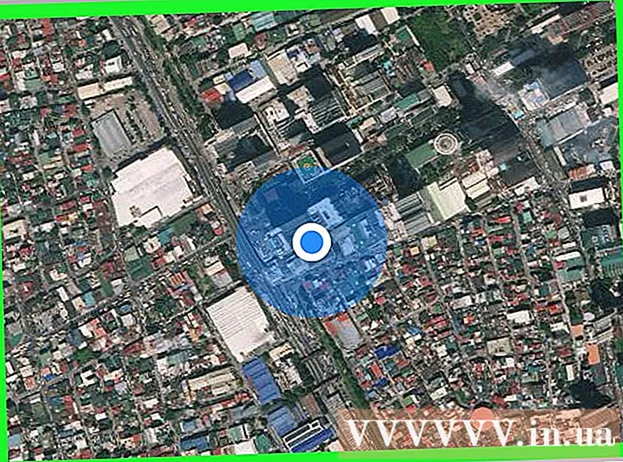Автор:
Helen Garcia
Дата На Създаване:
20 Април 2021
Дата На Актуализиране:
1 Юли 2024

Съдържание
- Стъпки
- Метод 1 от 2: Изтрийте акаунта в Google
- Метод 2 от 2: Изтрийте входящата си поща в Gmail
- Съвети
- Предупреждения
Тази статия описва процеса на изтриване на акаунт в Google, който ще изтрие всички потребителски данни, и процеса на изтриване на акаунт в Gmail, който изтрива само пощенската кутия и цялата информация, съхранявана в нея.
Стъпки
Метод 1 от 2: Изтрийте акаунта в Google
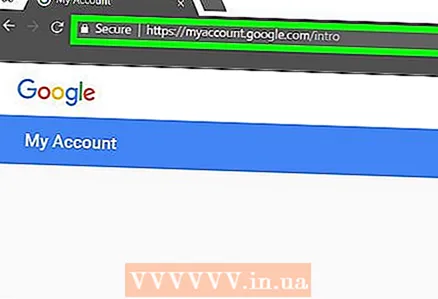 1 В уеб браузър отворете страницата myaccount.google.com. Можете да изтриете профила си в Google само с помощта на уеб браузър.
1 В уеб браузър отворете страницата myaccount.google.com. Можете да изтриете профила си в Google само с помощта на уеб браузър. 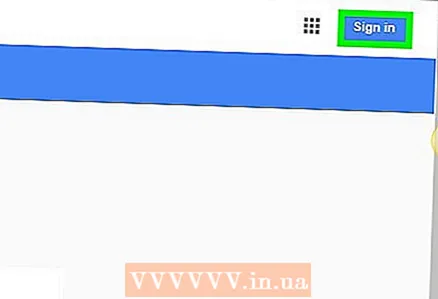 2 Щракнете върху Вход (ако още не сте влезли). Този бутон е в горния десен ъгъл на екрана. Ако вече сте влезли, проверете отново дали сте го направили чрез акаунта, който искате да изтриете.
2 Щракнете върху Вход (ако още не сте влезли). Този бутон е в горния десен ъгъл на екрана. Ако вече сте влезли, проверете отново дали сте го направили чрез акаунта, който искате да изтриете. - Ако сте влезли, снимка на профил ще се покаже в горния десен ъгъл на екрана. Кликнете върху него, за да разберете с кой акаунт сте влезли. Ако сте влезли с различен акаунт, щракнете върху Изход от менюто и след това влезте с правилния акаунт.
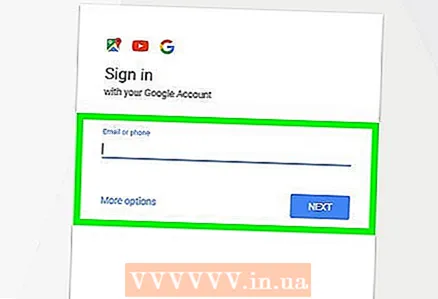 3 Влезте с акаунта, който искате да изтриете. Пропуснете тази стъпка, ако вече сте влезли със съответния акаунт.
3 Влезте с акаунта, който искате да изтриете. Пропуснете тази стъпка, ако вече сте влезли със съответния акаунт. 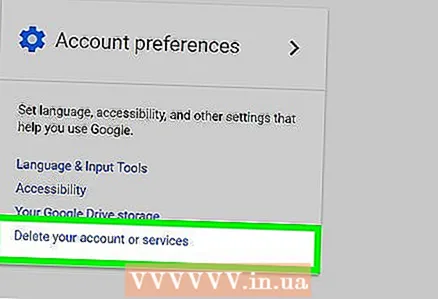 4 Щракнете върху Деактивиране на услуги и изтриване на акаунт. Този бутон се намира в секцията „Настройки на акаунта“ (от дясната страна на страницата).
4 Щракнете върху Деактивиране на услуги и изтриване на акаунт. Този бутон се намира в секцията „Настройки на акаунта“ (от дясната страна на страницата). 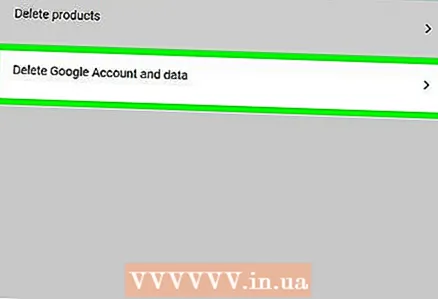 5 Щракнете върху Премахване на акаунт и данни.
5 Щракнете върху Премахване на акаунт и данни.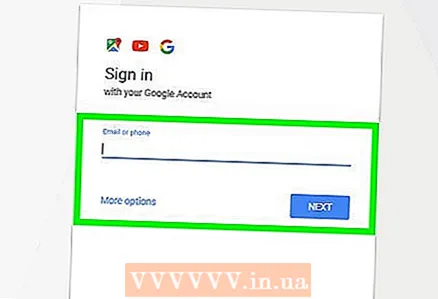 6 Въведете отново паролата за акаунта си в Google (ако бъдете подканени). Може да бъдете подканени да влезете отново.
6 Въведете отново паролата за акаунта си в Google (ако бъдете подканени). Може да бъдете подканени да влезете отново. 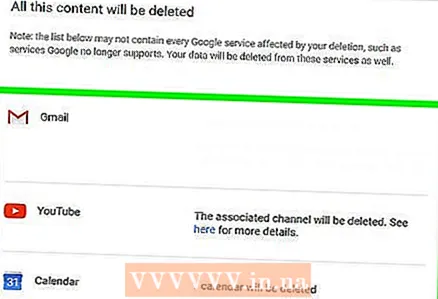 7 Прегледайте съдържанието, което ще бъде премахнато. Услугите, които ще бъдат блокирани, също ще се показват на екрана.
7 Прегледайте съдържанието, което ще бъде премахнато. Услугите, които ще бъдат блокирани, също ще се показват на екрана. 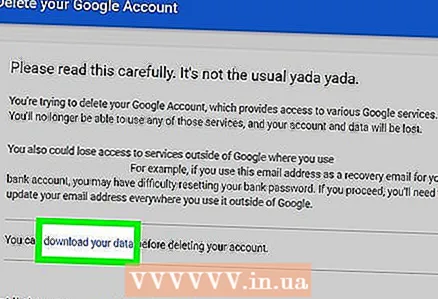 8 Щракнете върху Зареждане на данни, за да запазите персонализирана информация. Ще бъдете пренасочени към страницата на Google Archiver, където можете да изтеглите архива с данните.
8 Щракнете върху Зареждане на данни, за да запазите персонализирана информация. Ще бъдете пренасочени към страницата на Google Archiver, където можете да изтеглите архива с данните. 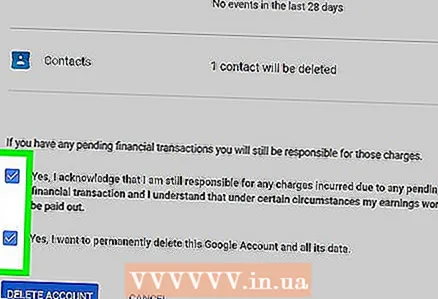 9 Превъртете надолу страницата и поставете отметка в двете полета за Да. Това ще потвърди решението ви да изтриете акаунта си.
9 Превъртете надолу страницата и поставете отметка в двете полета за Да. Това ще потвърди решението ви да изтриете акаунта си. 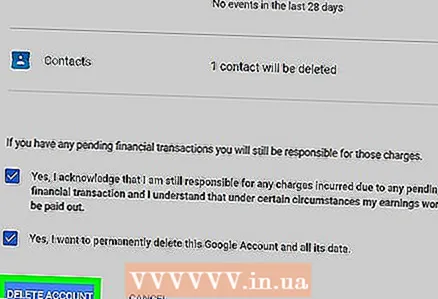 10 Щракнете върху Премахване на акаунт. Профилът ще бъде маркиран за изтриване, което ще се случи малко след като щракнете върху бутона „Изтриване на акаунт“. След като изтриете акаунта си, вече няма да имате достъп до всички услуги на Google и свързаните с тях данни.
10 Щракнете върху Премахване на акаунт. Профилът ще бъде маркиран за изтриване, което ще се случи малко след като щракнете върху бутона „Изтриване на акаунт“. След като изтриете акаунта си, вече няма да имате достъп до всички услуги на Google и свързаните с тях данни. 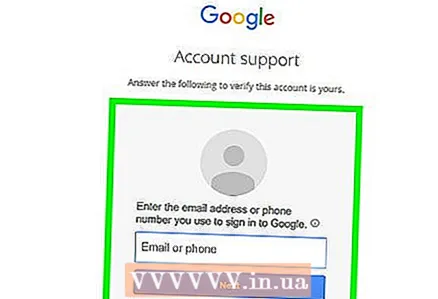 11 Опитайте се да възстановите изтрития си акаунт. Ако записът е изтрит случайно или сте променили решението си и искате да го възстановите, направете го в рамките на определен (и кратък) период от време.
11 Опитайте се да възстановите изтрития си акаунт. Ако записът е изтрит случайно или сте променили решението си и искате да го възстановите, направете го в рамките на определен (и кратък) период от време. - Отворете страницата accounts.google.com/signin/recovery
- Опитайте да влезете с отдалечен акаунт.
- Кликнете върху „Опитайте да възстановите акаунта си“.
- Въведете последната използвана парола за акаунт.Ако се опитате да възстановите акаунта си, преди да изтриете напълно потребителските данни, опитът най -вероятно ще бъде успешен.
Метод 2 от 2: Изтрийте входящата си поща в Gmail
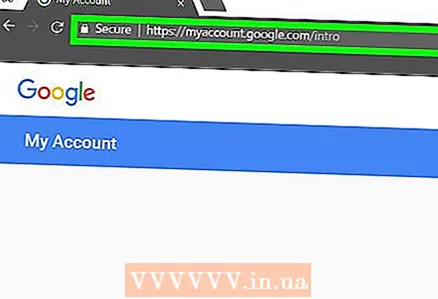 1 В уеб браузър отворете страницата myaccount.google.com. Можете да изтриете пощенската си кутия в Gmail само чрез уеб браузър.
1 В уеб браузър отворете страницата myaccount.google.com. Можете да изтриете пощенската си кутия в Gmail само чрез уеб браузър. 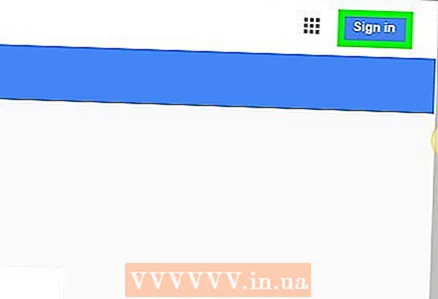 2 Щракнете върху Вход. Този бутон е в горния десен ъгъл на екрана. Ако вече сте влезли, проверете отново дали сте го направили чрез акаунта в Gmail, който искате да изтриете.
2 Щракнете върху Вход. Този бутон е в горния десен ъгъл на екрана. Ако вече сте влезли, проверете отново дали сте го направили чрез акаунта в Gmail, който искате да изтриете. - Ако сте влезли, снимка на профил ще се покаже в горния десен ъгъл на екрана. Щракнете върху него и след това щракнете върху Изход в менюто, за да влезете с различен акаунт.
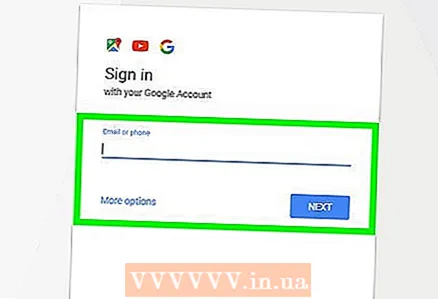 3 Влезте с акаунта в Gmail, който искате да изтриете. Пропуснете тази стъпка, ако вече сте влезли със съответния акаунт.
3 Влезте с акаунта в Gmail, който искате да изтриете. Пропуснете тази стъпка, ако вече сте влезли със съответния акаунт. 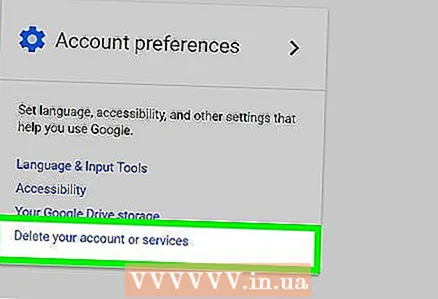 4 Щракнете върху Деактивиране на услуги и изтриване на акаунт.
4 Щракнете върху Деактивиране на услуги и изтриване на акаунт.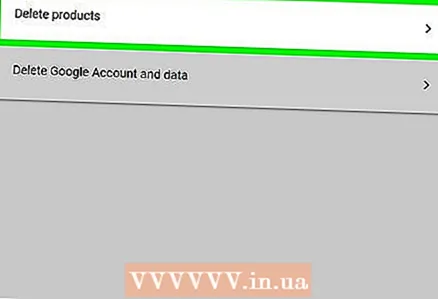 5 Щракнете върху Премахване на услуги.
5 Щракнете върху Премахване на услуги.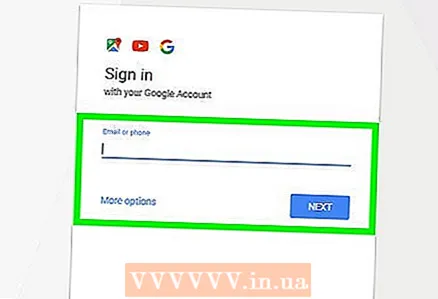 6 Въведете отново паролата си за Gmail (ако бъдете подканени).
6 Въведете отново паролата си за Gmail (ако бъдете подканени).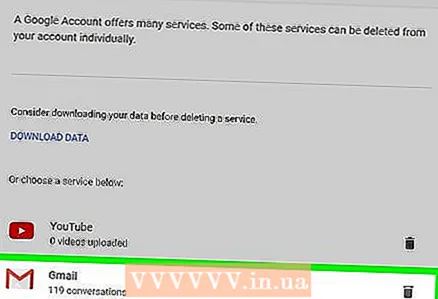 7 До опцията „Gmail“ кликнете върху „Изтриване“. Иконата за този бутон прилича на кофа за боклук.
7 До опцията „Gmail“ кликнете върху „Изтриване“. Иконата за този бутон прилича на кофа за боклук. 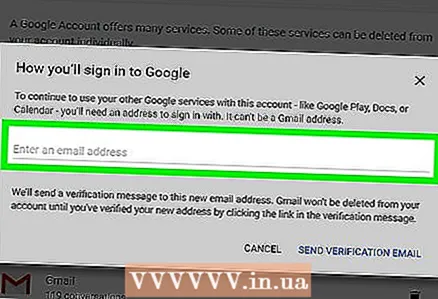 8 Въведете алтернативния имейл адрес, свързан с вашия акаунт в Google. Това е имейл адресът, използван за влизане в други услуги на Google, като например Диск или YouTube.
8 Въведете алтернативния имейл адрес, свързан с вашия акаунт в Google. Това е имейл адресът, използван за влизане в други услуги на Google, като например Диск или YouTube. - Имейл адресът ще бъде проверен, затова се уверете, че имате достъп до него.
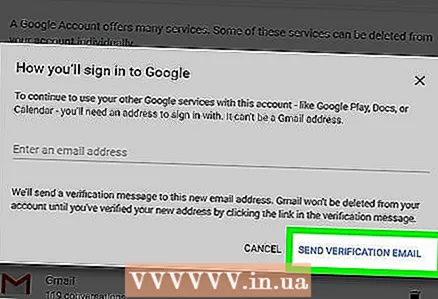 9 Щракнете върху Изпращане на имейл за потвърждение.
9 Щракнете върху Изпращане на имейл за потвърждение.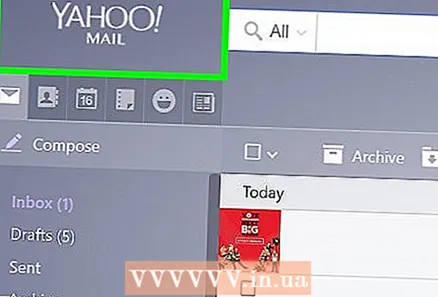 10 Отворете алтернативна пощенска кутия.
10 Отворете алтернативна пощенска кутия.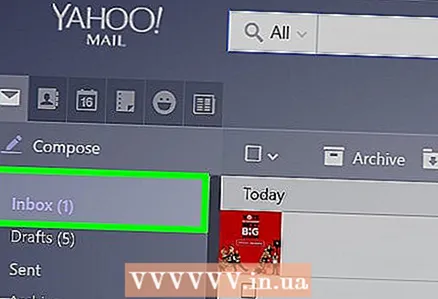 11 Отворете имейла си за потвърждение от Google. Ще се появи след няколко минути.
11 Отворете имейла си за потвърждение от Google. Ще се появи след няколко минути. 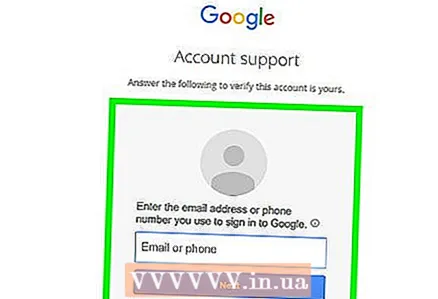 12 Кликнете върху връзката в имейла, за да потвърдите новия адрес. След като потвърдите новия адрес, вашият акаунт в Gmail ще бъде изтрит.
12 Кликнете върху връзката в имейла, за да потвърдите новия адрес. След като потвърдите новия адрес, вашият акаунт в Gmail ще бъде изтрит.
Съвети
- За да избегнете получаването на спам, създайте пощенска кутия в имейл услуга и не включвайте имейл адреса си в уебсайтовете. След това създайте друга пощенска кутия на друга пощенска услуга и се абонирайте за онлайн услуги, като използвате този имейл адрес.
- Ако устройството ви с Android е синхронизирано с профила ви в Gmail, няма да имате достъп до Google Play Store, защото акаунтът е променен. В този случай нулирайте настройките си по подразбиране, за да проверите новия си акаунт и да получите достъп до услугите на Google.
- Направете своя имейл адрес уникален, когато създавате своя Gmail акаунт. Например много спам ще дойде на адрес [email protected], защото това е кратък и лесно изчисляван адрес.
- Когато създавате акаунт в Gmail, не използвайте името и фамилията си, например [email protected]. Някои спамери генерират имейл адреси със случайни (и често срещани) име и фамилия.
- Ако не можете да разберете как да изтриете акаунта си, просто променете състоянието си на офлайн. Напишете нещо като „Акаунтът не е активен“ и никога повече не влизайте.
- Ако използвате Gmail офлайн, трябва да изтриете бисквитките, свързани с Gmail офлайн, за да изтриете напълно профила си. В браузъра Google Chrome изпълнете следните стъпки:
- В адресната лента въведете chrome: // settings / cookies и натиснете Enter.
- Намерете записа mail.google.com.
- Задръжте курсора на мишката върху записа mail.google.com и щракнете върху X.
- Преди да изтриете акаунта си в Gmail, създайте резервно копие на имейлите си; за да направите това, използвайте инструмента за архивиране в облака.
Предупреждения
- Моля, обърнете внимание, че потребителските данни не могат да бъдат достъпни няколко седмици след изтриването на акаунта. Google обаче може да ви помогне да възстановите наскоро изтрити адреси, ако решите, че имате нужда от тях.