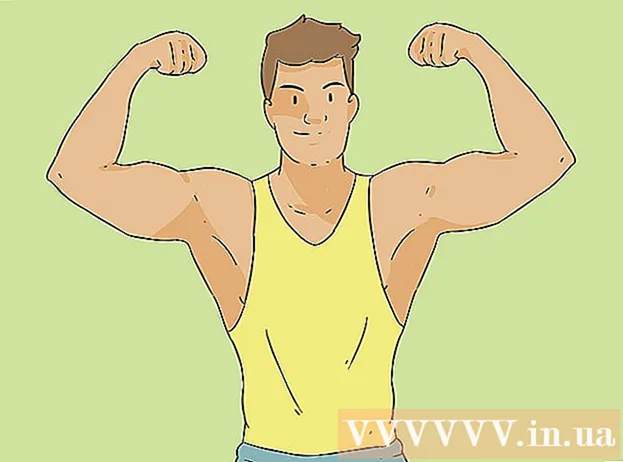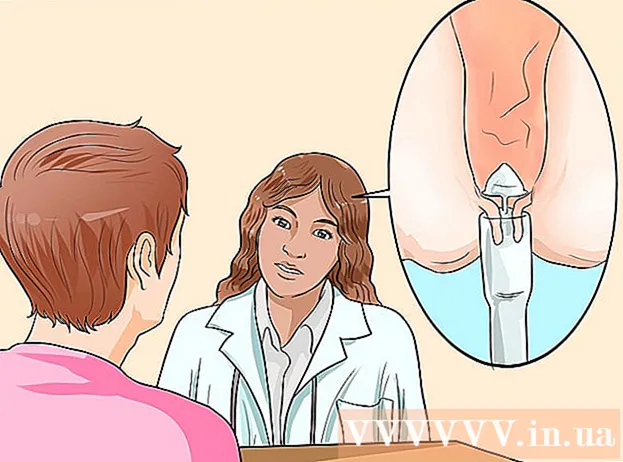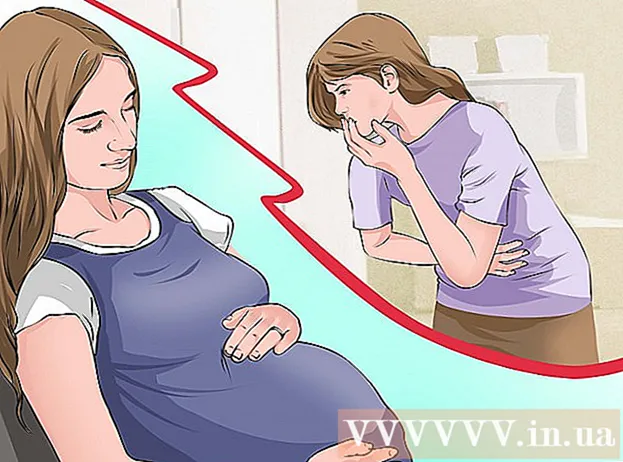Автор:
William Ramirez
Дата На Създаване:
16 Септември 2021
Дата На Актуализиране:
1 Юли 2024

Съдържание
Winamp е алтернативен медиен плейър, който може да се използва в допълнение към конвенционалните плейъри, оборудвани със собствени операционни системи. Winamp е много лесен за използване и има добре обмислен интерфейс за лесна навигация. Мултимедийните файлове могат да се възпроизвеждат един по един или на партиди, като се използват плейлисти.
Стъпки
Част 1 от 2: Първи Winamp
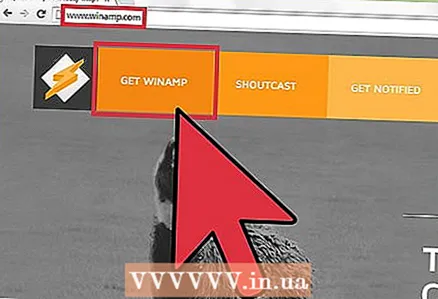 1 Изтеглете инсталатора на Winamp. Можете да получите инсталатора от www.winamp.com. Просто изберете платформата, на която работи вашият компютър (Windows или Mac) и изтеглете.
1 Изтеглете инсталатора на Winamp. Можете да получите инсталатора от www.winamp.com. Просто изберете платформата, на която работи вашият компютър (Windows или Mac) и изтеглете. 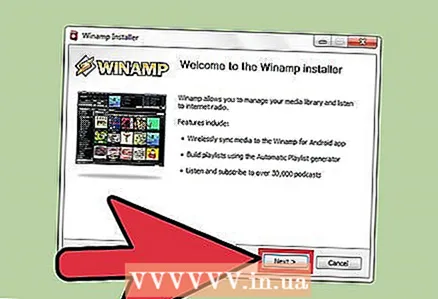 2 Инсталирайте Winamp. Щракнете двукратно върху изтегления инсталатор, за да стартирате инсталационния процес.
2 Инсталирайте Winamp. Щракнете двукратно върху изтегления инсталатор, за да стартирате инсталационния процес.  3 Стартирайте Winamp. Просто щракнете двукратно върху иконата за бърз достъп до програмата от работния плот.
3 Стартирайте Winamp. Просто щракнете двукратно върху иконата за бърз достъп до програмата от работния плот.
Част 2 от 2: Създайте плейлист
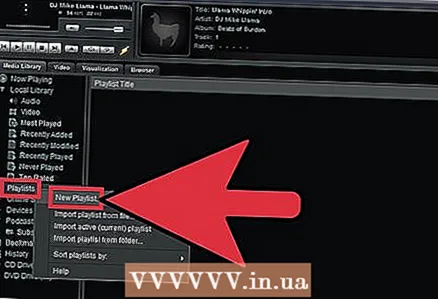 1 Създайте нов плейлист. Щракнете с десния бутон върху „Плейлист“ в прозореца на библиотеката, който е от лявата страна на прозореца. Изберете „New Playlist“ от подменюто.
1 Създайте нов плейлист. Щракнете с десния бутон върху „Плейлист“ в прозореца на библиотеката, който е от лявата страна на прозореца. Изберете „New Playlist“ от подменюто. - Можете също да създадете плейлист, като кликнете върху бутона „Библиотека“ в долната част на панела и изберете „Нов плейлист“ от изскачащото меню.
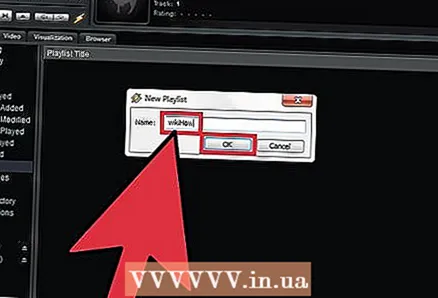 2 Дайте име на плейлиста си. Въведете име за плейлиста в изскачащия прозорец.
2 Дайте име на плейлиста си. Въведете име за плейлиста в изскачащия прозорец. - Щракнете върху бутона „Добре“, за да създадете плейлист.
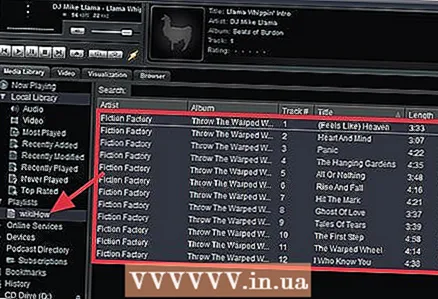 3 Добавете медийни файлове към плейлиста. Кликнете върху „Локална библиотека“ в лентата с менюта, изберете файловете, които искате да добавите, и плъзнете файловете от локалната библиотека в плейлиста, който сте създали.
3 Добавете медийни файлове към плейлиста. Кликнете върху „Локална библиотека“ в лентата с менюта, изберете файловете, които искате да добавите, и плъзнете файловете от локалната библиотека в плейлиста, който сте създали. - Друг начин за добавяне на медийни файлове е да щракнете върху създадения от вас плейлист и да кликнете върху бутона „+“ в долната част на основния прозорец за изглед (центриран). От падащото меню изберете (ако искате да добавите файл), цяла папка или URL (адрес на уебсайт) към вашия плейлист.
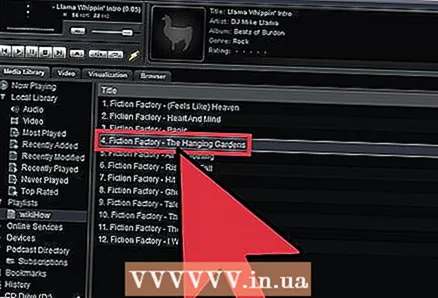 4 Възпроизвеждане на мултимедийни файлове. Щракнете двукратно върху създадения плейлист, за да започнете да възпроизвеждате медийни файлове от плейлиста.
4 Възпроизвеждане на мултимедийни файлове. Щракнете двукратно върху създадения плейлист, за да започнете да възпроизвеждате медийни файлове от плейлиста.
Съвети
- Можете също да добавяте медийни файлове към плейлиста, които не са в локалната ви библиотека. Просто плъзнете и пуснете мултимедийни файлове от всяко място на компютъра в плейлиста си.