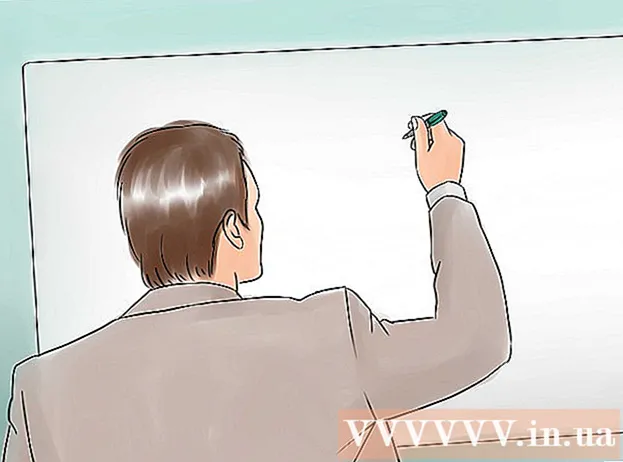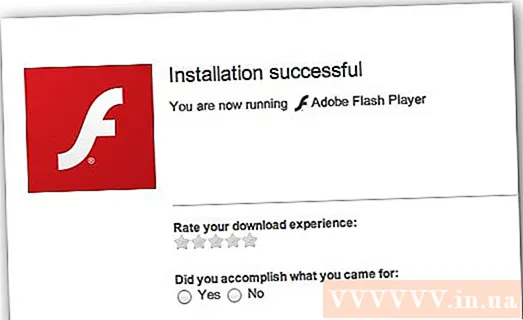Автор:
Florence Bailey
Дата На Създаване:
21 Март 2021
Дата На Актуализиране:
23 Юни 2024

Съдържание
- Стъпки
- Метод 1 от 4: Excel 2003
- Метод 2 от 4: Excel 2007
- Метод 3 от 4: Excel 2010
- Метод 4 от 4: Excel 2013
- Съвети
- Предупреждения
Използването на макроси в Excel може драстично да намали времето, необходимо за изпълнение на повтарящи се задачи. Свързването на макрос със специален бутон ще спести още повече време, като намали стартирането на макрос до щракване на мишката.
Стъпки
Метод 1 от 4: Excel 2003
 1 Щракнете Инструменти -> Опции.
1 Щракнете Инструменти -> Опции. 2 Щракнете върху таблицата с ленти с инструменти.
2 Щракнете върху таблицата с ленти с инструменти.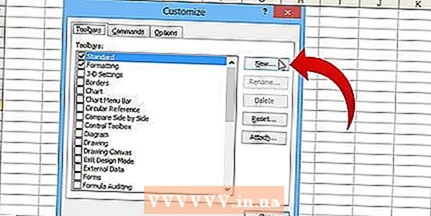 3 Щракнете върху Нов бутон.
3 Щракнете върху Нов бутон. 4 Въведете вашето име новата ви лента с инструменти
4 Въведете вашето име новата ви лента с инструменти  5 Щракнете върху OK.
5 Щракнете върху OK.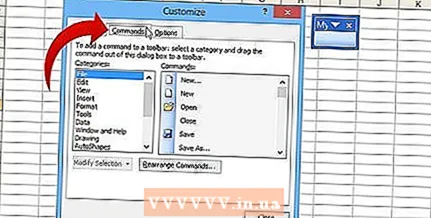 6 Щракнете върху таблицата Teams.
6 Щракнете върху таблицата Teams.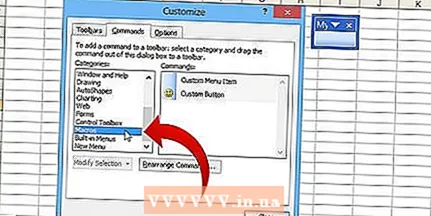 7 Изберете „Макроси“ от списъка вляво.
7 Изберете „Макроси“ от списъка вляво.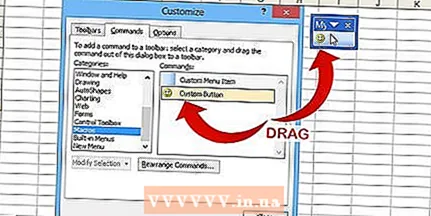 8 Щракнете и плъзнете иконата Нов бутон от списъка вдясно до новата ви лента с инструменти. Новият бутон прилича на усмихнато лице
8 Щракнете и плъзнете иконата Нов бутон от списъка вдясно до новата ви лента с инструменти. Новият бутон прилича на усмихнато лице 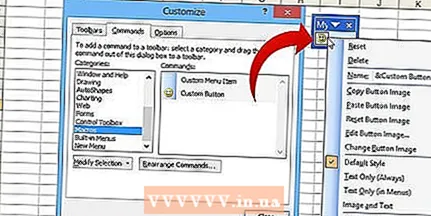 9 Кликнете с десния бутон към новия бутон.
9 Кликнете с десния бутон към новия бутон.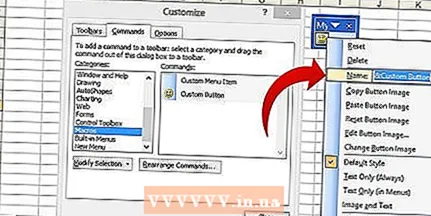 10 В прозореца Име преименувайте бутона или го оставете такъв, какъвто е.
10 В прозореца Име преименувайте бутона или го оставете такъв, какъвто е.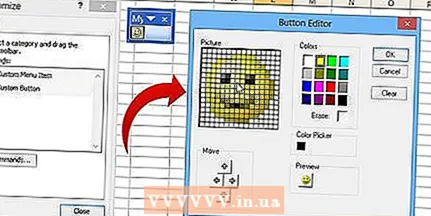 11 Щракнете Редактиране на изображението на бутона и заменете изображението на вашия бутон или го оставете непроменено. Инструментите за редактиране на изображения на бутоните са същите като в Windows Paint.
11 Щракнете Редактиране на изображението на бутона и заменете изображението на вашия бутон или го оставете непроменено. Инструментите за редактиране на изображения на бутоните са същите като в Windows Paint. - 12Щракнете върху Присвояване на макрос

 13 Изберете вашия макрос от списъка.
13 Изберете вашия макрос от списъка. 14 Щракнете върху OK.
14 Щракнете върху OK.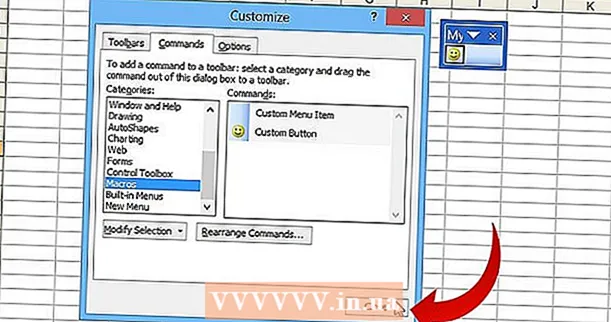 15Затворете диалоговия прозорец Предпочитания
15Затворете диалоговия прозорец Предпочитания
Метод 2 от 4: Excel 2007
 1Щракнете върху стрелката надолу към „Лента с инструменти за бърз достъп“
1Щракнете върху стрелката надолу към „Лента с инструменти за бърз достъп“ 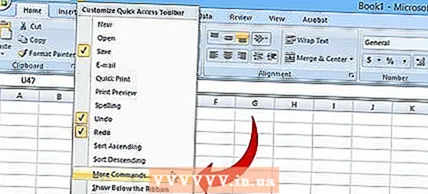 2 Щракнете върху Още команди.
2 Щракнете върху Още команди. 3 В прозореца Избор на команди от:»Изберете„ Макроси “
3 В прозореца Избор на команди от:»Изберете„ Макроси “ 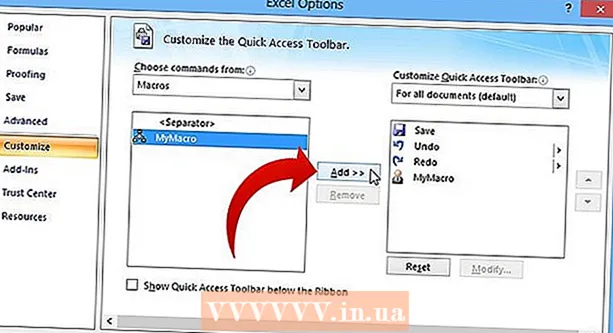 4Маркирайте вашия макрос в списъка вляво и кликнете върху „Добавяне“
4Маркирайте вашия макрос в списъка вляво и кликнете върху „Добавяне“ 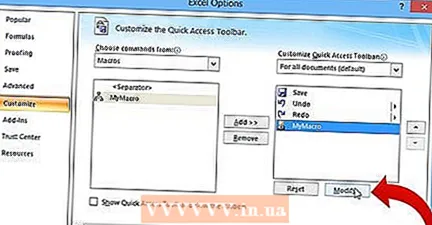 5 Изберете ново добавения макрос в десния списък и щракнете върху бутона „Редактиране“.
5 Изберете ново добавения макрос в десния списък и щракнете върху бутона „Редактиране“.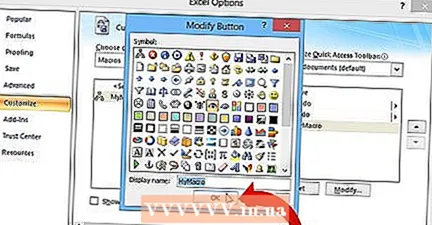 6 Щракнете, за да изберете опция за бутон за вашия макрос, въведете име за вашия макрос в текстовото поле Display Name и щракнете върху OK.
6 Щракнете, за да изберете опция за бутон за вашия макрос, въведете име за вашия макрос в текстовото поле Display Name и щракнете върху OK.
Метод 3 от 4: Excel 2010
- 1 Уверете се, че имате достъп до таблицата „Developer“ в горната лента. Ако не, следвайте тези указания:
- Щракнете върху Файл → Опции → Персонализиране на лентите
- В секцията Tabs поставете отметка в квадратчето Developer и щракнете върху OK.
- 2Отидете в раздела „Разработчик“ и щракнете върху правоъгълната икона „Бутон“.
- 3 Инсталирайте своя бутон. Поставете курсора на мястото на бутона и разтегнете до желания от вас размер. След като бъде инсталиран, бутонът може да бъде преместен
- 4 Когато получите инструкции, задайте макрос. След като поставите бутона, Excel автоматично ще ви инструктира да зададете съответния макрос. След като изберете необходимия макрос, щракнете върху „OK“.
- Ако не знаете какво представляват макросите или как да ги напишете, трябва да прочетете тази информация. Вашият макрос трябва да бъде написан, преди да можете да създадете бутон за него.
- 5 Форматирайте бутона. Щракнете с десния бутон върху него и отидете на Контрол на формата, след това Свойства, щракнете → Не прихващайте размера и позицията към клетки → след това OK. Това ще ви помогне да запазите местоположението и размера на вашия бутон непроменени, докато добавяте, изтривате или премествате клетки.
- 6 Преименувайте бутон. Въведете желания текст в бутона
Метод 4 от 4: Excel 2013
- 1 Уверете се, че имате достъп до раздела Developer в горната лента. Ако не, следвайте тези указания:
- Отидете на лентата на Excel → Любими → (Под лентата за контрол на достъпа)
- След като отидете в „Настройки“, проверете раздела „Разработчик“ и кликнете върху „OK“
- 2Отидете в раздела „Разработчик“ и щракнете върху правоъгълната икона „Бутон“.
- 3 Инсталирайте своя бутон. Поставете курсора на мястото на бутона и разтегнете до желания от вас размер. След като бъде инсталиран, бутонът може да бъде преместен
- 4 Когато получите инструкции, задайте макрос. След като поставите бутона, Excel автоматично ще ви инструктира да зададете съответния макрос. След като изберете необходимия макрос, щракнете върху „OK“.
- Ако не знаете какво представляват макросите или как да ги напишете, трябва да прочетете тази информация.Вашият макрос трябва да бъде написан, преди да можете да създадете бутон за него.
- 5 Форматирайте бутона. Щракнете с десния бутон върху него и отидете на Контрол на формата, след това Свойства, щракнете → Не прихващайте размера и позицията към клетки → след това OK. Това ще ви помогне да запазите местоположението и размера на вашия бутон непроменени, докато добавяте, изтривате или премествате клетки.
- 6 Преименувайте бутон. Въведете желания текст в бутона.
Съвети
- Опитайте реда в Excel 2003 за по -ранни версии на Excel * Като алтернатива, в Excel 2003 и по -ранни, можете да добавите свой собствен бутон за активиране на макрос към съществуваща лента с инструменти.
- Ако искате, можете да зададете клавиш за бърз достъп в диалоговия прозорец. Това може да спести време и да намали умората на китката.
Предупреждения
- Потребителските интерфейси на по -ранните версии могат да се различават от интерфейса на Excel 2003 и процедурата може да не е точно същата, както е описана за версията от 2003 г.
- Ако искате бутонът ви да изглежда различно от опциите, предлагани в Excel 2007, ще трябва да изтеглите персонализиран софтуер, за да промените потребителските интерфейси на Microsoft Office.