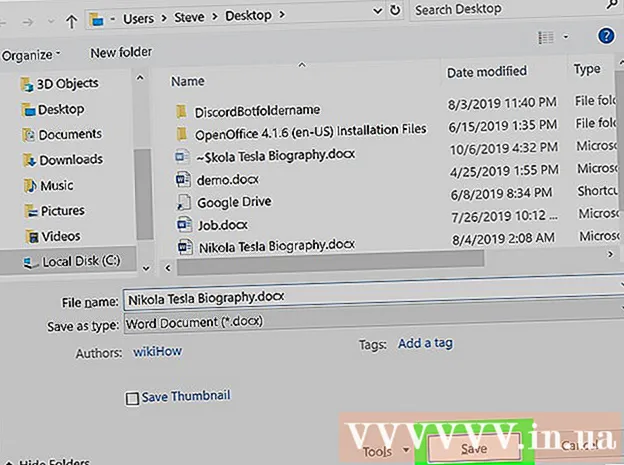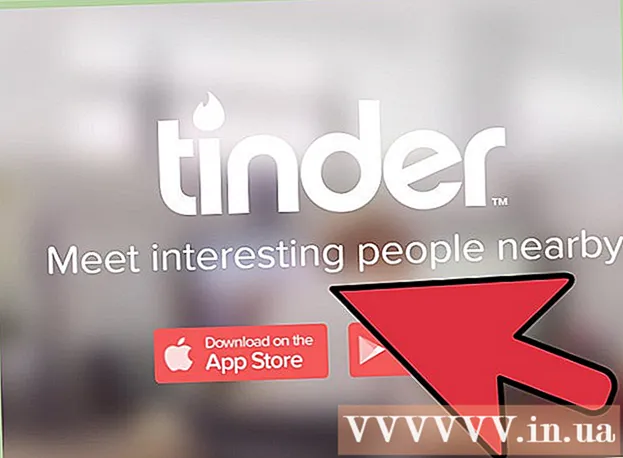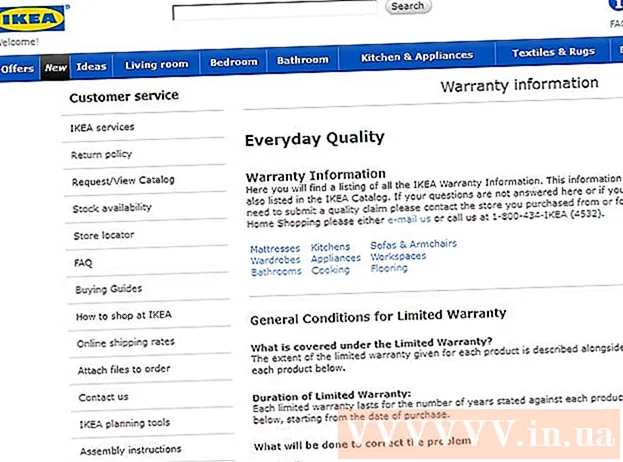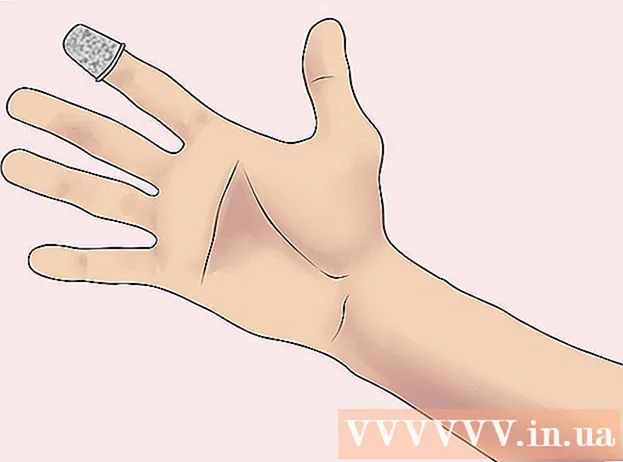Съдържание
- Стъпки
- Част 1 от 3: Конфигуриране на вашия първи рутер
- Част 2 от 3: Конфигуриране на втори рутер
- Част 3 от 3: Свързване към интернет
- Съвети
- Предупреждения
Тази статия ще ви покаже как да добавите втори рутер към вашата домашна или малка бизнес мрежа.Направете това, за да свържете повече компютри или други устройства към мрежата, за която няма свободни портове на първия рутер. Това ще увеличи мрежовата ви честотна лента; Освен това вторият рутер може да бъде поставен там, където няма безжичен сигнал или където е слаб.
Стъпки
Част 1 от 3: Конфигуриране на вашия първи рутер
 1 Свържете модема към първия рутер. Свържете Ethernet кабела към порта „WAN“ на рутера и към порта „WAN / Интернет“ на високоскоростния модем. В тази статия маршрутизаторът, свързан към модема, ще бъде наричан „Рутер 1“.
1 Свържете модема към първия рутер. Свържете Ethernet кабела към порта „WAN“ на рутера и към порта „WAN / Интернет“ на високоскоростния модем. В тази статия маршрутизаторът, свързан към модема, ще бъде наричан „Рутер 1“. - Някои рутери работят като високоскоростен модем и рутер. Ако това е за рутер 1, просто го включете в кабела, който поддържа интернет.
- Портът "WAN" може да бъде обозначен като "Интернет".

Спайк барон
Мрежов инженер и специалист по поддръжка на потребители Спайк Барон е собственик на ремонт на компютри на Спайк. С над 25 -годишен опит в областта на технологиите, той е специализиран в ремонти на компютри за PC и Mac, продажба на употребявани компютри, премахване на вируси, възстановяване на данни и актуализации на хардуер и софтуер. Притежава CompTIA A + сертификати за компютърни сервизни техници и експерт по Microsoft Certified Solutions Expert. Спайк барон
Спайк барон
Мрежов инженер и специалист по поддръжка на потребителиИнтернет доставчиците ограничават скоростта на интернет. Следователно свързването на втори рутер може да не помогне. Първо, говорете със служителите на компанията, която ви осигурява достъп до Интернет, за да видите дали свързването на втори модем ще ви помогне да подобрите скоростта си. Ако не, обсъдете въпроса за свързване към друга тарифа, която осигурява по -висока скорост.
 2 Свържете рутер 1 към компютъра. Свържете Ethernet кабела към LAN порта на Router 1 и към Ethernet порта на вашия компютър.
2 Свържете рутер 1 към компютъра. Свържете Ethernet кабела към LAN порта на Router 1 и към Ethernet порта на вашия компютър. - Можете също така да се свържете с рутера безжично, като използвате името на мрежата и паролата.
 3 Включете модема и рутера 1. Изчакайте няколко минути, за да започнат.
3 Включете модема и рутера 1. Изчакайте няколко минути, за да започнат. 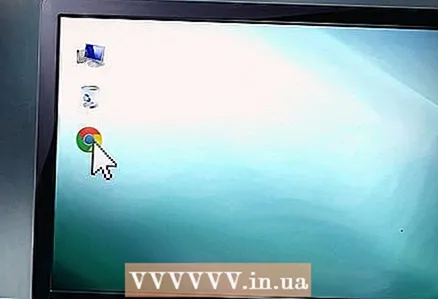 4 Отворете уеб браузъра си. Това ще отвори страницата с конфигурация за рутер 1.
4 Отворете уеб браузъра си. Това ще отвори страницата с конфигурация за рутер 1. 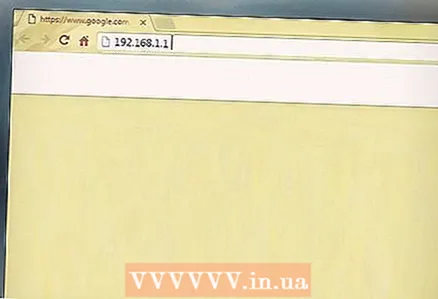 5 Въведете IP адреса на Router 1 в адресната лента на вашия браузър (в горната част на екрана). Ще се отвори страницата за упълномощаване. Намерете IP адреса на Router 1 в ръководството за потребителя или уебсайта на производителя.
5 Въведете IP адреса на Router 1 в адресната лента на вашия браузър (в горната част на екрана). Ще се отвори страницата за упълномощаване. Намерете IP адреса на Router 1 в ръководството за потребителя или уебсайта на производителя. - IP адресите на често срещаните модели рутери са:
- 2 Кабел: 192.168.1.1, 192.168.0.1, 192.168.1.254, 10.0.0.138
- Apple: 10.0.0.1
- Белкин: 192.168.1.1, 192.168.2.1, 10.0.0.2, 10.1.1.1
- Dlink: 192.168.1.1, 192.168.0.1, 192.168.0.101, 192.168.0.30, 192.168.0.50, 192.168.15.1, 192.168.254.254, 192.168.1.254, 192.168.0.10, 192.168.15.1, 10.0.0.1, 10.0.0.2, 10.1.1.1, 10.90.90.90,
- Netgear: 192.168.0.1, 192.168.0.227
- IP адресите на често срещаните модели рутери са:
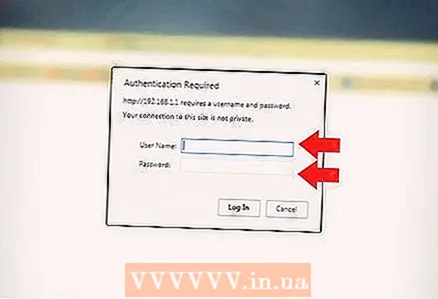 6 Влезте в конфигурационната страница с вашето потребителско име и парола. Ще бъдете отведени на страницата за конфигуриране на Router 1. Намерете потребителското име и паролата за Router 1 в ръководството за потребителя или уебсайта на производителя.
6 Влезте в конфигурационната страница с вашето потребителско име и парола. Ще бъдете отведени на страницата за конфигуриране на Router 1. Намерете потребителското име и паролата за Router 1 в ръководството за потребителя или уебсайта на производителя. - В повечето случаи можете да въведете „администратор“ за потребителското име и „администратор“, „Парола“ или „12345678“ за паролата. В някои случаи низовете за потребителско име и парола трябва да се оставят празни.
- Ако въведете правилната парола, но не можете да отворите страницата с конфигурация, върнете рутера към фабричните настройки. За информация как да направите това, прочетете ръководството за потребителя или уебсайта на производителя.
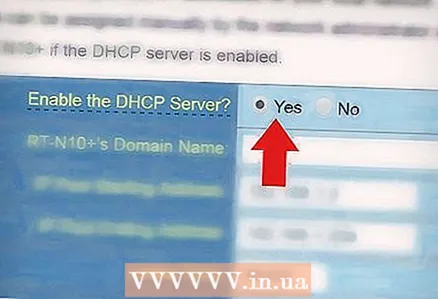 7 Активирайте DHCP на рутер 1. Това ще позволи на Рутер 1 да присвои всички IP адреси във вашата мрежа.
7 Активирайте DHCP на рутер 1. Това ще позволи на Рутер 1 да присвои всички IP адреси във вашата мрежа. - Обикновено опцията DHCP може да бъде намерена в Мрежови настройки или LAN настройки. Обърнете внимание, че интерфейсът на конфигурационната страница варира в зависимост от модела на рутера и производителя.
- В повечето случаи DHCP сървърът е активиран по подразбиране.
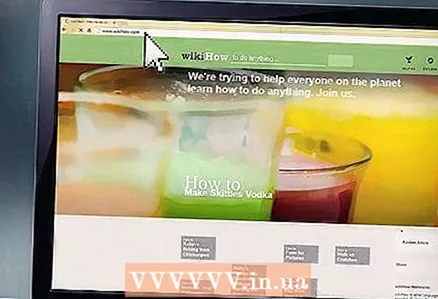 8 Проверете вашата мрежа и интернет връзка. Отворете всеки уебсайт (например https://www.wikihow.com), за да се уверите, че имате достъп до интернет. Уверете се също, че рутер 1 има поне един свободен "LAN" порт.
8 Проверете вашата мрежа и интернет връзка. Отворете всеки уебсайт (например https://www.wikihow.com), за да се уверите, че имате достъп до интернет. Уверете се също, че рутер 1 има поне един свободен "LAN" порт.  9 Изключете рутера 1 от компютъра. Изключете Ethernet кабела от рутер 1 и от компютъра. Останалите устройства могат да бъдат оставени включени.
9 Изключете рутера 1 от компютъра. Изключете Ethernet кабела от рутер 1 и от компютъра. Останалите устройства могат да бъдат оставени включени.
Част 2 от 3: Конфигуриране на втори рутер
 1 Включете втория рутер и го включете. Уверете се, че има безплатен контакт, където искате да поставите втория рутер. Тази статия ще се отнася до втория рутер като Router 2.
1 Включете втория рутер и го включете. Уверете се, че има безплатен контакт, където искате да поставите втория рутер. Тази статия ще се отнася до втория рутер като Router 2.  2 Свържете Router 2 към компютъра. Свържете Ethernet кабела към LAN порта на Router 2 и към Ethernet порта на вашия компютър.
2 Свържете Router 2 към компютъра. Свържете Ethernet кабела към LAN порта на Router 2 и към Ethernet порта на вашия компютър. 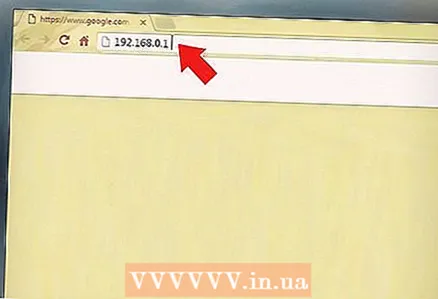 3 Въведете IP адреса на Router 2 в адресната лента на вашия браузър (в горната част на екрана). Ще се отвори страницата за упълномощаване.
3 Въведете IP адреса на Router 2 в адресната лента на вашия браузър (в горната част на екрана). Ще се отвори страницата за упълномощаване. - Повечето рутери имат IP адрес 192.168.0.1, 192.168.1.1 или 10.0.0.1.
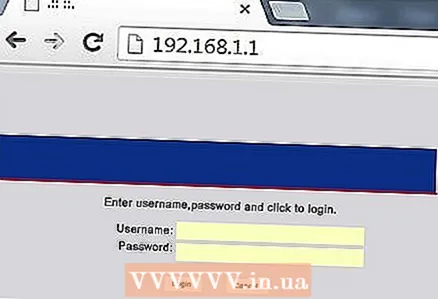 4 Влезте в конфигурационната страница с вашето потребителско име и парола. Ще бъдете отведени на страницата за конфигуриране на Router 2. Намерете потребителското име и паролата за Router 2 в ръководството за потребителя или уебсайта на производителя.
4 Влезте в конфигурационната страница с вашето потребителско име и парола. Ще бъдете отведени на страницата за конфигуриране на Router 2. Намерете потребителското име и паролата за Router 2 в ръководството за потребителя или уебсайта на производителя. - В повечето случаи можете да въведете „администратор“ за потребителското име и паролата.
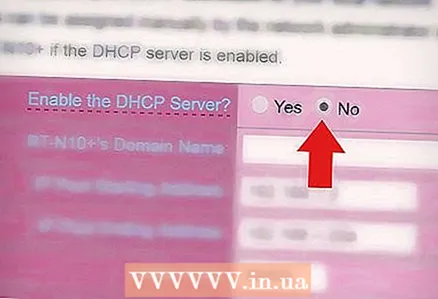 5 Деактивирайте DHCP на рутер 2. Тъй като DHCP е активиран на рутер 1, той трябва да бъде деактивиран на рутер 2, за да се предотвратят конфликти. Намерете настройките на DHCP на страницата с конфигурация и преместете плъзгача до опцията DHCP на позиция Изключено.
5 Деактивирайте DHCP на рутер 2. Тъй като DHCP е активиран на рутер 1, той трябва да бъде деактивиран на рутер 2, за да се предотвратят конфликти. Намерете настройките на DHCP на страницата с конфигурация и преместете плъзгача до опцията DHCP на позиция Изключено. 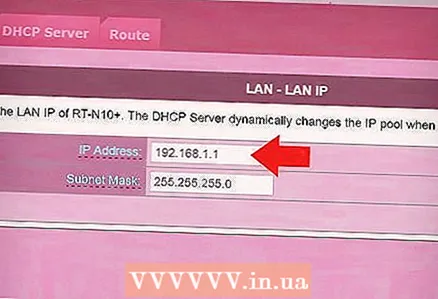 6 Задайте нов IP адрес на рутера 2. На този етап рутерите 1 и 2 могат да имат един и същ IP адрес. За да се предотвратят IP конфликти, Router 2 трябва да има различен IP адрес.
6 Задайте нов IP адрес на рутера 2. На този етап рутерите 1 и 2 могат да имат един и същ IP адрес. За да се предотвратят IP конфликти, Router 2 трябва да има различен IP адрес. - На страницата за конфигуриране на Router 2 намерете раздела „LAN“ или „Local Network“. Този раздел трябва да съдържа поле с текущия IP адрес.
- Въведете нов IP адрес вместо текущия. Новият IP адрес на рутер 2 трябва да е в същата подмрежа като адреса на маршрутизатор 1. Това означава, че първите три цифри от IP адреса на маршрутизатор 2 трябва да съвпадат с първите три цифри от IP адреса на рутера 1. Също така, новият IP адрес не трябва да съвпада с адреса на друго мрежово устройство.
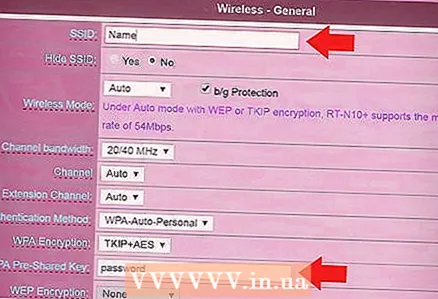 7 Задайте име на мрежата и парола за рутера 2. Те трябва да съвпадат с името и паролата за рутер 1.
7 Задайте име на мрежата и парола за рутера 2. Те трябва да съвпадат с името и паролата за рутер 1. - Това може да стане под “Wireless”, “Wi-Fi setup” или подобно.
- Ако не знаете SSID и ключ за достъп за рутер 1, потърсете ги в кутията на рутера.
- Рутер 2 не е безжичен рутер, така че пропуснете тази стъпка.
Част 3 от 3: Свързване към интернет
 1 Изключете рутера 2. След като Router 2 е напълно конфигуриран, препоръчваме да го рестартирате, но най -добре е да го оставите засега.
1 Изключете рутера 2. След като Router 2 е напълно конфигуриран, препоръчваме да го рестартирате, но най -добре е да го оставите засега.  2 Свържете първия рутер към втория рутер. Свържете Ethernet кабела към LAN порта на Router 1 и към първия LAN порт на Router 2.
2 Свържете първия рутер към втория рутер. Свържете Ethernet кабела към LAN порта на Router 1 и към първия LAN порт на Router 2. - Не свързвайте кабела към порта „WAN“, който е подобен на порта „LAN“.
 3 Включете рутера 2. Той ще получи IP адреса, който сте въвели. Ако рутер 1 има достъп до интернет, рутер 2 също ще бъде свързан към мрежата.
3 Включете рутера 2. Той ще получи IP адреса, който сте въвели. Ако рутер 1 има достъп до интернет, рутер 2 също ще бъде свързан към мрежата. 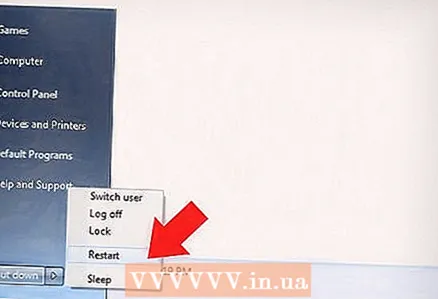 4 Рестартирайте компютъра, свързан към рутера 2. Всеки път, когато ново мрежово устройство е свързано към компютъра, препоръчваме да рестартирате компютъра.
4 Рестартирайте компютъра, свързан към рутера 2. Всеки път, когато ново мрежово устройство е свързано към компютъра, препоръчваме да рестартирате компютъра.  5 Свържете други компютри и устройства. Това може да стане безжично или чрез свързване на Ethernet кабели към наличните "LAN" портове на всеки рутер. DHCP сървърът на Router 1 автоматично ще присвои на всяко устройство собствен IP адрес (в същата подмрежа).
5 Свържете други компютри и устройства. Това може да стане безжично или чрез свързване на Ethernet кабели към наличните "LAN" портове на всеки рутер. DHCP сървърът на Router 1 автоматично ще присвои на всяко устройство собствен IP адрес (в същата подмрежа).
Съвети
- Ако не разбирате нещо, свържете се със специалист за помощ или просто задайте въпрос в един от многото форуми.
- Запишете IP адресите на вашия модем, рутери и всички свързани устройства. Това ще ви позволи по -късно да отстранявате проблеми с връзката.
- За да увеличите сигурността, помислете за свързване на трети (NAT) рутер. Ако решите да добавите трети рутер (Рутер 3), свържете Ethernet кабела към WAN порта на Рутер 3 и към LAN порта на Рутер 1 или 2. След това активирайте DHCP на Рутер 2 и му задайте адрес в друга подмрежа .
Предупреждения
- Ако споделяте безжичната си мрежа, други хора могат да имат достъп до вашите файлове на всеки свързан компютър.