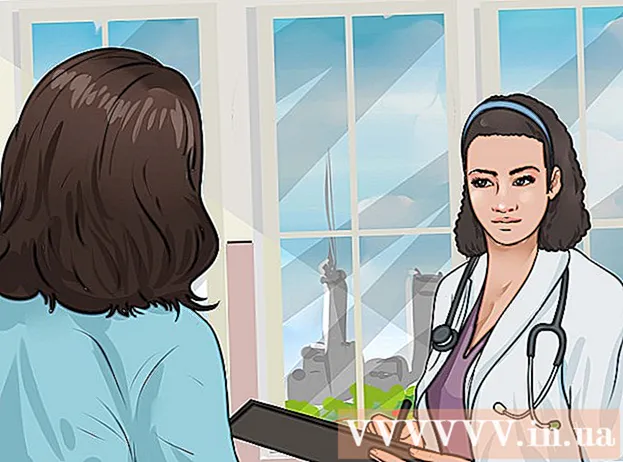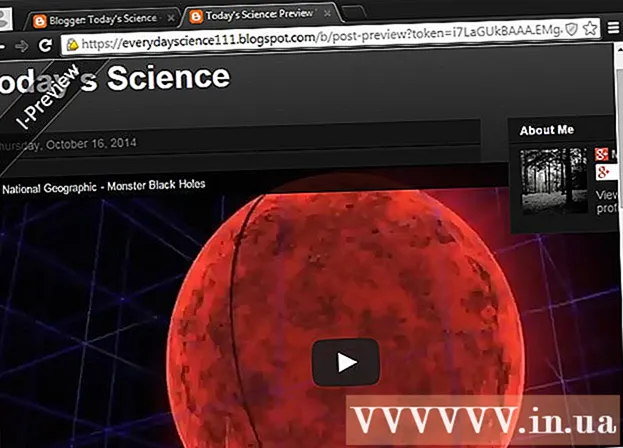Автор:
Clyde Lopez
Дата На Създаване:
20 Юли 2021
Дата На Актуализиране:
1 Юли 2024

Съдържание
- Стъпки
- Метод 1 от 2: Обединяване на изображения в една снимка
- Метод 2 от 2: Създаване на плавни преходи за сливане
Сливането на две или повече различни изображения ви позволява да създавате красиви графики в различни равнини в рамките на снимка. Photoshop ви позволява да създавате специални ефекти, но в тази статия ще ви разкажем как хармонично да комбинирате две изображения, за да създадете синергичен, прост синтез.
Стъпки
Метод 1 от 2: Обединяване на изображения в една снимка
 1 Изберете изображения за вашата композиция, след което ги отворете в един прозорец. Това може да стане по няколко начина. Най -лесното е да плъзгате и пускате изображения във Photoshop директно от вашия работен плот, прозорец Finder или Windows Explorer. Но има и други начини:
1 Изберете изображения за вашата композиция, след което ги отворете в един прозорец. Това може да стане по няколко начина. Най -лесното е да плъзгате и пускате изображения във Photoshop директно от вашия работен плот, прозорец Finder или Windows Explorer. Но има и други начини: - Щракнете върху Файл → Отваряне. След това над вашето изображение ще се появят два отделни раздела. Преместете раздела, за да го плавате. След това преместете изображението в раздела, който ще съдържа и двете снимки.
 2 Регулирайте размера на всеки слой, ако е необходимо, с помощта на инструмента за трансформиране. Тази полезна функция ви позволява да мащабирате, завъртате, накланяте и регулирате размера на изображението. За да го използвате, щракнете върху желания слой и натиснете Ctrl + T (Windows) или Cmd + T (Mac), за да започнете трансформирането. Ще се появи рамка с малки маркери, които ви позволяват да направите необходимите промени в изображението.
2 Регулирайте размера на всеки слой, ако е необходимо, с помощта на инструмента за трансформиране. Тази полезна функция ви позволява да мащабирате, завъртате, накланяте и регулирате размера на изображението. За да го използвате, щракнете върху желания слой и натиснете Ctrl + T (Windows) или Cmd + T (Mac), за да започнете трансформирането. Ще се появи рамка с малки маркери, които ви позволяват да направите необходимите промени в изображението. - Задръжте клавиша Shift, докато преоразмерявате, за да запазите съотношението на изображението.
- Задръжте Ctrl / Cmd, докато преоразмерявате, за да преместите само избраната точка, създавайки "перспектива".
- Задръжте Alt / Opt, докато преоразмерявате, за да запазите всички ъгли на изображението, но преоразмерете.
- Щракнете извън рамката, за да завъртите изображението.
 3 Използвайте инструмента Eraser, за да премахнете нежеланите области. Ако знаете, че определено нямате нужда от част от изображението, активирайте Eraser Tool (E) и започнете да изтривате. Ето няколко полезни съвета, които трябва да имате предвид, докато работите:
3 Използвайте инструмента Eraser, за да премахнете нежеланите области. Ако знаете, че определено нямате нужда от част от изображението, активирайте Eraser Tool (E) и започнете да изтривате. Ето няколко полезни съвета, които трябва да имате предвид, докато работите: - Натиснете Ctrl + Alt + Z (Windows) или Cmd + Opt + Z (Mac), за да отмените всяко случайно изтриване. Натиснете Ctrl + Z или Cmd + Z, за да повторите действието, ако отмените желаната стъпка.
- Ако използвате инструмента за избор (преместване на пунктирана линия), можете да изтриете само това, което е вътре в селекцията. Това е добър начин да защитите областите, които искате да напуснете, като изберете само областите, които искате да изтриете.
- Не е възможно да се възстанови изтритата част, тъй като това ще доведе до загуба на пикселни данни. По -долу са стъпките, за да направите пикселите невидими и по този начин да ги запишете в случай, че все още имате нужда от тях.
 4 Използвайте Layer Masks за обратимо изтриване и смесване на изображения постепенно. Маските на слоевете са най -добрите ви приятели при сливането. Те ви позволяват да изтриете части от слой, без действително да изтриете данните, което улеснява отмяната на изтриването, ако направите грешка. За да създадете маска на слой, изберете желания слой, след което щракнете върху малката правоъгълна икона с черен кръг в центъра, в долната част на панела със слоеве. Следвай тези стъпки:
4 Използвайте Layer Masks за обратимо изтриване и смесване на изображения постепенно. Маските на слоевете са най -добрите ви приятели при сливането. Те ви позволяват да изтриете части от слой, без действително да изтриете данните, което улеснява отмяната на изтриването, ако направите грешка. За да създадете маска на слой, изберете желания слой, след което щракнете върху малката правоъгълна икона с черен кръг в центъра, в долната част на панела със слоеве. Следвай тези стъпки: - Включете инструмента Четка. Той автоматично ще бъде настроен на черно -бяло.
- Уверете се, че е избрана Layer Mask. Това е вторият бял квадрат вдясно от слоя.
- Нарисувайте каквото искате да изтриете с черно върху реалното изображение. Това ще изтрие изображението, вместо да добави черно мастило върху него.
- Всичко оцветено в сиво ще бъде частично изтрито, докато стане напълно черно или бяло.
- Оцветете отново маската в бяло, така че изображението да се появи отново.
- Обърнете внимание, че за това можете да използвате наклони, странни четки, печати и инструмента за писалка. Изображението ще се появи, въпреки че оцветявате маската.
 5 Използвайте инструментите за избор и Refine Edge, за да изберете отделни елементи в изображението. Ако просто искате да плъзнете човек върху изображение или да преместите флаг от една снимка на фона на друга, сливането на изображения може да не е необходимо. Вместо това използвайте следните инструменти, за да изберете желания обект, след това щракнете с десния бутон и изберете Изрежи до нов слой.
5 Използвайте инструментите за избор и Refine Edge, за да изберете отделни елементи в изображението. Ако просто искате да плъзнете човек върху изображение или да преместите флаг от една снимка на фона на друга, сливането на изображения може да не е необходимо. Вместо това използвайте следните инструменти, за да изберете желания обект, след това щракнете с десния бутон и изберете Изрежи до нов слой. - Къдрава селекция: Иконата на инструмента изглежда като прекъсната рамка и се намира първо в лентата с инструменти. Щракнете и задръжте, за да се покажат още форми за избор.
- Инструменти Lasso: щракнете, за да започнете избора и да завършите, когато свържете двата края на реда, или щракнете отново, за да го завършите. Можете също да използвате „Straight Lasso“ и „Magnetic Lasso“ (улавяне на подобни цветове).
- Инструмент за бърз избор: прилича на четка с малка пунктирана линия в края. Това е изключително полезен инструмент. Щракнете и го плъзнете върху изображението и той ще се опита автоматично да намери и избере желания обект. За най -добри резултати променете стойността на толеранса, както е показано по -горе.
- Магическа пръчка: натиснете и задръжте, за да го намерите зад инструмента за бърз избор, или обратно. Вълшебната пръчка избира всички пиксели в една и съща цветова гама, както и мястото, където сте кликнали, което помага незабавно да премахнете големи области от фона.
- Инструмент за писалка: иконата му прилича на обикновена писалка. Това е най -мощният наличен инструмент, но и отнема много време. Инструментът за писалка създава „пътеки“ с опорни точки, които можете да променяте, като давате на потребителя по -голям контрол над избора, отколкото основните инструменти за избор.
Метод 2 от 2: Създаване на плавни преходи за сливане
 1 Променете непрозрачността на четките и гумите за по -строг контрол. Частичните прозрачни фолиа също се наслагват една върху друга, което им позволява да се използват за реалистично „засенчване“ на изображения. Ако трябва да направите частичен ръб или плавен преход, задайте Непрозрачността на четката или гумата някъде около 10%. Сега, всеки път, когато засенчвате зона, ще изтриете само 10% от пикселите. Така че, ако изтриете изображението 10 пъти на едно място, преместите и изтриете 8 пъти, а след това 6 и така нататък, получавате хубаво постепенно сливане.
1 Променете непрозрачността на четките и гумите за по -строг контрол. Частичните прозрачни фолиа също се наслагват една върху друга, което им позволява да се използват за реалистично „засенчване“ на изображения. Ако трябва да направите частичен ръб или плавен преход, задайте Непрозрачността на четката или гумата някъде около 10%. Сега, всеки път, когато засенчвате зона, ще изтриете само 10% от пикселите. Така че, ако изтриете изображението 10 пъти на едно място, преместите и изтриете 8 пъти, а след това 6 и така нататък, получавате хубаво постепенно сливане.  2 Използвайте инструмента Refine Edge за перфектни разфасовки и селекции. Щракнете върху Избор → Подобряване на ръба, за да се покаже изображението без фон. Това ще ви позволи да видите точно новата си снимка и да я коригирате преди сливането. Всеки избор на всеки слой може да бъде подобрен. Когато приключите, щракнете върху Избор → Инвертиране и натиснете клавиша Delete, за да изтриете всички пиксели, които сте променили.
2 Използвайте инструмента Refine Edge за перфектни разфасовки и селекции. Щракнете върху Избор → Подобряване на ръба, за да се покаже изображението без фон. Това ще ви позволи да видите точно новата си снимка и да я коригирате преди сливането. Всеки избор на всеки слой може да бъде подобрен. Когато приключите, щракнете върху Избор → Инвертиране и натиснете клавиша Delete, за да изтриете всички пиксели, които сте променили. - Радиус: свива границите на региона. Колкото по -висока е стойността в пиксели, толкова по -близо до избора ще бъде изрязването.
- Гладка: закръглява границите.
- Оперение: добавя частично размазване към границата за избор.
- Контраст: за разлика от Smooth, изостря ръбовете и точките.
- Offset Edge: разширява или свива селекцията въз основа на посочения процент.
 3 Опитайте автоматично подравняване на слоевете, ако комбинирате почти идентични снимки. Тази функция ви позволява да синхронизирате две изображения, което може да бъде полезно, ако имате например групова снимка, на която един човек има затворени очи. Смесете друго копие, където очите му са отворени, и след това изберете двата слоя, като щракнете с левия бутон върху тях и натиснете Ctrl / Cmd. От менюто, което се показва, изберете Редактиране → Автоматично подравняване на слоевете.
3 Опитайте автоматично подравняване на слоевете, ако комбинирате почти идентични снимки. Тази функция ви позволява да синхронизирате две изображения, което може да бъде полезно, ако имате например групова снимка, на която един човек има затворени очи. Смесете друго копие, където очите му са отворени, и след това изберете двата слоя, като щракнете с левия бутон върху тях и натиснете Ctrl / Cmd. От менюто, което се показва, изберете Редактиране → Автоматично подравняване на слоевете. - За най -добри резултати изберете Само разпространение.
 4 Експериментирайте с режимите на смесване, за да регулирате осветлението в комбинираните изображения. Режимите на смесване свързват един слой с друг. Така, например, ако долният слой има силно осветление, потребителят може да каже на горния слой да вземе някои от тези светлинни пиксели и да ги използва за изсветляване на горния слой. Звучи объркващо? Най -важното е, че те са лесни и лесни за експериментиране и всички промени са обратими. Следвай тези стъпки:
4 Експериментирайте с режимите на смесване, за да регулирате осветлението в комбинираните изображения. Режимите на смесване свързват един слой с друг. Така, например, ако долният слой има силно осветление, потребителят може да каже на горния слой да вземе някои от тези светлинни пиксели и да ги използва за изсветляване на горния слой. Звучи объркващо? Най -важното е, че те са лесни и лесни за експериментиране и всички промени са обратими. Следвай тези стъпки: - Щракнете върху горния слой на тези, които обединявате.
- Кликнете върху падащото меню над слоевете, понастоящем настроено на „Нормално“.
- Изберете нов режим на смесване, като отбележите как ще се промени изображението ви. Опитайте следните режими:
- точкова светлина;
- изясняване;
- умножение;
- налагане;
- разсеяна светлина;
- разтваряне.