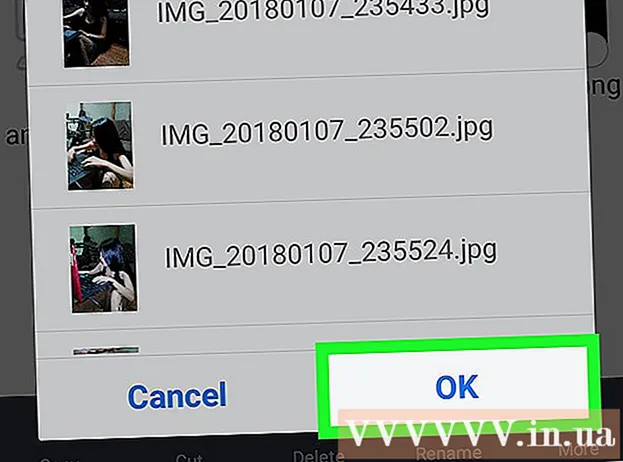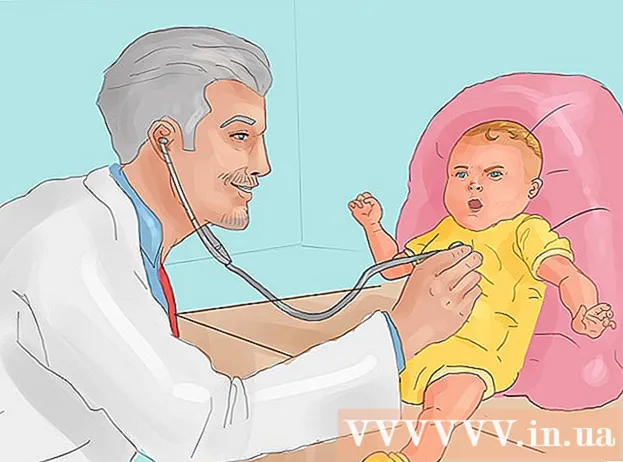Автор:
Joan Hall
Дата На Създаване:
3 Февруари 2021
Дата На Актуализиране:
1 Юли 2024

Съдържание
- Стъпки
- Метод 1 от 4: Използване на YouTube Premium на Android, iPhone и iPad
- Метод 2 от 4: Използване на OnlineVideoConverter на компютър
- Метод 3 от 4: Използване на OnlineVideoConverter на iPhone / iPad
- Метод 4 от 4: Използване на OnlineVideoConverter на Android
- Предупреждения
Тази статия ще ви покаже как да изтеглите видеоклип в YouTube, за да го гледате офлайн (без интернет връзка) на вашия компютър, телефон или таблет. Ако имате абонамент за YouTube Premium, можете да изтеглите видеоклипа чрез приложението YouTube. В противен случай трябва да използвате OnlineVideoConverter, за да конвертирате поточното видео във видео файл, който можете да изтеглите.
Стъпки
Метод 1 от 4: Използване на YouTube Premium на Android, iPhone и iPad
 1 Стартирайте приложението YouTube на телефона или таблета си. Ако имате платен YouTube Premium (преди наричан YouTube Red), можете лесно да изтегляте видеоклипове в YouTube. За да стартирате приложението YouTube, щракнете върху иконата на бял триъгълник на червен фон; тази икона е на началния екран (iPhone / iPad) или в чекмеджето на приложението (Android).
1 Стартирайте приложението YouTube на телефона или таблета си. Ако имате платен YouTube Premium (преди наричан YouTube Red), можете лесно да изтегляте видеоклипове в YouTube. За да стартирате приложението YouTube, щракнете върху иконата на бял триъгълник на червен фон; тази икона е на началния екран (iPhone / iPad) или в чекмеджето на приложението (Android). - За да се абонирате за YouTube Premium, щракнете върху снимката на потребителския си профил в горния десен ъгъл на приложението YouTube, изберете Абонирайте се за YouTube Premium и следвайте инструкциите на екрана.
 2 Кликнете върху желания видеоклип. Ще започне да играе.
2 Кликнете върху желания видеоклип. Ще започне да играе.  3 Щракнете върху бутона Изтегляне. Това е икона със стрелка надолу на сив фон; е точно под видеото.
3 Щракнете върху бутона Изтегляне. Това е икона със стрелка надолу на сив фон; е точно под видеото.  4 Изберете качеството на видеото. Наличните опции за качество зависят от видеоклипа.
4 Изберете качеството на видеото. Наличните опции за качество зависят от видеоклипа. - За да накарате приложението да запомни вашия избор за бъдещи изтегляния, поставете отметка в квадратчето до „Запомни настройките“.
 5 Докоснете Добре. Видеоклипът с избрания размер и качество ще започне да се изтегля. Когато процесът приключи, под валяка ще се появи синьо -бяла отметка.
5 Докоснете Добре. Видеоклипът с избрания размер и качество ще започне да се изтегля. Когато процесът приключи, под валяка ще се появи синьо -бяла отметка. - На iPhone / iPad изтеглянето ще започне, когато спрете да възпроизвеждате видеоклипа.
 6 Отидете в библиотеката си, за да гледате изтегленото видео офлайн. Изтегленото видео може да се гледа без интернет връзка. За да направите това, кликнете върху раздела „Библиотека“ в долния десен ъгъл на YouTube и след това докоснете видеоклипа.
6 Отидете в библиотеката си, за да гледате изтегленото видео офлайн. Изтегленото видео може да се гледа без интернет връзка. За да направите това, кликнете върху раздела „Библиотека“ в долния десен ъгъл на YouTube и след това докоснете видеоклипа.
Метод 2 от 4: Използване на OnlineVideoConverter на компютър
 1 Намерете и кликнете върху желания видеоклип. Направете го на YouTube.com.
1 Намерете и кликнете върху желания видеоклип. Направете го на YouTube.com.  2 Копирайте URL адреса на видеоклипа. Маркирайте целия адрес и натиснете Ctrl+° С (Windows) или ⌘ Команда+° С (Mac), за да го копирате в клипборда.
2 Копирайте URL адреса на видеоклипа. Маркирайте целия адрес и натиснете Ctrl+° С (Windows) или ⌘ Команда+° С (Mac), за да го копирате в клипборда.  3 Отидете на страницата Онлайн видео конвертор OnlineVideoConverter. Това е безплатна услуга, която превръща видеоклиповете в YouTube в файл за изтегляне.
3 Отидете на страницата Онлайн видео конвертор OnlineVideoConverter. Това е безплатна услуга, която превръща видеоклиповете в YouTube в файл за изтегляне.  4 Щракнете с десния бутон върху полето „Вмъкване на връзка“. Това е близо до горния център на страницата. Ще се отвори меню.
4 Щракнете с десния бутон върху полето „Вмъкване на връзка“. Това е близо до горния център на страницата. Ще се отвори меню.  5 Кликнете върху Вмъкване. URL адресът на копирания видеоклип се появява в полето.
5 Кликнете върху Вмъкване. URL адресът на копирания видеоклип се появява в полето.  6 Изберете формат на видео файл от менюто Формат. Точно под полето, където сте поставили URL адреса на видеоклипа. Изберете желания формат в дясната колона „Видео формати“. Повечето съвременни видео плейъри поддържат всички изброени формати.
6 Изберете формат на видео файл от менюто Формат. Точно под полето, където сте поставили URL адреса на видеоклипа. Изберете желания формат в дясната колона „Видео формати“. Повечето съвременни видео плейъри поддържат всички изброени формати.  7 Кликнете върху Да започна. Това е оранжев бутон под менюто Формат. Ще се появи анимацията „Подготовка за конвертиране“. Когато преобразуването приключи, ще се покаже бутонът за изтегляне.
7 Кликнете върху Да започна. Това е оранжев бутон под менюто Формат. Ще се появи анимацията „Подготовка за конвертиране“. Когато преобразуването приключи, ще се покаже бутонът за изтегляне. - Ако получите съобщение за грешка, вероятно е във вашия уеб браузър да е инсталирана приставка (като например блокиращ рекламата или защитник на поверителността), който пречи на услугата да работи правилно. Деактивирайте всички приставки на браузъра, опреснете страницата и опитайте отново.
 8 Кликнете върху Изтегли. Това е син бутон в горната част на страницата. Прозорецът "Запазване" на вашия компютър ще се отвори.
8 Кликнете върху Изтегли. Това е син бутон в горната част на страницата. Прозорецът "Запазване" на вашия компютър ще се отвори.  9 Кликнете върху Запазванеза да изтеглите видеоклипа. Преобразуваният видеоклип в YouTube ще бъде изтеглен на вашия компютър. Когато процесът приключи, щракнете двукратно върху видео файла, за да го видите.
9 Кликнете върху Запазванеза да изтеглите видеоклипа. Преобразуваният видеоклип в YouTube ще бъде изтеглен на вашия компютър. Когато процесът приключи, щракнете двукратно върху видео файла, за да го видите.
Метод 3 от 4: Използване на OnlineVideoConverter на iPhone / iPad
 1 Инсталирайте приложението Documents by Readle от App Store. Може да се използва за изтегляне на файлове (като конвертирани видео файлове) и преглед на тях на iPhone / iPad. Страницата за онлайн видео конвертор може да се отвори в Safari, но приложението Documents by Readle е необходимо за изтегляне, търсене и преглед на видео файла. За да инсталирате посоченото приложение:
1 Инсталирайте приложението Documents by Readle от App Store. Може да се използва за изтегляне на файлове (като конвертирани видео файлове) и преглед на тях на iPhone / iPad. Страницата за онлайн видео конвертор може да се отвори в Safari, но приложението Documents by Readle е необходимо за изтегляне, търсене и преглед на видео файла. За да инсталирате посоченото приложение: - Отворете App Store
 .
. - Кликнете върху „Търсене“ в долния десен ъгъл.
- Въведете документи и кликнете върху „Намери“.
- Превъртете надолу и кликнете върху „Documents by Readle“ (сивата икона „D“ с многоцветен ъгъл).
- Щракнете върху Изтегляне.
- Следвайте инструкциите на екрана, за да инсталирате приложението. Когато процесът приключи, затворете App Store.
- Отворете App Store
 2 Стартирайте приложението YouTube на iPhone / iPad. Кликнете върху иконата под формата на бял триъгълник на червен фон; тази икона е на началния екран.
2 Стартирайте приложението YouTube на iPhone / iPad. Кликнете върху иконата под формата на бял триъгълник на червен фон; тази икона е на началния екран.  3 Отворете желаното видео. За да направите това, щракнете върху името му; видеото започва да се възпроизвежда.
3 Отворете желаното видео. За да направите това, щракнете върху името му; видеото започва да се възпроизвежда.  4 Докоснете Споделя това. Това е извита икона със сива стрелка под видеоклипа.
4 Докоснете Споделя това. Това е извита икона със сива стрелка под видеоклипа.  5 Кликнете върху Копирай връзка. Това е икона под формата на два пресичащи се квадрата на сив фон. URL адресът на видеоклипа ще бъде копиран в клипборда.
5 Кликнете върху Копирай връзка. Това е икона под формата на два пресичащи се квадрата на сив фон. URL адресът на видеоклипа ще бъде копиран в клипборда.  6 Стартирайте приложението Документи. Кликнете върху сивата икона "D" на бял фон; той е на началния екран.
6 Стартирайте приложението Документи. Кликнете върху сивата икона "D" на бял фон; той е на началния екран. - Ако за първи път стартирате посоченото приложение, превъртете през няколко справочни страници.
 7 Кликнете върху синята икона на компас. Намира се в долния десен ъгъл. Отваря се вграденият уеб браузър на приложението Документи.
7 Кликнете върху синята икона на компас. Намира се в долния десен ъгъл. Отваря се вграденият уеб браузър на приложението Документи.  8 Отидете на страницата https://www.onlinevideoconverter.com/ru/youtube-converter. Въведете или поставете този адрес в празното поле в горната част на екрана и след това щракнете върху Go, за да отворите сайта за видео конвертор.
8 Отидете на страницата https://www.onlinevideoconverter.com/ru/youtube-converter. Въведете или поставете този адрес в празното поле в горната част на екрана и след това щракнете върху Go, за да отворите сайта за видео конвертор.  9 Натиснете и задръжте полето „Вмъкване на връзка“. Ще се появят две опции.
9 Натиснете и задръжте полето „Вмъкване на връзка“. Ще се появят две опции.  10 Докоснете Вмъкване. URL адресът на копирания видеоклип се появява в полето.
10 Докоснете Вмъкване. URL адресът на копирания видеоклип се появява в полето. - По подразбиране ще бъде създаден и изтеглен MP4 видео файл, който може да се възпроизвежда на iPhone / iPad. За да промените формата, отворете менюто Формат и изберете желаната опция.
 11 Кликнете върху Да започна. Това е оранжево копче. Онлайн видео конвертор конвертира видео от YouTube в видео файл, който може да се изтегли. Когато процесът приключи, ще бъдете пренасочени към страницата за изтегляне.
11 Кликнете върху Да започна. Това е оранжево копче. Онлайн видео конвертор конвертира видео от YouTube в видео файл, който може да се изтегли. Когато процесът приключи, ще бъдете пренасочени към страницата за изтегляне.  12 Докоснете Изтегли. Това е първият син бутон под прозореца за визуализация. Ще се отвори прозорецът „Запазване на файл“.
12 Докоснете Изтегли. Това е първият син бутон под прозореца за визуализация. Ще се отвори прозорецът „Запазване на файл“. - По подразбиране видео файлът ще бъде изтеглен в папката Downloads в приложението Documents. Не променяйте тази папка, за да гледате видеоклипове без ограничения.
 13 Докоснете Готов. Това е опция в горния десен ъгъл на екрана. Файлът ще бъде изтеглен на iPhone / iPad.
13 Докоснете Готов. Това е опция в горния десен ъгъл на екрана. Файлът ще бъде изтеглен на iPhone / iPad. - Когато процесът приключи, на иконата за изтегляне се появява червен номер (тази икона изглежда като стрелка надолу и се намира в долната част на екрана).
- В този момент може да бъдете подканени да включите известията за приложението. Докоснете Разреши, ако искате да бъдете уведомени, когато изтеглянето завърши (както и други събития в приложението Документи), или докоснете Не позволявайте, ако не искате да получавате известия.
 14 Кликнете върху иконата „Изтегляния“. Прилича на стрелка надолу с червено число и се намира в долната част на екрана. Ще се отвори списък с изтеглени файлове, включително видео файла, който току -що сте изтеглили.
14 Кликнете върху иконата „Изтегляния“. Прилича на стрелка надолу с червено число и се намира в долната част на екрана. Ще се отвори списък с изтеглени файлове, включително видео файла, който току -що сте изтеглили.  15 Докоснете видеоклипа, за да го пуснете. Той ще се отвори в основния iPhone / iPad видео плейър.
15 Докоснете видеоклипа, за да го пуснете. Той ще се отвори в основния iPhone / iPad видео плейър. - За да гледате видеоклипа по всяко време, стартирайте приложението Documents, докоснете папката Downloads и след това докоснете видео файла.
Метод 4 от 4: Използване на OnlineVideoConverter на Android
 1 Стартирайте приложението YouTube на устройството си с Android. Кликнете върху иконата под формата на бял триъгълник на червен фон; тази икона е на началния екран или в чекмеджето на приложението.
1 Стартирайте приложението YouTube на устройството си с Android. Кликнете върху иконата под формата на бял триъгълник на червен фон; тази икона е на началния екран или в чекмеджето на приложението.  2 Отворете желаното видео. За да направите това, щракнете върху името му; видеото започва да се възпроизвежда.
2 Отворете желаното видео. За да направите това, щракнете върху името му; видеото започва да се възпроизвежда.  3 Докоснете Споделя това. Това е извита икона със сива стрелка под видеоклипа.
3 Докоснете Споделя това. Това е извита икона със сива стрелка под видеоклипа.  4 Кликнете върху Копирай връзка. Това е икона под формата на два пресичащи се квадрата на сив фон. URL адресът на видеоклипа ще бъде копиран в клипборда.
4 Кликнете върху Копирай връзка. Това е икона под формата на два пресичащи се квадрата на сив фон. URL адресът на видеоклипа ще бъде копиран в клипборда.  5 Отворете уеб браузъра си. Можете да стартирате Chrome, Firefox, Samsung Internet или друг браузър.
5 Отворете уеб браузъра си. Можете да стартирате Chrome, Firefox, Samsung Internet или друг браузър.  6 Отидете на страницата https://www.onlinevideoconverter.com/ru/youtube-converter. Въведете или поставете този адрес в празното поле в горната част на екрана и след това натиснете Enter, за да отворите сайта за видео конвертор.
6 Отидете на страницата https://www.onlinevideoconverter.com/ru/youtube-converter. Въведете или поставете този адрес в празното поле в горната част на екрана и след това натиснете Enter, за да отворите сайта за видео конвертор.  7 Натиснете и задръжте полето „Вмъкване на връзка“. Ще се появят няколко опции.
7 Натиснете и задръжте полето „Вмъкване на връзка“. Ще се появят няколко опции.  8 Докоснете Вмъкване. URL адресът на копирания видеоклип се появява в полето.
8 Докоснете Вмъкване. URL адресът на копирания видеоклип се появява в полето. - По подразбиране ще бъде създаден и изтеглен MP4 видео файл, който може да се възпроизвежда на вашето Android устройство. За да промените формата, отворете менюто Формат и изберете желаната опция.
 9 Кликнете върху Да започна. Това е оранжево копче. Онлайн видео конвертор конвертира видео от YouTube в видео файл, който може да се изтегли. Когато процесът приключи, ще бъдете отведени на страницата за изтегляне.
9 Кликнете върху Да започна. Това е оранжево копче. Онлайн видео конвертор конвертира видео от YouTube в видео файл, който може да се изтегли. Когато процесът приключи, ще бъдете отведени на страницата за изтегляне. - Ако се отвори прозорец за известие или реклама, затворете го.
 10 Докоснете Изтегли. Това е първият син бутон под прозореца за визуализация.
10 Докоснете Изтегли. Това е първият син бутон под прозореца за визуализация.  11 Следвайте инструкциите на екрана, за да запазите файла. Останалите стъпки зависят от модела на вашето устройство с Android, но в повечето случаи ще се отвори прозорецът за изтегляне на файл, който ви позволява да изберете папка за изтегляне. Изберете папката Downloads (или Downloads) и следвайте инструкциите на екрана, за да запазите файла.
11 Следвайте инструкциите на екрана, за да запазите файла. Останалите стъпки зависят от модела на вашето устройство с Android, но в повечето случаи ще се отвори прозорецът за изтегляне на файл, който ви позволява да изберете папка за изтегляне. Изберете папката Downloads (или Downloads) и следвайте инструкциите на екрана, за да запазите файла. - Може да се наложи първо да позволите на приложението да запазва файлове на вашето устройство.
 12 Пускайте видеоклипове, когато устройството не е свързано с интернет. Стартирайте приложението Downloads (намира се в чекмеджето на приложението), след което докоснете видеоклип, за да го отворите.
12 Пускайте видеоклипове, когато устройството не е свързано с интернет. Стартирайте приложението Downloads (намира се в чекмеджето на приложението), след което докоснете видеоклип, за да го отворите. - Ако вашето устройство няма приложение за изтегляне, стартирайте файлов мениджър (Моите файлове, файлове или приложение за файлови мениджъри) и след това отидете до папката Изтегляния (или изтегляния).
Предупреждения
- Моля, прочетете условията на споразумението на YouTube, преди да изтеглите видеоклипове в YouTube на вашия компютър или мобилно устройство. Изтеглянето на видеоклипове в YouTube може да наруши законите за авторските права, което означава, че може да имате проблеми с местните правоприлагащи органи.