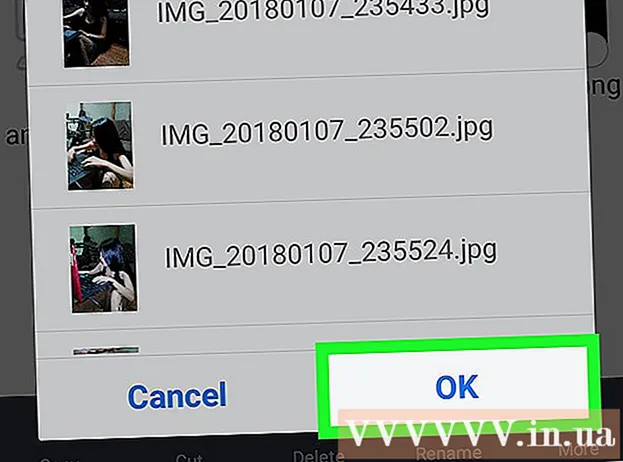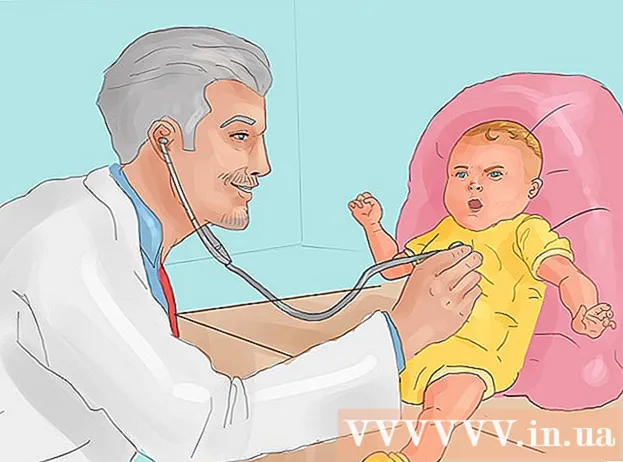Автор:
Virginia Floyd
Дата На Създаване:
11 Август 2021
Дата На Актуализиране:
1 Юли 2024

Съдържание
- Стъпки
- Метод 1 от 2: Публичен IP адрес
- Метод 2 от 2: Частен IP
- Как да подновите личния си IP адрес
- Как да промените частния IP адрес
- Съвети
- Предупреждения
Тази статия ще ви покаже как да промените публичния IP адрес и частния IP адрес на компютър с Windows. Публичният IP адрес се предава от компютъра в други мрежи, а частният IP адрес се присвоява на компютъра в локалната мрежа. Ако промените някой от тези адреси, проблемите с връзката могат да бъдат разрешени.
Стъпки
Метод 1 от 2: Публичен IP адрес
 1 Изключете вашия рутер и модем. Повечето интернет доставчици присвояват динамични IP адреси, които се променят от време на време. Ако изключите модема за известно време, най -вероятно компютърът ще получи нов адрес.
1 Изключете вашия рутер и модем. Повечето интернет доставчици присвояват динамични IP адреси, които се променят от време на време. Ако изключите модема за известно време, най -вероятно компютърът ще получи нов адрес. - Първо разберете текущия IP адрес.
- Просто изключете вашия рутер и модем от източника на захранване.
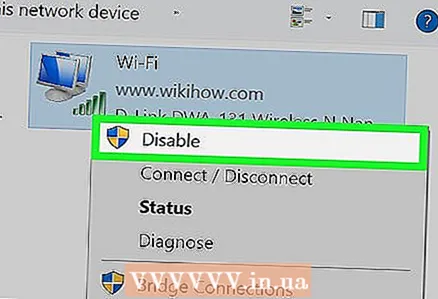 2 Изключете безжичната мрежа на компютъра си. Това ще попречи на компютъра да се свърже с рутера, когато го включите. За това:
2 Изключете безжичната мрежа на компютъра си. Това ще попречи на компютъра да се свърже с рутера, когато го включите. За това: - Щракнете върху иконата
 в долния десен ъгъл на екрана.
в долния десен ъгъл на екрана. - Кликнете върху „Безжична мрежа“ в изскачащия прозорец.
- Щракнете върху иконата
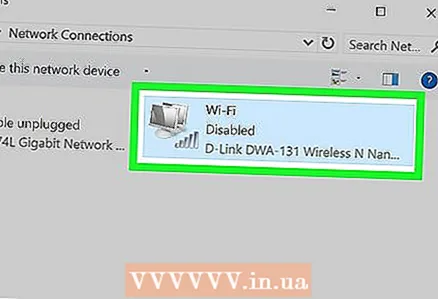 3 Изчакайте пет минути. Някои интернет доставчици ще присвоят нов IP адрес след пет минути; ако това не работи, изключете рутера за една нощ (осем часа).
3 Изчакайте пет минути. Някои интернет доставчици ще присвоят нов IP адрес след пет минути; ако това не работи, изключете рутера за една нощ (осем часа).  4 Включете рутера. Ако друго устройство (като телефон, конзола за игри или друг компютър) е свързано към безжичната мрежа, рутерът и второто устройство ще изискват стария IP адрес.
4 Включете рутера. Ако друго устройство (като телефон, конзола за игри или друг компютър) е свързано към безжичната мрежа, рутерът и второто устройство ще изискват стария IP адрес. 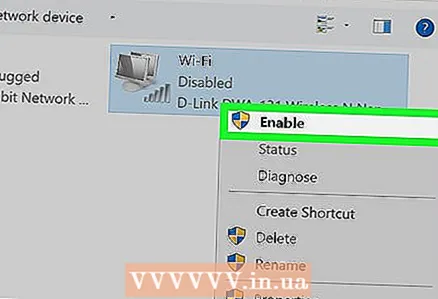 5 Включете безжичната мрежа на компютъра си. Ако направите това, след като други устройства са се опитали да се свържат с мрежата, публичният IP адрес на компютъра най -вероятно ще се промени.
5 Включете безжичната мрежа на компютъра си. Ако направите това, след като други устройства са се опитали да се свържат с мрежата, публичният IP адрес на компютъра най -вероятно ще се промени. - Проверете отново текущия си IP адрес, за да се уверите, че е променен.
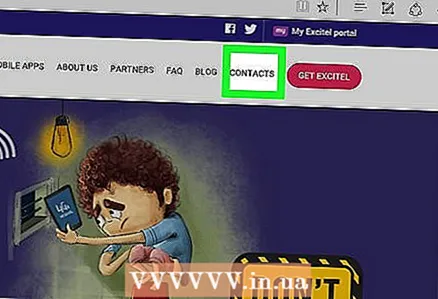 6 Свържете се с вашия доставчик на интернет услуги. В редки случаи той присвоява статичен IP адрес. За да промените този адрес, трябва да се свържете с вашия доставчик. Обикновено статичен адрес може да се промени само веднъж.
6 Свържете се с вашия доставчик на интернет услуги. В редки случаи той присвоява статичен IP адрес. За да промените този адрес, трябва да се свържете с вашия доставчик. Обикновено статичен адрес може да се промени само веднъж. 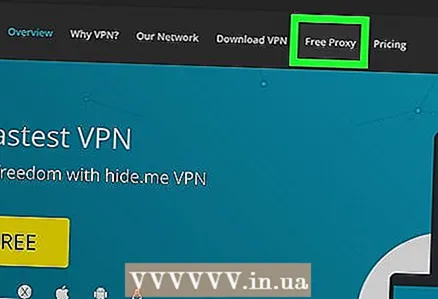 7 Използвайте прокси сървър. В този случай на компютъра ще бъде присвоен IP адресът на друга държава. Като цяло добрите прокси и VPN се предлагат срещу такса.
7 Използвайте прокси сървър. В този случай на компютъра ще бъде присвоен IP адресът на друга държава. Като цяло добрите прокси и VPN се предлагат срещу такса.
Метод 2 от 2: Частен IP
Как да подновите личния си IP адрес
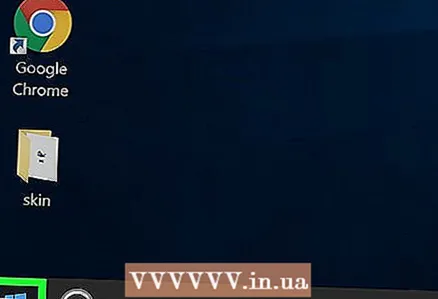 1 Отворете менюто "Старт"
1 Отворете менюто "Старт"  . Той се намира в долния десен ъгъл на екрана. Ако трябва да промените IP адреса, за да отстраните проблем с връзката, актуализирайте го, вместо да го променяте ръчно.
. Той се намира в долния десен ъгъл на екрана. Ако трябва да промените IP адреса, за да отстраните проблем с връзката, актуализирайте го, вместо да го променяте ръчно. 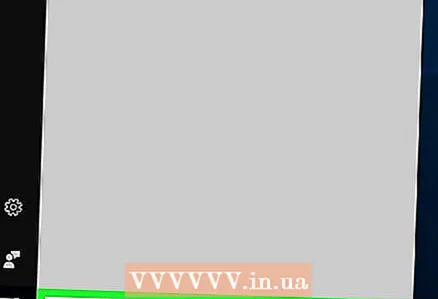 2 В лентата за търсене в менюто "Старт" въведете командна линия. Това ще стартира процеса на търсене на помощната програма за командния ред.
2 В лентата за търсене в менюто "Старт" въведете командна линия. Това ще стартира процеса на търсене на помощната програма за командния ред. 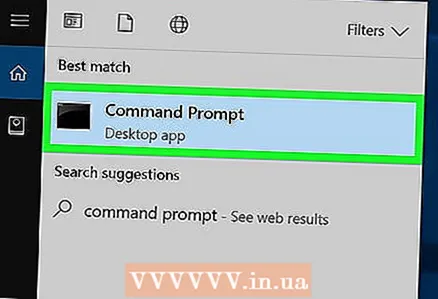 3 Щракнете с десния бутон върху иконата
3 Щракнете с десния бутон върху иконата  командна линия. Ще го намерите в горната част на менюто "Старт".
командна линия. Ще го намерите в горната част на менюто "Старт". 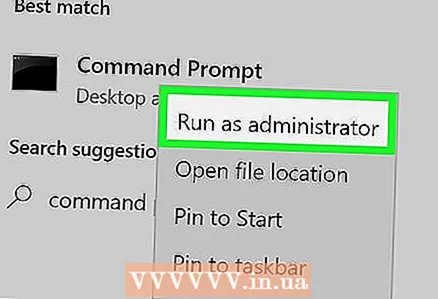 4 Кликнете върху Изпълни като администратор. Това е близо до дъното на падащото меню.
4 Кликнете върху Изпълни като администратор. Това е близо до дъното на падащото меню. - Ако сте влезли като гост, посочената опция няма да се появи, което означава, че няма да можете да актуализирате IP адреса на компютъра.
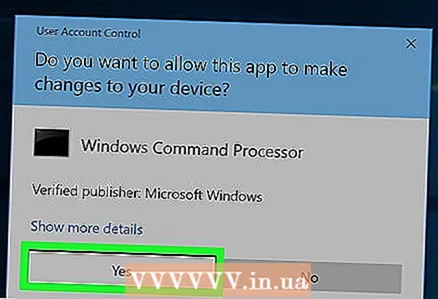 5 Кликнете върху Дакогато бъдете подканени. Ще се отвори прозорец на командния ред.
5 Кликнете върху Дакогато бъдете подканени. Ще се отвори прозорец на командния ред. 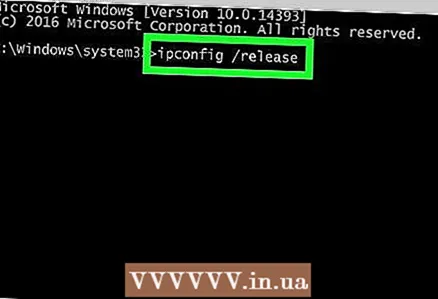 6 Въведете ipconfig / release и натиснете Въведете. Текущият IP адрес ще бъде изтрит.
6 Въведете ipconfig / release и натиснете Въведете. Текущият IP адрес ще бъде изтрит. 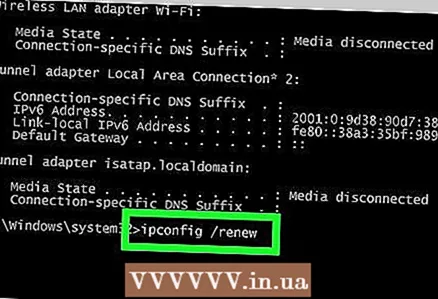 7 Въведете ipconfig / подновяване и натиснете Въведете. IP адресът ще бъде актуализиран. Този метод най -вероятно ще разреши някои проблеми със свързването, но не е задължително да промени IP адреса на компютъра.
7 Въведете ipconfig / подновяване и натиснете Въведете. IP адресът ще бъде актуализиран. Този метод най -вероятно ще разреши някои проблеми със свързването, но не е задължително да промени IP адреса на компютъра.
Как да промените частния IP адрес
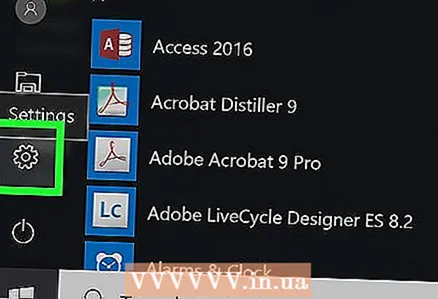 1 Отворете менюто Опции. За да направите това, отидете в менюто "Старт"
1 Отворете менюто Опции. За да направите това, отидете в менюто "Старт"  и изберете „Опции“
и изберете „Опции“  .
. 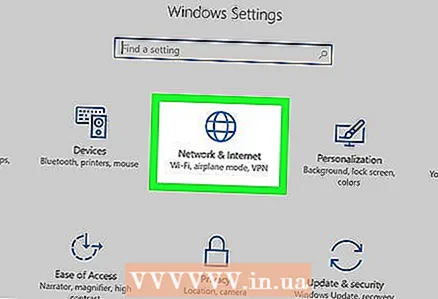 2 Кликнете върху „Мрежа и интернет“
2 Кликнете върху „Мрежа и интернет“  .
.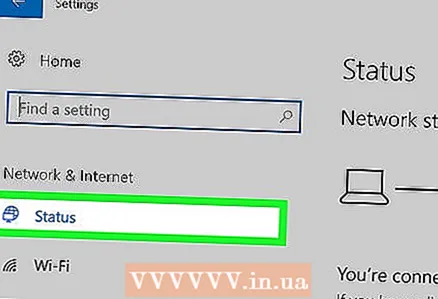 3 Уверете се, че елементът е избран. Състояние. Това е първият елемент в панела вляво.
3 Уверете се, че елементът е избран. Състояние. Това е първият елемент в панела вляво. 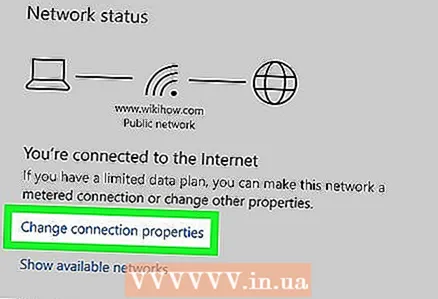 4 Кликнете върху „Конфигуриране на настройките за връзка“.
4 Кликнете върху „Конфигуриране на настройките за връзка“.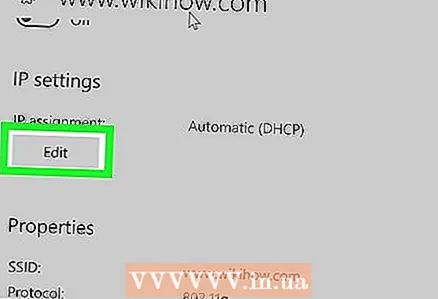 5 Кликнете върху Промяна под „Използвайте следния IP адрес“. Превъртете надолу, за да намерите този раздел.
5 Кликнете върху Промяна под „Използвайте следния IP адрес“. Превъртете надолу, за да намерите този раздел. 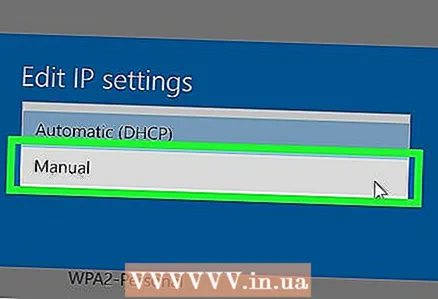 6 Изберете ръчна настройка на IP. В диалоговия прозорец, който се отваря, изберете опцията „Ръчно“ от падащото меню.
6 Изберете ръчна настройка на IP. В диалоговия прозорец, който се отваря, изберете опцията „Ръчно“ от падащото меню. 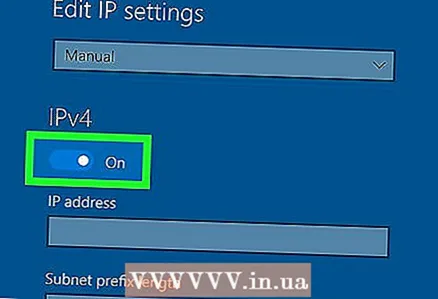 7 Плъзнете превключвателя
7 Плъзнете превключвателя  IPv4 на Вкл.». Ще се отворят няколко текстови полета.
IPv4 на Вкл.». Ще се отворят няколко текстови полета. 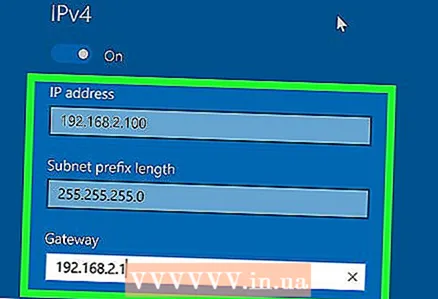 8 Попълнете текстовите полета. Тяхното съдържание е обяснено по -долу:
8 Попълнете текстовите полета. Тяхното съдържание е обяснено по -долу: - IP адрес... Стандартният IP адрес изглежда така: 192.168.1.X (или друг набор от числа), където „X“ е число, което се отнася до устройството. Заменете „X“ с число между 1 и 100. Уверете се, че не сте въвели IP адрес, който вече е зает от друго устройство във вашата мрежа (например вашият телефон).
- Маска на подмрежата... Значението му зависи от IP адреса, но обикновено маската изглежда така: 255.255.255.X.
- Главна порта... Това е IP адресът на вашия рутер.
- Предпочитан DNS сървър... Въведете адреса на предпочитания от вас DNS сървър (например 208.67.222.222 за OpenDNS сървър или 8.8.8.8 за сървър на Google).
- Алтернативен DNS сървър... Въведете адреса на вторичния DNS сървър (например 208.67.220.220 за OpenDNS сървър или 8.8.4.4 за Google сървър).
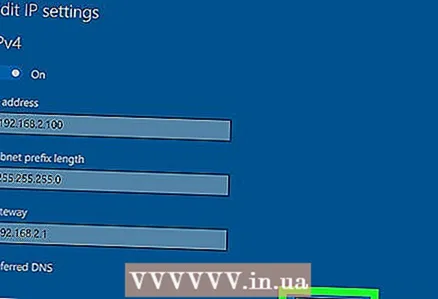 9 Кликнете върху Запазване. Промените ви ще бъдат запазени и на вашия компютър ще бъде присвоен нов частен IP адрес.
9 Кликнете върху Запазване. Промените ви ще бъдат запазени и на вашия компютър ще бъде присвоен нов частен IP адрес.
Съвети
- Променете своя публичен IP адрес, ако например акаунтът ви е бил забранен за игрални услуги (като Steam). Променете частния IP адрес, за да коригирате грешки, които възникват при зареждането на сайта.
- Ако използвате прокси сървър, действителният IP адрес няма да се промени, но IP адресът ще се промени, което ще бъде достъпно за други устройства и потребители.
- Можете също да използвате браузър като Tor, за да скриете вашия IP адрес, въпреки че тези браузъри не се считат за много сигурни и са по -бавни от обикновените браузъри.
Предупреждения
- Ако промените частния IP адрес на компютър, други устройства, които в момента използват същия IP адрес, ще бъдат изключени от мрежата.