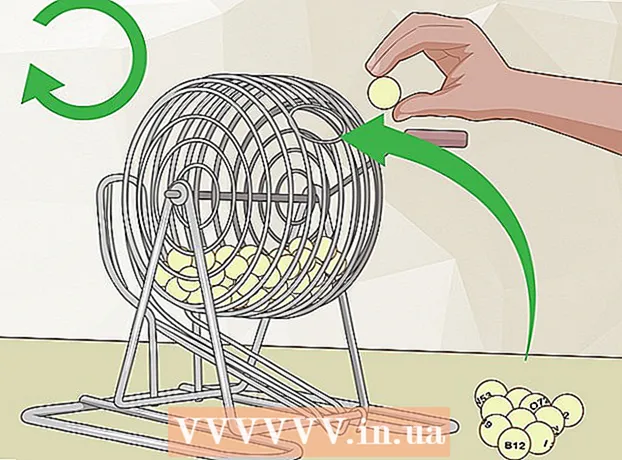Автор:
Ellen Moore
Дата На Създаване:
13 Януари 2021
Дата На Актуализиране:
1 Юли 2024

Съдържание
- Стъпки
- Метод 1 от 4: В Windows
- Метод 2 от 4: На Mac OS X
- Метод 3 от 4: На iPhone
- Метод 4 от 4: На устройство с Android
- Съвети
- Предупреждения
Тази статия ще ви покаже как да сканирате документи на вашия компютър, смартфон или таблет. За да направите това на вашия компютър, използвайте свързан скенер (или принтер с вграден скенер). На iPhone можете да използвате вграденото приложение Notes, а на Android можете да използвате сканирането на приложението Google Drive.
Стъпки
Метод 1 от 4: В Windows
 1 Поставете документа с лицевата страна надолу в скенера. Уверете се, че скенерът е включен и свързан с вашия компютър.
1 Поставете документа с лицевата страна надолу в скенера. Уверете се, че скенерът е включен и свързан с вашия компютър.  2 Отворете менюто "Старт"
2 Отворете менюто "Старт"  . Кликнете върху логото на Windows в долния ляв ъгъл на екрана.
. Кликнете върху логото на Windows в долния ляв ъгъл на екрана.  3 В лентата за търсене в менюто "Старт" въведете факс и сканиране. Това ще търси факс и сканиране.
3 В лентата за търсене в менюто "Старт" въведете факс и сканиране. Това ще търси факс и сканиране.  4 Кликнете върху Факс и сканиране. Ще намерите тази програма в горната част на менюто "Старт".
4 Кликнете върху Факс и сканиране. Ще намерите тази програма в горната част на менюто "Старт".  5 Кликнете върху Ново. Намира се в горната лява част на прозореца Факс и сканиране. Ще се отвори нов прозорец.
5 Кликнете върху Ново. Намира се в горната лява част на прозореца Факс и сканиране. Ще се отвори нов прозорец.  6 Изберете вашия скенер. Ако в горната част на прозореца няма име за вашия скенер или сте избрали друг скенер, щракнете върху Промяна (в горния десен ъгъл на прозореца) и след това изберете скенера, който искате.
6 Изберете вашия скенер. Ако в горната част на прозореца няма име за вашия скенер или сте избрали друг скенер, щракнете върху Промяна (в горния десен ъгъл на прозореца) и след това изберете скенера, който искате.  7 Изберете вида на документа. Отворете падащото меню „Профил“ и изберете типа документ (например „Снимка“).
7 Изберете вида на документа. Отворете падащото меню „Профил“ и изберете типа документ (например „Снимка“).  8 Посочете цвета на документа. Щракнете върху падащото меню Цветен формат и след това изберете Цвят или Черно-бяло. Скенерът може да има и цветови настройки.
8 Посочете цвета на документа. Щракнете върху падащото меню Цветен формат и след това изберете Цвят или Черно-бяло. Скенерът може да има и цветови настройки.  9 Изберете типа на файла. От падащото меню Тип файл изберете файловия формат (например PDF или JPG), в който ще бъде записан крайният файл.
9 Изберете типа на файла. От падащото меню Тип файл изберете файловия формат (например PDF или JPG), в който ще бъде записан крайният файл. - Препоръчваме да изберете PDF, ако сканирате документ, а не изображение.
 10 Променете други параметри на страницата. В зависимост от скенера, страницата може да показва други опции (например Разделителна способност), които можете да промените.
10 Променете други параметри на страницата. В зависимост от скенера, страницата може да показва други опции (например Разделителна способност), които можете да промените.  11 Кликнете върху Визуализация. Този бутон е в долната част на прозореца. Ще се отвори прозорец за предварителен преглед и можете да видите как ще изглежда сканираният документ.
11 Кликнете върху Визуализация. Този бутон е в долната част на прозореца. Ще се отвори прозорец за предварителен преглед и можете да видите как ще изглежда сканираният документ. - Ако не ви харесва как изглежда документът в прозореца за визуализация, коригирайте документа в скенера и след това щракнете отново върху Визуализация.
 12 Кликнете върху Сканиране. Този бутон е в долната част на прозореца. Документът ще бъде сканиран с посочените параметри и записан в определения формат.
12 Кликнете върху Сканиране. Този бутон е в долната част на прозореца. Документът ще бъде сканиран с посочените параметри и записан в определения формат.  13 Намерете сканирания си документ. За това:
13 Намерете сканирания си документ. За това: - отворете менюто "Старт"
 ;
; - отворете File Explorer
 ;
; - щракнете върху „Документи“ от лявата страна на прозореца;
- щракнете двукратно върху папката Сканирани документи.
- отворете менюто "Старт"
Метод 2 от 4: На Mac OS X
 1 Поставете документа с лицевата страна надолу в скенера. Уверете се, че скенерът е включен и свързан с вашия компютър.
1 Поставете документа с лицевата страна надолу в скенера. Уверете се, че скенерът е включен и свързан с вашия компютър.  2 Отворете менюто на Apple
2 Отворете менюто на Apple  . Кликнете върху логото на Apple в горния ляв ъгъл на екрана. Ще се отвори падащо меню.
. Кликнете върху логото на Apple в горния ляв ъгъл на екрана. Ще се отвори падащо меню.  3 Кликнете върху Системни настройки. Това е в горната част на падащото меню.
3 Кликнете върху Системни настройки. Това е в горната част на падащото меню.  4 Кликнете върху Принтери и скенери. Тази икона във формата на принтер е от дясната страна на прозореца System Preferences.
4 Кликнете върху Принтери и скенери. Тази икона във формата на принтер е от дясната страна на прозореца System Preferences.  5 Изберете вашия скенер. Щракнете върху името на вашия скенер (или принтер) в левия прозорец.
5 Изберете вашия скенер. Щракнете върху името на вашия скенер (или принтер) в левия прозорец.  6 Кликнете върху раздела Сканиране. Намира се в горната част на прозореца.
6 Кликнете върху раздела Сканиране. Намира се в горната част на прозореца.  7 Кликнете върху Отворете скенера. Тази опция ще намерите в горната част на раздела Сканиране.
7 Кликнете върху Отворете скенера. Тази опция ще намерите в горната част на раздела Сканиране.  8 Кликнете върху Настройки. Намира се в долната дясна част на прозореца.
8 Кликнете върху Настройки. Намира се в долната дясна част на прозореца.  9 Изберете типа на файла. От падащото меню Формат изберете файловия формат (например PDF или JPEG), в който ще бъде записан крайният файл.
9 Изберете типа на файла. От падащото меню Формат изберете файловия формат (например PDF или JPEG), в който ще бъде записан крайният файл. - Препоръчваме да изберете PDF, ако сканирате документ, а не изображение.
 10 Посочете цвета на документа. Щракнете върху падащото меню Изглед (в горната част на страницата) и след това изберете опция за цвят (например Черно и бяло).
10 Посочете цвета на документа. Щракнете върху падащото меню Изглед (в горната част на страницата) и след това изберете опция за цвят (например Черно и бяло).  11 Изберете папката, където ще бъде поставен сканираният документ. От падащото меню Запиши в изберете съответната папка (например Desktop).
11 Изберете папката, където ще бъде поставен сканираният документ. От падащото меню Запиши в изберете съответната папка (например Desktop).  12 Променете други параметри на страницата. Разделителна способност или ориентация може да се появи в зависимост от типа документ, който сканирате.
12 Променете други параметри на страницата. Разделителна способност или ориентация може да се появи в зависимост от типа документ, който сканирате.  13 Кликнете върху Сканиране. Намира се в долния десен ъгъл на прозореца. Документът ще бъде сканиран и изпратен в посочената папка.
13 Кликнете върху Сканиране. Намира се в долния десен ъгъл на прозореца. Документът ще бъде сканиран и изпратен в посочената папка.
Метод 3 от 4: На iPhone
 1 Отворете приложението Notes
1 Отворете приложението Notes  . За да направите това, щракнете върху иконата му.
. За да направите това, щракнете върху иконата му.  2 Щракнете върху иконата, за да създадете нова бележка
2 Щракнете върху иконата, за да създадете нова бележка  . Той се намира в долния десен ъгъл на екрана.
. Той се намира в долния десен ъгъл на екрана. - Ако на екрана се появи бележка, докоснете Бележки в горния ляв ъгъл на екрана.
- Ако на екрана се появи списък с папки, щракнете върху папката, която искате.
 3 Кликнете върху
3 Кликнете върху  . Тази икона е в долната част на екрана. Ще се отвори изскачащо меню.
. Тази икона е в долната част на екрана. Ще се отвори изскачащо меню.  4 Кликнете върху Сканиране на документи. Това е близо до горната част на изскачащото меню.
4 Кликнете върху Сканиране на документи. Това е близо до горната част на изскачащото меню.  5 Насочете камерата на смартфона към документа. Направете целия документ да се появи на екрана на устройството.
5 Насочете камерата на смартфона към документа. Направете целия документ да се появи на екрана на устройството. - Колкото по -добре документът се вижда на екрана, толкова по -добре ще се показва в крайния файл.
 6 Щракнете върху бутона за сканиране. Прилича на бял кръг и се намира в долната част на екрана. Документът ще бъде сканиран.
6 Щракнете върху бутона за сканиране. Прилича на бял кръг и се намира в долната част на екрана. Документът ще бъде сканиран.  7 Кликнете върху Продължете сканирането. Намира се в долния десен ъгъл на екрана.
7 Кликнете върху Продължете сканирането. Намира се в долния десен ъгъл на екрана. - Плъзнете една от маркировките, разположени в ъглите на сканирания документ, за да го изрежете.
- За да сканирате документа отново, кликнете върху „Rescan“ в долния ляв ъгъл на екрана.
 8 Кликнете върху Запазване. Намира се в долния десен ъгъл на екрана.
8 Кликнете върху Запазване. Намира се в долния десен ъгъл на екрана.  9 Щракнете върху иконата
9 Щракнете върху иконата  . Намира се в горния десен ъгъл на екрана.
. Намира се в горния десен ъгъл на екрана.  10 Превъртете надясно и докоснете Създаване на PDF. Превъртете през долния, а не горния ред с опции.
10 Превъртете надясно и докоснете Създаване на PDF. Превъртете през долния, а не горния ред с опции.  11 Кликнете върху Готов. Намира се в горния ляв ъгъл на екрана.
11 Кликнете върху Готов. Намира се в горния ляв ъгъл на екрана.  12 Запазете сканирания документ. Щракнете върху Запиши в, когато бъдете подканени, след което изпълнете следните стъпки:
12 Запазете сканирания документ. Щракнете върху Запиши в, когато бъдете подканени, след което изпълнете следните стъпки: - кликнете върху „iCloud Drive“ или друго облачно хранилище;
- щракнете върху „Добавяне“ в горния десен ъгъл на екрана.
Метод 4 от 4: На устройство с Android
 1 Отворете приложението Google Диск. Щракнете върху иконата синьо-зелено-жълт триъгълник.
1 Отворете приложението Google Диск. Щракнете върху иконата синьо-зелено-жълт триъгълник.  2 Изберете папка. Щракнете върху папката, в която ще бъде изпратен окончателният файл.
2 Изберете папка. Щракнете върху папката, в която ще бъде изпратен окончателният файл.  3 Кликнете върху +. Тази икона е в долния десен ъгъл на екрана. Ще се отвори изскачащо меню.
3 Кликнете върху +. Тази икона е в долния десен ъгъл на екрана. Ще се отвори изскачащо меню.  4 Кликнете върху Сканиране. Тази икона във формата на камера се намира в изскачащото меню. Камерата на смартфона (или таблета) ще се включи.
4 Кликнете върху Сканиране. Тази икона във формата на камера се намира в изскачащото меню. Камерата на смартфона (или таблета) ще се включи.  5 Насочете камерата на смартфона към документа. Направете документа да се появи в центъра на екрана.
5 Насочете камерата на смартфона към документа. Направете документа да се появи в центъра на екрана. - Уверете се, че виждате пълен и неизкривен документ на екрана.
 6 Щракнете върху бутона за сканиране. Изглежда като синьо -бял кръг в долната част на екрана. Документът ще бъде сканиран.
6 Щракнете върху бутона за сканиране. Изглежда като синьо -бял кръг в долната част на екрана. Документът ще бъде сканиран.  7 Кликнете върху ✓. Тази икона е в долния десен ъгъл на екрана. Сканираният документ ще бъде запазен.
7 Кликнете върху ✓. Тази икона е в долния десен ъгъл на екрана. Сканираният документ ще бъде запазен. - За да изрежете сканирания документ, плъзнете една от маркировките около сканирания документ.
- За да промените допълнителни опции (например цвят), щракнете върху „⋮“ в горния десен ъгъл на екрана.
- За да добавите допълнителни страници към PDF документ, щракнете върху + и сканирайте друг документ.
 8 Запазете сканирания документ на вашия смартфон. Щракнете върху ⋮ в долния десен ъгъл на миниизображението на сканирания документ и след това щракнете върху Изтегляне от менюто.
8 Запазете сканирания документ на вашия смартфон. Щракнете върху ⋮ в долния десен ъгъл на миниизображението на сканирания документ и след това щракнете върху Изтегляне от менюто.
Съвети
- Използвайте приложението PhotoScan на Google, за да сканирате снимки на вашия смартфон или таблет.
Предупреждения
- Ако сканирате документ, който е набръчкан, замърсен или повреден по друг начин, качеството на крайния файл ще бъде под средното.