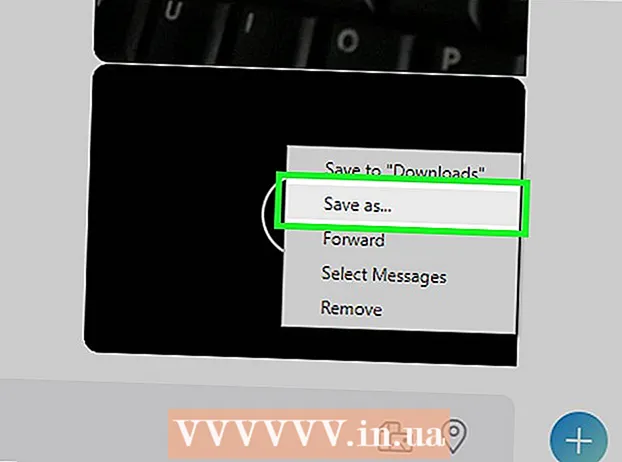Автор:
Ellen Moore
Дата На Създаване:
11 Януари 2021
Дата На Актуализиране:
1 Юли 2024
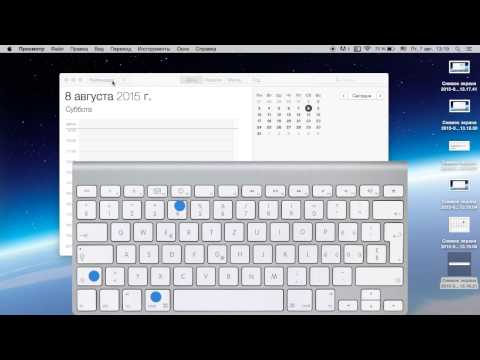
Съдържание
- Стъпки
- Метод 1 от 4: Как да направите екранна снимка на целия екран
- Метод 2 от 4: Как да направите екранна снимка на част от екрана
- Метод 3 от 4: Използване на Viewer
- Метод 4 от 4: Използване на терминал
- Съвети
Екранните снимки (екранни снимки) са полезни, когато трябва да споделите информация с някого или да отстраните проблеми. MacOS има няколко помощни програми за правене на екранни снимки и самият процес може да се контролира.
Стъпки
Метод 1 от 4: Как да направите екранна снимка на целия екран
 1 Кликнете върху ⌘ Команда+⇧ Преместване+3. Ще се чуе звук на затвора и ще бъде направена екранна снимка на целия екран.
1 Кликнете върху ⌘ Команда+⇧ Преместване+3. Ще се чуе звук на затвора и ще бъде направена екранна снимка на целия екран.  2 Намерете току -що създадената екранна снимка. Той (PNG файл) се намира на работния плот и името му се състои от датата и часа на създаване.
2 Намерете току -що създадената екранна снимка. Той (PNG файл) се намира на работния плот и името му се състои от датата и часа на създаване.  3 Кликнете върху ⌘ Команда+Контрол+⇧ Преместване+3за да копирате екранната снимка в клипборда. Това просто ще копира екранната снимка във вашия клипборд, вместо да я запише на вашия работен плот.
3 Кликнете върху ⌘ Команда+Контрол+⇧ Преместване+3за да копирате екранната снимка в клипборда. Това просто ще копира екранната снимка във вашия клипборд, вместо да я запише на вашия работен плот. - За да вмъкнете екранна снимка в прозорец на документ или програма, отворете документа / програмата и щракнете ⌘ Команда+V.
Метод 2 от 4: Как да направите екранна снимка на част от екрана
 1 Кликнете върху ⌘ Команда+⇧ Преместване+4. Вместо курсора се появява прицел.
1 Кликнете върху ⌘ Команда+⇧ Преместване+4. Вместо курсора се появява прицел.  2 Задръжте бутона на мишката и плъзнете кръста си по екрана, за да създадете рамка. Ще бъде направена екранна снимка на областта на екрана вътре в рамката.
2 Задръжте бутона на мишката и плъзнете кръста си по екрана, за да създадете рамка. Ще бъде направена екранна снимка на областта на екрана вътре в рамката.  3 Намерете току -що създадената екранна снимка. Той (PNG файл) се намира на работния плот и името му се състои от датата и часа на създаване.
3 Намерете току -що създадената екранна снимка. Той (PNG файл) се намира на работния плот и името му се състои от датата и часа на създаване. - Кликнете върху ⌘ Команда+Контрол+⇧ Преместване+4за да копирате екранната снимка в клипборда, вместо да я запишете на работния плот.
 4 Направете екранна снимка на конкретен прозорец. За да направите екранна снимка на целия прозорец вместо на целия екран, натиснете ⌘ Команда+⇧ Преместване+4и след това натиснете Космос... Прицелът ще се превърне в икона на камера. Сега кликнете върху желания прозорец.
4 Направете екранна снимка на конкретен прозорец. За да направите екранна снимка на целия прозорец вместо на целия екран, натиснете ⌘ Команда+⇧ Преместване+4и след това натиснете Космос... Прицелът ще се превърне в икона на камера. Сега кликнете върху желания прозорец. - Екранната снимка ще бъде запазена на вашия работен плот.
Метод 3 от 4: Използване на Viewer
 1 Стартиране на изгледа. Ако не ви харесва да работите с клавишни комбинации или ако имате нужда от файлов формат, различен от PNG, използвайте Preview.
1 Стартиране на изгледа. Ако не ви харесва да работите с клавишни комбинации или ако имате нужда от файлов формат, различен от PNG, използвайте Preview. - За да стартирате програмата, отворете папката Applications, папката Utilities и щракнете върху View.
 2 Отворете менюто Файл и изберете Направете екранна снимка. Избирането на опцията „Избрано“ превръща курсора в прицел, който може да се използва за очертаване на област от екрана и заснемане на екранна снимка от нея. Ако изберете опцията „Прозорец“, курсорът ще се превърне в икона на камера - сега щракнете върху прозореца, от който искате да направите екранна снимка. Ако изберете опцията „Цял екран“, ще бъде направена екранна снимка на целия екран.
2 Отворете менюто Файл и изберете Направете екранна снимка. Избирането на опцията „Избрано“ превръща курсора в прицел, който може да се използва за очертаване на област от екрана и заснемане на екранна снимка от нея. Ако изберете опцията „Прозорец“, курсорът ще се превърне в икона на камера - сега щракнете върху прозореца, от който искате да направите екранна снимка. Ако изберете опцията „Цял екран“, ще бъде направена екранна снимка на целия екран.  3 Вижте екранната снимка. Когато направите екранна снимка, тя се появява в прозореца за предварителен преглед. Сега погледнете екранната снимка и се уверете, че има всичко необходимо и няма нищо излишно.
3 Вижте екранната снимка. Когато направите екранна снимка, тя се появява в прозореца за предварителен преглед. Сега погледнете екранната снимка и се уверете, че има всичко необходимо и няма нищо излишно.  4 Запазете екранната снимка. Отворете менюто Файл и изберете Експортиране като. Сега в прозореца, който се отваря, изберете целевия файлов формат, включително JPG, PDF и TIFF.
4 Запазете екранната снимка. Отворете менюто Файл и изберете Експортиране като. Сега в прозореца, който се отваря, изберете целевия файлов формат, включително JPG, PDF и TIFF.
Метод 4 от 4: Използване на терминал
 1 Отворете терминален прозорец. За да направите това, отворете папката Applications, папката Utilities и щракнете върху Terminal.
1 Отворете терминален прозорец. За да направите това, отворете папката Applications, папката Utilities и щракнете върху Terminal. - В терминала получавате допълнителни функции като таймер или възможност за заглушаване на звука на затвора. Можете също да използвате SSH в терминала, за да правите снимки на сложни екрани, като например прозорци за вход.
 2 Направете проста екранна снимка. Въведете заснемане на екрана Име на файл.webp и натиснете ⏎ Връщане... Екранната снимка ще бъде запазена във вашата домашна директория. Можете да въведете пътя пред името на файла, ако искате да промените папката за запазване на файла.
2 Направете проста екранна снимка. Въведете заснемане на екрана Име на файл.webp и натиснете ⏎ Връщане... Екранната снимка ще бъде запазена във вашата домашна директория. Можете да въведете пътя пред името на файла, ако искате да промените папката за запазване на файла. - За да промените формата, въведете screencapture -t png Име на файл.png... Използвайте като формат pdf, gif или тиф.
 3 Копирайте екранната снимка в клипборда (ако е необходимо). За да направите това, въведете screencapture -c и натиснете ⏎ Връщане.
3 Копирайте екранната снимка в клипборда (ако е необходимо). За да направите това, въведете screencapture -c и натиснете ⏎ Връщане.  4 Добавете таймер към командата, за да направите екранна снимка. Стандартната команда за правене на екранни снимки ви позволява незабавно да направите екранна снимка, което води до отваряне на терминален прозорец. Използвайте таймера, за да скриете временно прозореца на терминала и да покажете съдържанието, което искате да направите на екрана.
4 Добавете таймер към командата, за да направите екранна снимка. Стандартната команда за правене на екранни снимки ви позволява незабавно да направите екранна снимка, което води до отваряне на терминален прозорец. Използвайте таймера, за да скриете временно прозореца на терминала и да покажете съдържанието, което искате да направите на екрана. - Въведете screencapture -T 10 Име на файл.webp и натиснете ⏎ Връщане... Екранната снимка ще бъде направена със закъснение от 10 секунди. Номер 10 може да бъде променен на всеки друг.
Съвети
- Има програми, които забраняват правенето на екранни снимки на техните прозорци. Обикновено видеоплейърите и игрите са защитени, за да се предотврати неоторизирано копиране на съдържание.