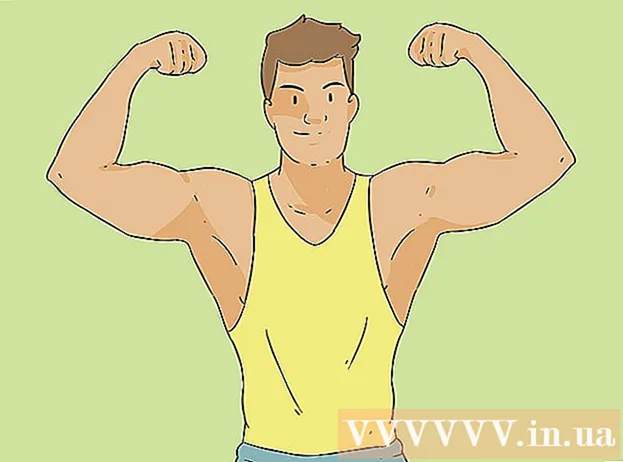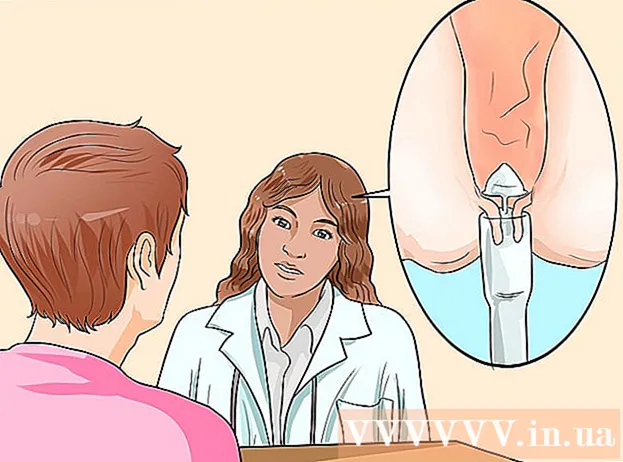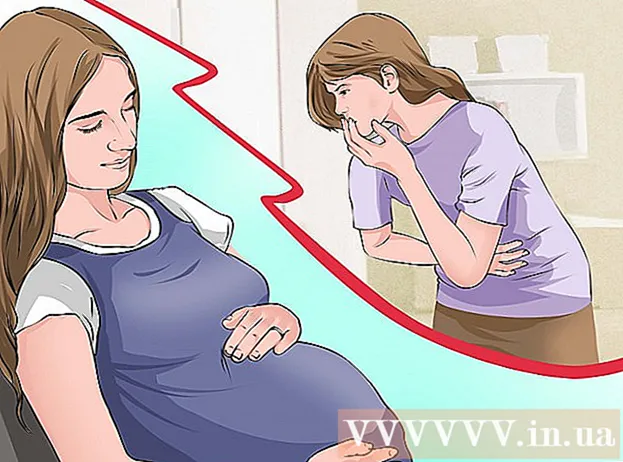Автор:
Joan Hall
Дата На Създаване:
26 Февруари 2021
Дата На Актуализиране:
1 Юли 2024

Съдържание
- Стъпки
- Метод 1 от 3: Разширение за Firefox
- Метод 2 от 3: Клавишни комбинации (Windows)
- Метод 3 от 3: Помощна програма за ножици
Има няколко начина да направите екранна снимка (екранна снимка) във Firefox и Windows. Използвайте разширение на браузъра, за да направите екранна снимка на цялото съдържание на уеб страница и да я запишете в един файл. Друга възможност е да използвате клавишни комбинации или помощната програма Ножици, за да направите екранна снимка на прозореца на Firefox за отстраняване на неизправности или създаване на урок.
Стъпки
Метод 1 от 3: Разширение за Firefox
 1 Предимства от използването на разширение. Използвайки разширение за браузър, което ви позволява да правите екранни снимки, ще можете да направите екранна снимка на цялата уеб страница, дори ако тя се простира извън екрана ви. Освен това подобно разширение ще ви позволи бързо и лесно да качите екранна снимка във всеки хостинг на снимки и дори да редактирате екранната снимка.
1 Предимства от използването на разширение. Използвайки разширение за браузър, което ви позволява да правите екранни снимки, ще можете да направите екранна снимка на цялата уеб страница, дори ако тя се простира извън екрана ви. Освен това подобно разширение ще ви позволи бързо и лесно да качите екранна снимка във всеки хостинг на снимки и дори да редактирате екранната снимка.  2 В Firefox щракнете върху бутона Меню (☰) и изберете Добавки. Ще се отвори страницата с добавки.
2 В Firefox щракнете върху бутона Меню (☰) и изберете Добавки. Ще се отвори страницата с добавки.  3 В лентата за търсене въведете „screenshot“ или „screenshot“ (без кавички). Ще се покаже списък с много разширения, които ви позволяват да правите екранни снимки; повечето от тези разширения работят по подобен начин. Тази статия описва как работи разширението Nimbus Screen Grab.Други популярни разширения са Screengrab и Lightshot.
3 В лентата за търсене въведете „screenshot“ или „screenshot“ (без кавички). Ще се покаже списък с много разширения, които ви позволяват да правите екранни снимки; повечето от тези разширения работят по подобен начин. Тази статия описва как работи разширението Nimbus Screen Grab.Други популярни разширения са Screengrab и Lightshot.  4 До избраното от вас разширение кликнете върху „Инсталиране“. За да видите подробна информация (включително отзиви на потребители) за разширение, щракнете двукратно върху него. Преди да инсталирате конкретно разширение, прочетете описанията и рецензиите за няколко разширения.
4 До избраното от вас разширение кликнете върху „Инсталиране“. За да видите подробна информация (включително отзиви на потребители) за разширение, щракнете двукратно върху него. Преди да инсталирате конкретно разширение, прочетете описанията и рецензиите за няколко разширения. - След като инсталирате някои разширения, трябва да рестартирате Firefox.
 5 Отворете уеб страницата, която искате да направите екранна снимка. След като инсталирате разширението, отворете желания сайт. Инсталираното разширение ще ви позволи да направите екранна снимка на видимата област на екрана, цялата страница или да изберете ръчно областта на екрана.
5 Отворете уеб страницата, която искате да направите екранна снимка. След като инсталирате разширението, отворете желания сайт. Инсталираното разширение ще ви позволи да направите екранна снимка на видимата област на екрана, цялата страница или да изберете ръчно областта на екрана.  6 Щракнете върху бутона за разширение, с който можете да направите екранна снимка. Като алтернатива щракнете с десния бутон върху страницата и изберете разширението от менюто, което се отваря. Ще се покажат различните опции за инсталираното разширение.
6 Щракнете върху бутона за разширение, с който можете да направите екранна снимка. Като алтернатива щракнете с десния бутон върху страницата и изберете разширението от менюто, което се отваря. Ще се покажат различните опции за инсталираното разширение.  7 Изберете областта на екрана, която искате да направите. Ако сте кликнали върху опцията за ръчно избиране на област от екрана, плъзнете правоъгълника, за да ограничите областта, от която искате да направите екранна снимка.
7 Изберете областта на екрана, която искате да направите. Ако сте кликнали върху опцията за ръчно избиране на област от екрана, плъзнете правоъгълника, за да ограничите областта, от която искате да направите екранна снимка.  8 Редактирайте екранната снимка. След като изберете област от екрана, ще се покажат инструментите за редактиране на екранни снимки, ако, разбира се, инсталираното разширение ви позволява да редактирате екранни снимки. В този случай можете да вмъкнете бележка, да подчертаете нещо важно и т.н. Инструментите за редактиране ще се появят под адресната лента на браузъра. Когато приключите с редактирането, щракнете върху Готово.
8 Редактирайте екранната снимка. След като изберете област от екрана, ще се покажат инструментите за редактиране на екранни снимки, ако, разбира се, инсталираното разширение ви позволява да редактирате екранни снимки. В този случай можете да вмъкнете бележка, да подчертаете нещо важно и т.н. Инструментите за редактиране ще се появят под адресната лента на браузъра. Когато приключите с редактирането, щракнете върху Готово.  9 Запазете екранната снимка. След като редактирате екранната снимка, запазете я или я качете в услуга за хостинг на снимки. Или можете да копирате екранната снимка в клипборда, за да я поставите например в документ.
9 Запазете екранната снимка. След като редактирате екранната снимка, запазете я или я качете в услуга за хостинг на снимки. Или можете да копирате екранната снимка в клипборда, за да я поставите например в документ.  10 Задайте параметрите на екранната снимка. В повечето случаи можете да оставите непроменените опции за екранна снимка по подразбиране, но ако е необходимо, щракнете върху бутона за разширение и изберете Опции или Предпочитания. Можете да промените формата на файла със скрийншота, да зададете качеството на екрана, да промените името му и т.н., в зависимост от функционалността на инсталираното разширение.
10 Задайте параметрите на екранната снимка. В повечето случаи можете да оставите непроменените опции за екранна снимка по подразбиране, но ако е необходимо, щракнете върху бутона за разширение и изберете Опции или Предпочитания. Можете да промените формата на файла със скрийншота, да зададете качеството на екрана, да промените името му и т.н., в зависимост от функционалността на инсталираното разширение.  11 Намерете запазената си екранна снимка. По правило екранните снимки се записват в папката със снимки или в папката с документи. Ако искате да промените папката по подразбиране, направете го в настройките на разширението.
11 Намерете запазената си екранна снимка. По правило екранните снимки се записват в папката със снимки или в папката с документи. Ако искате да промените папката по подразбиране, направете го в настройките на разширението.
Метод 2 от 3: Клавишни комбинации (Windows)
 1 Ситуации, при които да използвате клавишни комбинации. С разширение за браузър можете да направите екранна снимка на цяла уеб страница, но ако искате екранна снимка на самия прозорец на Firefox, използвайте клавишна комбинация. Освен това, това е най -бързият начин да направите екранна снимка, ако не можете да инсталирате разширението на браузъра.
1 Ситуации, при които да използвате клавишни комбинации. С разширение за браузър можете да направите екранна снимка на цяла уеб страница, но ако искате екранна снимка на самия прозорец на Firefox, използвайте клавишна комбинация. Освен това, това е най -бързият начин да направите екранна снимка, ако не можете да инсталирате разширението на браузъра.  2 Щракнете.⊞ Спечелете+PrtScnза да направите екранна снимка на целия екран (Windows 8 и по -нови). Екранът ще бъде затъмнен за момент и екранната снимка ще бъде запазена в папката „Екранни снимки“. Тази папка се намира в папката "Снимки".
2 Щракнете.⊞ Спечелете+PrtScnза да направите екранна снимка на целия екран (Windows 8 и по -нови). Екранът ще бъде затъмнен за момент и екранната снимка ще бъде запазена в папката „Екранни снимки“. Тази папка се намира в папката "Снимки". - На клавиатурата, ключът PrtScn могат да бъдат обозначени по различен начин, например Print Screen, Prnt SCRN, Prt Sc или подобни. Обикновено този ключ се намира между клавишите ScrLk и F12... На лаптоп може да се наложи да натиснете клавиша Fn.
 3 Щракнете.PrtScnза да копирате екранната снимка в клипборда (във всяка версия на Windows). Картината, показана на екрана в момента на натискане на клавиша, ще бъде копирана в клипборда. Копираната екранна снимка може да бъде поставена в Paint или Word, за да се запише като файл.
3 Щракнете.PrtScnза да копирате екранната снимка в клипборда (във всяка версия на Windows). Картината, показана на екрана в момента на натискане на клавиша, ще бъде копирана в клипборда. Копираната екранна снимка може да бъде поставена в Paint или Word, за да се запише като файл. - След като направите екранна снимка, отворете Paint; за да направите това, натиснете клавиша ⊞ Спечелете и въведете "боя" (без кавички). За да вмъкнете екранна снимка в Paint, щракнете върху Ctrl+V... Щракнете върху „Запазване“, за да запазите екранната снимка на вашия компютър.
 4 Щракнете.Алт+PrtScnза да направите екранна снимка на активния прозорец. За да получите екранна снимка на прозореца на Firefox, направете го активен (за да направите това, щракнете върху прозореца) и след това щракнете върху Алт+PrtScn... Екранната снимка на прозореца на Firefox ще бъде копирана в клипборда, което ви позволява да поставите екранната снимка в Paint.
4 Щракнете.Алт+PrtScnза да направите екранна снимка на активния прозорец. За да получите екранна снимка на прозореца на Firefox, направете го активен (за да направите това, щракнете върху прозореца) и след това щракнете върху Алт+PrtScn... Екранната снимка на прозореца на Firefox ще бъде копирана в клипборда, което ви позволява да поставите екранната снимка в Paint.  5 Редактирайте екранната снимка в Paint. Като направите екранна снимка на натиснатите клавиши ⊞ Спечелете+PrtScn, щракнете с десния бутон върху файла и изберете Редактиране. Екранната снимка ще се отвори в Paint. Ако сте поставили екранната снимка в Paint, редактирайте я преди запазване, например добавете бележка, маркирайте нещо важно и други подобни.
5 Редактирайте екранната снимка в Paint. Като направите екранна снимка на натиснатите клавиши ⊞ Спечелете+PrtScn, щракнете с десния бутон върху файла и изберете Редактиране. Екранната снимка ще се отвори в Paint. Ако сте поставили екранната снимка в Paint, редактирайте я преди запазване, например добавете бележка, маркирайте нещо важно и други подобни.
Метод 3 от 3: Помощна програма за ножици
 1 Отворете помощната програма Ножици. Тази помощна програма ще намерите в Windows Vista и по -нови версии на тази операционна система. За бързо стартиране на помощната програма Ножици щракнете ⊞ Спечелете и въведете „ножица“ (без кавички). С тази помощна програма можете да направите екранна снимка на целия екран, определен прозорец или избрана област от екрана. Също така помощната програма "Ножици" ще ви позволи да извършите най -простото редактиране на екранната снимка.
1 Отворете помощната програма Ножици. Тази помощна програма ще намерите в Windows Vista и по -нови версии на тази операционна система. За бързо стартиране на помощната програма Ножици щракнете ⊞ Спечелете и въведете „ножица“ (без кавички). С тази помощна програма можете да направите екранна снимка на целия екран, определен прозорец или избрана област от екрана. Също така помощната програма "Ножици" ще ви позволи да извършите най -простото редактиране на екранната снимка.  2 Изберете желания тип екранна снимка. За да направите това, щракнете върху иконата ▼ до бутона „Създаване“.
2 Изберете желания тип екранна снимка. За да направите това, щракнете върху иконата ▼ до бутона „Създаване“.  3 Направете екранна снимка. Процесът на заснемане на екранна снимка зависи от избрания от вас тип екранна снимка.
3 Направете екранна снимка. Процесът на заснемане на екранна снимка зависи от избрания от вас тип екранна снимка. - Свободна форма - Закръглете областта на екрана, от която искате екранна снимка. В този случай областта на екрана е маркирана със свободна форма, която определяте.
- Правоъгълник - Плъзнете кръста, за да създадете правоъгълна форма. В този случай ще бъде направена екранна снимка на областта на екрана, оградена от правоъгълника.
- Прозорец - в този случай щракнете върху прозореца, от който искате да направите екранна снимка.
- Цял екран - В този случай ще бъде направена екранна снимка на целия екран.
 4 Редактирайте екранната снимка. След като направите екранна снимка, тя ще се отвори в прозореца "Ножици". Тук можете да извършите основно редактиране на екранна снимка с помощта на инструменти като Pen или Highlighter.
4 Редактирайте екранната снимка. След като направите екранна снимка, тя ще се отвори в прозореца "Ножици". Тук можете да извършите основно редактиране на екранна снимка с помощта на инструменти като Pen или Highlighter.  5 Запазете екранната снимка. Щракнете върху „Запазване“ (бутон на дискета), за да запазите екранната снимка на вашия компютър. Ако използвате Windows Mail, можете да прикачите екранна снимка към имейл директно от прозореца Ножици.
5 Запазете екранната снимка. Щракнете върху „Запазване“ (бутон на дискета), за да запазите екранната снимка на вашия компютър. Ако използвате Windows Mail, можете да прикачите екранна снимка към имейл директно от прозореца Ножици.