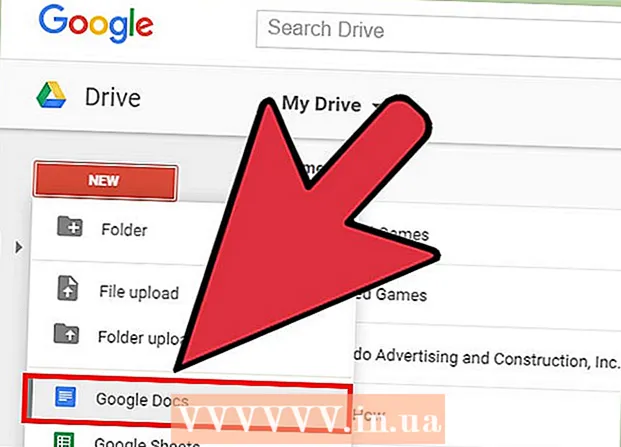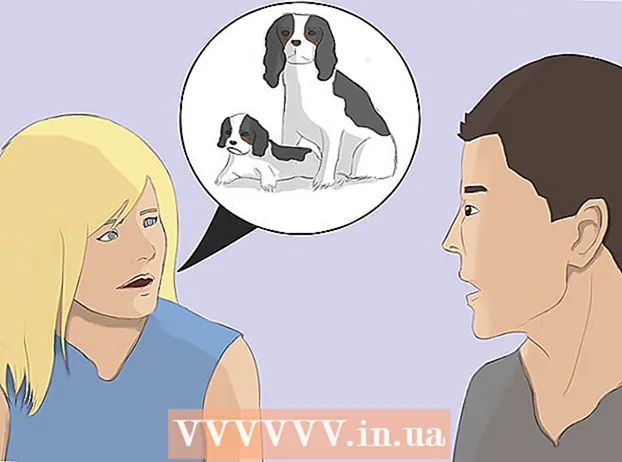Автор:
Marcus Baldwin
Дата На Създаване:
17 Юни 2021
Дата На Актуализиране:
1 Юли 2024
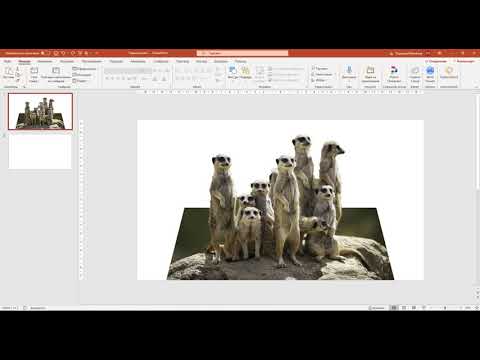
Съдържание
- Стъпки
- Метод 1 от 2: Създайте слайдшоу в Windows
- Метод 2 от 2: Създаване на слайдшоута в Mac OS
- Съвети
Днес има толкова много начини за правене на снимки, че огромен брой хора се занимават с фотография. Заснемането на снимки е много лесно, но е доста трудно да се поддържат организирани. Един от най -добрите начини за съхраняване и бързо преглеждане на вашите снимки е да ги вмъкнете във вашата PowerPoint презентация. По този начин ще получите слайдшоу, което в същото време ще бъде резервно копие на снимките, от които се нуждаете.
Стъпки
Метод 1 от 2: Създайте слайдшоу в Windows
 1 Стартирайте PowerPoint и създайте нова презентация. За да направите това, щракнете върху иконата PowerPoint на работния плот или в менюто "Старт". След това кликнете върху „Файл“ (горе вляво) - „Ново“ - „Нова презентация“. Ще бъде създадена нова презентация, в която можете да вмъквате снимки.
1 Стартирайте PowerPoint и създайте нова презентация. За да направите това, щракнете върху иконата PowerPoint на работния плот или в менюто "Старт". След това кликнете върху „Файл“ (горе вляво) - „Ново“ - „Нова презентация“. Ще бъде създадена нова презентация, в която можете да вмъквате снимки.  2 Запазете създадената презентация незабавно. За да направите това, щракнете върху бутона под формата на дискета (горе вляво). Сега въведете име за презентацията и изберете папката, където тя ще бъде записана.
2 Запазете създадената презентация незабавно. За да направите това, щракнете върху бутона под формата на дискета (горе вляво). Сега въведете име за презентацията и изберете папката, където тя ще бъде записана. - Дайте на вашата презентация име, което описва снимките, които сте копирали в нея, за да можете да ги намерите по -лесно.
 3 Въведете заглавие на вашата презентация. Помислете за заглавието на вашата презентация и щракнете вътре в полето на първия слайд, за да въведете заглавие, дата или вмъкнете снимка.
3 Въведете заглавие на вашата презентация. Помислете за заглавието на вашата презентация и щракнете вътре в полето на първия слайд, за да въведете заглавие, дата или вмъкнете снимка.  4 Добавете слайдове към създадената презентация. Можете да избирате от различни дизайни на слайдове. Щракнете върху бутона Начало - Нов слайд или щракнете върху Вмъкване - Слайд или щракнете върху празно място в левия прозорец на слайдове и щракнете върху Нов слайд.
4 Добавете слайдове към създадената презентация. Можете да избирате от различни дизайни на слайдове. Щракнете върху бутона Начало - Нов слайд или щракнете върху Вмъкване - Слайд или щракнете върху празно място в левия прозорец на слайдове и щракнете върху Нов слайд. - Изберете дизайн на слайд, който отговаря на вашите снимки, като например слайд с поле със заглавие и поле с изображение, или слайд с поле с изображение или просто празен слайд.
 5 Вмъкнете снимка в слайда. Можете да вмъкнете по една снимка за всеки слайд, или можете да вмъкнете няколко снимки наведнъж (изборът е ваш).
5 Вмъкнете снимка в слайда. Можете да вмъкнете по една снимка за всеки слайд, или можете да вмъкнете няколко снимки наведнъж (изборът е ваш). - Щракнете двукратно върху полето с изображение (или щракнете върху Вмъкване - Картина - От файл) и след това отидете до желаната снимка.
- Щракнете върху OK или Paste, за да вмъкнете снимката в слайда.Ако сте направили грешка при избора на снимка, изберете я и кликнете върху „Картина“, за да я промените на друга снимка. Като алтернатива можете да изберете изображението и да кликнете върху „Изтриване“, за да изтриете снимката.
 6 Променете реда на снимките, ако е необходимо. Използвайте сортировчика на слайдове, за да намерите автоматично оптималната позиция за вашите слайдове.
6 Променете реда на снимките, ако е необходимо. Използвайте сортировчика на слайдове, за да намерите автоматично оптималната позиция за вашите слайдове. - Бутонът за сортиране на слайдове се намира в долния десен ъгъл на екрана. Щракнете върху този бутон и след това плъзнете конкретни файлове, където искате.
 7 Добавете преходи между слайдове. Преходите ви помагат да направите презентацията си по -въздействаща, като плавно преминавате от слайд към слайд. За да направите това, отидете в раздела "Анимация" и изберете един от многото типове преходи.
7 Добавете преходи между слайдове. Преходите ви помагат да направите презентацията си по -въздействаща, като плавно преминавате от слайд към слайд. За да направите това, отидете в раздела "Анимация" и изберете един от многото типове преходи.  8 Променете фона на вашите слайдове. Ако не сте доволни от белите полета около всяка снимка, щракнете с десния бутон върху всеки слайд, щракнете върху Форматиране на фон и след това изберете фона, който искате. Можете да изберете плътно запълване, градиентно запълване и друг тип фон, както и да промените цвета и прозрачността на фона. За да сте сигурни, че слайдовете имат същия фон, щракнете върху Приложи към всички.
8 Променете фона на вашите слайдове. Ако не сте доволни от белите полета около всяка снимка, щракнете с десния бутон върху всеки слайд, щракнете върху Форматиране на фон и след това изберете фона, който искате. Можете да изберете плътно запълване, градиентно запълване и друг тип фон, както и да промените цвета и прозрачността на фона. За да сте сигурни, че слайдовете имат същия фон, щракнете върху Приложи към всички.  9 Добавете фонова музика към презентацията си. Ако имате музикални файлове на компютъра си, поставете ги в слайдшоуто си, за да стане по -ефективно. Музикален клип в презентация е чудесен начин да привлечете вниманието към слайдшоуто си.
9 Добавете фонова музика към презентацията си. Ако имате музикални файлове на компютъра си, поставете ги в слайдшоуто си, за да стане по -ефективно. Музикален клип в презентация е чудесен начин да привлечете вниманието към слайдшоуто си. - За да вмъкнете музика, отидете в раздела „Вмъкване“ и кликнете върху „Звук“ или „Филм“. След това щракнете върху „Звук от файл“ и отидете до желания музикален файл; изберете този файл и кликнете върху „Връзка към файл“ - „Вмъкване“.
- Ако трябва да настроите музикалния файл да се възпроизвежда, докато гледате цялата презентация или само определен слайд, щракнете върху Формат на звука (до бутона Начало) и под Опции за звук изберете Възпроизвеждане в слайдшоу.
 10 Запазете създаденото слайдшоу. Когато приключите с дизайна на презентацията, не забравяйте да го запазите. Ако при създаването на презентация вече сте въвели името й и сте посочили папката за съхранение, просто кликнете върху бутона под формата на дискета (горе вляво).
10 Запазете създаденото слайдшоу. Когато приключите с дизайна на презентацията, не забравяйте да го запазите. Ако при създаването на презентация вече сте въвели името й и сте посочили папката за съхранение, просто кликнете върху бутона под формата на дискета (горе вляво).
Метод 2 от 2: Създаване на слайдшоута в Mac OS
 1 Стартирайте PowerPoint, като щракнете двукратно върху иконата за тази програма. В прозореца, който се отваря, ще се покажат множество шаблони за презентации; изберете шаблона, който харесвате, и кликнете върху „Избор“.
1 Стартирайте PowerPoint, като щракнете двукратно върху иконата за тази програма. В прозореца, който се отваря, ще се покажат множество шаблони за презентации; изберете шаблона, който харесвате, и кликнете върху „Избор“.  2 Запазете създадената презентация незабавно. За да направите това, щракнете върху бутона под формата на дискета (горе вляво). Сега въведете име за презентацията и изберете папката, където тя ще бъде записана.
2 Запазете създадената презентация незабавно. За да направите това, щракнете върху бутона под формата на дискета (горе вляво). Сега въведете име за презентацията и изберете папката, където тя ще бъде записана. - Дайте на вашата презентация име, което описва снимките, които сте копирали в нея, за да можете да ги намерите по -лесно.
 3 Въведете заглавие на вашата презентация. Помислете за заглавието на вашата презентация и щракнете вътре в полето на първия слайд, за да въведете заглавие, дата или вмъкнете снимка.
3 Въведете заглавие на вашата презентация. Помислете за заглавието на вашата презентация и щракнете вътре в полето на първия слайд, за да въведете заглавие, дата или вмъкнете снимка.  4 Добавете слайдове към създадената презентация. Можете да избирате от различни дизайни на слайдове. Щракнете върху бутона Начало - Нов слайд или щракнете върху Вмъкване - Слайд или щракнете върху празно място в левия прозорец на слайдове и щракнете върху Нов слайд.
4 Добавете слайдове към създадената презентация. Можете да избирате от различни дизайни на слайдове. Щракнете върху бутона Начало - Нов слайд или щракнете върху Вмъкване - Слайд или щракнете върху празно място в левия прозорец на слайдове и щракнете върху Нов слайд. - Изберете дизайн на слайд, който отговаря на вашите снимки, като например слайд с поле със заглавие и поле с изображение, или слайд с поле с изображение или просто празен слайд.
 5 Вмъкнете снимка в слайда. Щракнете върху Начало - Вмъкване - Картина. В отвореното меню изберете „Картина от файл“. В левия прозорец на отварящия се прозорец изберете папката, в която се съхранява необходимата ви снимка (ако се съхранява на свързано флаш устройство, щракнете върху иконата на флаш устройството в левия прозорец). Обикновено всички снимки се съхраняват в папката Pictures.
5 Вмъкнете снимка в слайда. Щракнете върху Начало - Вмъкване - Картина. В отвореното меню изберете „Картина от файл“. В левия прозорец на отварящия се прозорец изберете папката, в която се съхранява необходимата ви снимка (ако се съхранява на свързано флаш устройство, щракнете върху иконата на флаш устройството в левия прозорец). Обикновено всички снимки се съхраняват в папката Pictures. - За да вмъкнете желаната снимка, щракнете двукратно върху нея.
 6 Променете реда на снимките, ако е необходимо. Използвайте сортировчика на слайдове, за да намерите автоматично оптималната позиция за вашите слайдове.
6 Променете реда на снимките, ако е необходимо. Използвайте сортировчика на слайдове, за да намерите автоматично оптималната позиция за вашите слайдове. - Бутонът за сортиране на слайдове се намира в долния десен ъгъл на екрана. Щракнете върху този бутон и след това плъзнете конкретни файлове, където искате.
 7 Добавете преходи между слайдове. Преходите ви помагат да направите презентацията си по -въздействаща, като плавно преминавате от слайд към слайд. За да направите това, отидете в раздела "Анимация" и изберете един от многото типове преходи.
7 Добавете преходи между слайдове. Преходите ви помагат да направите презентацията си по -въздействаща, като плавно преминавате от слайд към слайд. За да направите това, отидете в раздела "Анимация" и изберете един от многото типове преходи.  8 Променете фона на вашите слайдове. Ако не сте доволни от белите полета около всяка снимка, щракнете двукратно върху всеки слайд, щракнете върху Форматиране на фон и след това изберете желания фон. Можете да изберете плътно запълване, градиентно запълване и друг тип фон, както и да промените цвета и прозрачността на фона. За да сте сигурни, че слайдовете имат същия фон, щракнете върху Приложи към всички.
8 Променете фона на вашите слайдове. Ако не сте доволни от белите полета около всяка снимка, щракнете двукратно върху всеки слайд, щракнете върху Форматиране на фон и след това изберете желания фон. Можете да изберете плътно запълване, градиентно запълване и друг тип фон, както и да промените цвета и прозрачността на фона. За да сте сигурни, че слайдовете имат същия фон, щракнете върху Приложи към всички.  9 Добавете фонова музика към презентацията си. Ако имате музикални файлове на компютъра си, поставете ги в слайдшоуто си, за да стане по -ефективно. Музикален клип в презентация е чудесен начин да привлечете вниманието към слайдшоуто си.
9 Добавете фонова музика към презентацията си. Ако имате музикални файлове на компютъра си, поставете ги в слайдшоуто си, за да стане по -ефективно. Музикален клип в презентация е чудесен начин да привлечете вниманието към слайдшоуто си. - За да вмъкнете музика, отидете в раздела „Вмъкване“ и кликнете върху „Звук“ или „Филм“. След това щракнете върху Звук от файл, отидете до желания музикален файл и го плъзнете до съответния слайд.
- Ако трябва да настроите музикалния файл да се възпроизвежда, докато гледате цялата презентация или само определен слайд, щракнете върху Формат на звука (до бутона Начало) и под Опции за звук изберете Възпроизвеждане в слайдшоу.
 10 Запазете създаденото слайдшоу. Когато приключите с дизайна на презентацията, не забравяйте да го запазите. Ако при създаването на презентация вече сте въвели името й и сте посочили папката за съхранение, просто кликнете върху бутона под формата на дискета (горе вляво).
10 Запазете създаденото слайдшоу. Когато приключите с дизайна на презентацията, не забравяйте да го запазите. Ако при създаването на презентация вече сте въвели името й и сте посочили папката за съхранение, просто кликнете върху бутона под формата на дискета (горе вляво).
Съвети
- Изберете подходяща музика и фон за вашето слайдшоу. Например, ако вмъквате снимки от лятната си ваканция, изберете ярко жълт фон и лека, ритмична музика.