Автор:
Morris Wright
Дата На Създаване:
28 Април 2021
Дата На Актуализиране:
1 Юли 2024
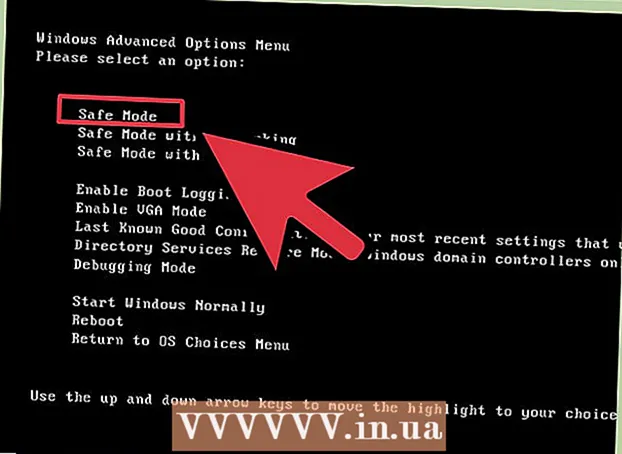
Съдържание
Много хора се сблъскват с ежедневни компютърни проблеми, които са лесни за отстраняване, но не могат да диагностицират действителния проблем. Въпреки че има много възможни проблеми с компютър, тази статия обяснява какво да търсите за често срещани проблеми.
Стъпвам
 Проверете информацията за POST. POST означава Power On Self Test. Обикновено това е първото или второто показване на компютър след включване на машината. Това се показва преди операционната система да започне да се зарежда. POST ще покаже всички хардуерни проблеми (предотвратяване на стартирането на компютъра), както и хардуерни проблеми, които карат компютъра да се стартира, но не работи с пълния си капацитет.
Проверете информацията за POST. POST означава Power On Self Test. Обикновено това е първото или второто показване на компютър след включване на машината. Това се показва преди операционната система да започне да се зарежда. POST ще покаже всички хардуерни проблеми (предотвратяване на стартирането на компютъра), както и хардуерни проблеми, които карат компютъра да се стартира, но не работи с пълния си капацитет.  Обърнете внимание на времето за зареждане на операционната система. По-дълго от обичайното време за зареждане може да показва грешки при търсене (или други грешки) на твърдия диск.
Обърнете внимание на времето за зареждане на операционната система. По-дълго от обичайното време за зареждане може да показва грешки при търсене (или други грешки) на твърдия диск.  Имайте предвид проблемите с графиката, след като операционната система се зареди. Намалената графика може да показва проблеми с драйвера или хардуерни грешки с графични карти.
Имайте предвид проблемите с графиката, след като операционната система се зареди. Намалената графика може да показва проблеми с драйвера или хардуерни грешки с графични карти.  Направете слухов тест. Слуховият тест е неортодоксален, но все пак ефективен начин за оценка на това колко добре работи компютърът. Пуснете аудио файл с разумна дължина (обикновено над 30 секунди). Ако аудиото е прекъсващо или бавно, това обикновено означава, че процесорът трябва да го дърпа силно или че няма достатъчно RAM за стартиране на всички заредени програми. Промяната на стартовия звук е чудесен начин да приложите този тест. Друг проблем, свързан с накъсания звук, е свързан с режима PIO (Програмиран вход / изход). Това влияе върху начина, по който твърдият диск чете и записва данни от диск. Превключването на DMA позволява по-бързо четене и запис и понякога може да поправи накъсания звук.
Направете слухов тест. Слуховият тест е неортодоксален, но все пак ефективен начин за оценка на това колко добре работи компютърът. Пуснете аудио файл с разумна дължина (обикновено над 30 секунди). Ако аудиото е прекъсващо или бавно, това обикновено означава, че процесорът трябва да го дърпа силно или че няма достатъчно RAM за стартиране на всички заредени програми. Промяната на стартовия звук е чудесен начин да приложите този тест. Друг проблем, свързан с накъсания звук, е свързан с режима PIO (Програмиран вход / изход). Това влияе върху начина, по който твърдият диск чете и записва данни от диск. Превключването на DMA позволява по-бързо четене и запис и понякога може да поправи накъсания звук.  Проверете целия наскоро инсталиран хардуер. Много операционни системи, особено Windows, могат да влязат в конфликт с нови драйвери. Драйверът може да е зле написан или да е в противоречие с друг процес. Windows обикновено ще ви уведомява, когато устройствата причиняват или имат проблем. Проверете това чрез диспечера на устройства, който може да бъде достъпен чрез Контролен панел > Система > раздела Хардуери след това натиснете Управление на устройството да щракнете. Използвайте това, за да проверите и контролирате свойствата на хардуера.
Проверете целия наскоро инсталиран хардуер. Много операционни системи, особено Windows, могат да влязат в конфликт с нови драйвери. Драйверът може да е зле написан или да е в противоречие с друг процес. Windows обикновено ще ви уведомява, когато устройствата причиняват или имат проблем. Проверете това чрез диспечера на устройства, който може да бъде достъпен чрез Контролен панел > Система > раздела Хардуери след това натиснете Управление на устройството да щракнете. Използвайте това, за да проверите и контролирате свойствата на хардуера.  Проверете наскоро инсталирания софтуер. Софтуерът може да има по-високи системни изисквания, отколкото машината може да обработи. Шансовете са, че ако проблемът започне след стартиране на определен софтуер, този софтуер е причината. Ако проблемът възникне точно при стартиране, той може да бъде причинен от софтуер, който се стартира автоматично при стартиране.
Проверете наскоро инсталирания софтуер. Софтуерът може да има по-високи системни изисквания, отколкото машината може да обработи. Шансовете са, че ако проблемът започне след стартиране на определен софтуер, този софтуер е причината. Ако проблемът възникне точно при стартиране, той може да бъде причинен от софтуер, който се стартира автоматично при стартиране.  Проверете използването на RAM и CPU. Често срещан проблем е накъсаната или бавна система. Ако една система е разкъсана, разумно е да помислите дали дадена програма изисква повече ресурси, отколкото компютърът може да предостави. Лесен начин да проверите това е чрез диспечера на задачите. Щракнете с десния бутон върху лентата на задачите, изберете Управление на задачите и щракнете върху раздела Процеси . Колоната на процесора съдържа число, което показва процента на процесора, който процесът използва. Колоната памет показва колко памет използва процесът.
Проверете използването на RAM и CPU. Често срещан проблем е накъсаната или бавна система. Ако една система е разкъсана, разумно е да помислите дали дадена програма изисква повече ресурси, отколкото компютърът може да предостави. Лесен начин да проверите това е чрез диспечера на задачите. Щракнете с десния бутон върху лентата на задачите, изберете Управление на задачите и щракнете върху раздела Процеси . Колоната на процесора съдържа число, което показва процента на процесора, който процесът използва. Колоната памет показва колко памет използва процесът.  Слушайте компютъра. Ако твърдият диск издава драскотини или силни звуци, изключете компютъра и се обърнете към професионалист за диагностика на твърдия диск. Чуйте вентилатора на процесора. Това ще работи с висока скорост, когато процесорът работи над собствената си мощност.
Слушайте компютъра. Ако твърдият диск издава драскотини или силни звуци, изключете компютъра и се обърнете към професионалист за диагностика на твърдия диск. Чуйте вентилатора на процесора. Това ще работи с висока скорост, когато процесорът работи над собствената си мощност.  Стартирайте сканиране за вируси и злонамерен софтуер. Проблеми с производителността могат да бъдат причинени и от злонамерен софтуер на компютъра. Сканирането на вируси може да идентифицира всякакви проблеми. Използвайте често актуализиран скенер за вируси (като Norton или Avast!) И често актуализиран скенер за злонамерен софтуер (като Spybot Search & Destroy).
Стартирайте сканиране за вируси и злонамерен софтуер. Проблеми с производителността могат да бъдат причинени и от злонамерен софтуер на компютъра. Сканирането на вируси може да идентифицира всякакви проблеми. Използвайте често актуализиран скенер за вируси (като Norton или Avast!) И често актуализиран скенер за злонамерен софтуер (като Spybot Search & Destroy).  Проверете дали има проблеми в безопасен режим. В краен случай проверете за проблема в безопасен режим. За да влезете в безопасен режим, натиснете F8 неколкократно по време на фазата POST (това работи при повечето системи). Ако проблемът продължава в безопасен режим, тогава самата операционна система е виновникът.
Проверете дали има проблеми в безопасен режим. В краен случай проверете за проблема в безопасен режим. За да влезете в безопасен режим, натиснете F8 неколкократно по време на фазата POST (това работи при повечето системи). Ако проблемът продължава в безопасен режим, тогава самата операционна система е виновникът.
Съвети
- Тези процедури могат да ви помогнат да идентифицирате често срещани проблеми, но търсенето на конкретен проблем може да изисква специални инструменти или техники.
- Ако не сте сигурни дали да диагностицирате или поправите компютърен проблем, по-добре е да го направите от сертифициран техник срещу разумна такса.
Предупреждения
- Не се опитвайте да решавате проблеми, ако не сте сигурни какво да правите и какъв ще бъде резултатът, както и какви са възможните последици.
- Винаги се консултирайте с компетентен компютърен техник, независимо дали отстранявате проблеми сами или сте под наблюдение.



