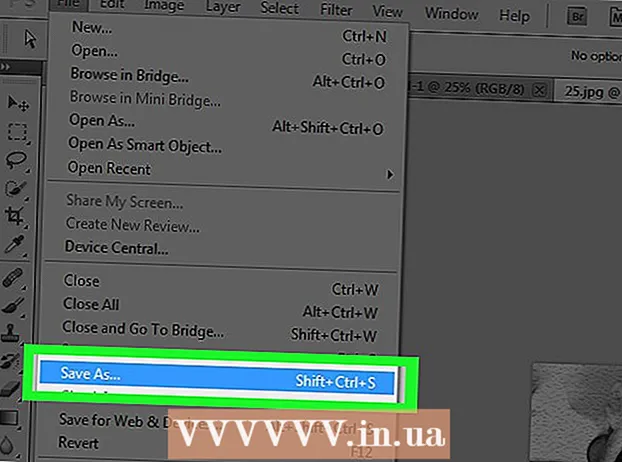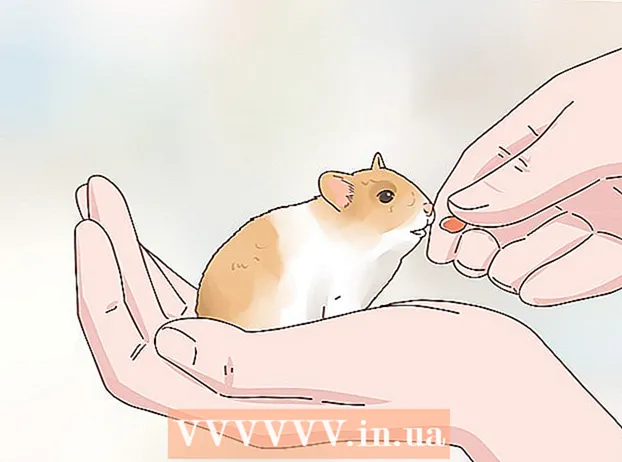Автор:
Helen Garcia
Дата На Създаване:
19 Април 2021
Дата На Актуализиране:
26 Юни 2024

Съдържание
- Стъпки
- Метод 1 от 3: Windows
- Метод 2 от 3: Mac OS X
- Метод 3 от 3: Как да създадете ZIP файл, защитен с парола
- Съвети
Искате да изпратите много файлове по имейл? Искате да освободите място на компютъра си, като архивирате стари файлове? Трябва да скриете важни документи? Можете да използвате ZIP файлове, за да спестите място, да организирате ненужни файлове и да шифровате чувствителна информация. Тази статия ще ви покаже как да създадете ZIP файл (архив) в Windows и Mac OS X.
Стъпки
Метод 1 от 3: Windows
1 Създайте папка. За да създадете бързо ZIP файл, копирайте всички необходими файлове в една папка. Можете да копирате не само файлове в папка, но и в други папки.
- Дайте на папката всяко име, което ще бъде името на архива.
2 Щракнете с десния бутон върху папката. От менюто изберете Изпращане> Компресирана папка с цип.
- Можете също да изберете няколко файла в прозореца на Explorer, щракнете с десния бутон върху един от тях и следвайте предишните стъпки. Полученият zip файл ще включва всички избрани файлове и ще носи името на файла, върху който щракнете с десния бутон.
3 Изчакайте архива да бъде създаден. Ако архивирате много файлове, създаването на архива ще отнеме известно време; процесът на създаване може да се наблюдава на лентата за напредък. Когато процесът приключи, zip файлът ще се появи в същата папка като оригиналната папка.
Метод 2 от 3: Mac OS X
1 Създайте папка. За да създадете бързо ZIP файл, копирайте всички необходими файлове в една папка. Можете да копирате не само файлове в папка, но и в други папки.
- Дайте на папката всяко име, което ще бъде името на архива.
2 Щракнете с десния бутон върху папката. Изберете „Компресиране“ от менюто. Папката ще бъде компресирана в zip файл. Генерираният zip файл ще се появи в същата папка като оригиналната папка.
- Можете също да изберете няколко файла в прозореца на Finder, да щракнете с десния бутон върху един от тях и да следвате предишните стъпки. Полученият zip файл ще включва всички избрани файлове и ще бъде наречен "Archive.zip".
Метод 3 от 3: Как да създадете ZIP файл, защитен с парола
1 Изтеглете програмата за архивиране. В Windows не можете да създавате защитени с парола ZIP файлове без софтуер на трета страна. Архиваторите са безплатни и платени, но не са необходими допълнителни функции за създаване на защитен архив. Най -популярните архиватори са:
- 7-цип;
- IZArc;
- PeaZip.
2 Създайте нов архив. Направете го с изтегления архиватор. В прозореца на програмата добавете желаните файлове и след това въведете паролата, с която можете да отворите zip файла.
3 Създайте защитен с парола ZIP файл на Mac OS X. Това може да стане с помощта на терминала без програми на трети страни. Първо копирайте желаните файлове в една папка и след това й дайте име, което ще бъде името на архива.
- Отворете терминал. Той се намира в папката Utilities в папката Applications.
- Придвижете се до папката, която искате да компресирате.
- Въведете командата:
zip –er име на папката> .zip име на папката> / * - Въведете паролата. Направете това два пъти. Ще бъде създаден защитен ZIP файл.
- Отворете терминал. Той се намира в папката Utilities в папката Applications.
Съвети
- Задръжте натиснат клавиша Ctrl (Control) на клавиатурата, за да изберете няколко файла в Explorer (Windows) или в прозореца на архиватора на WinZip.