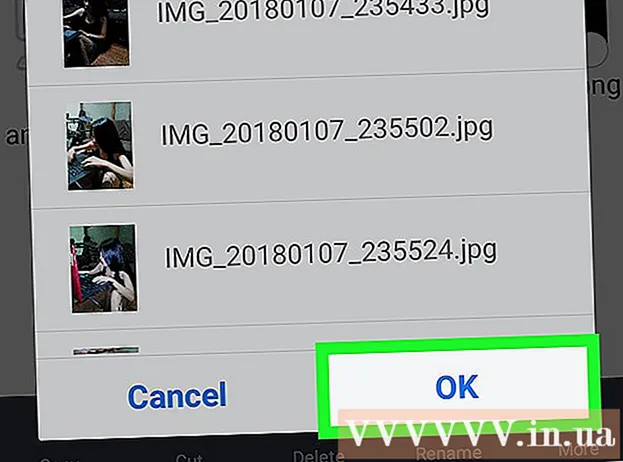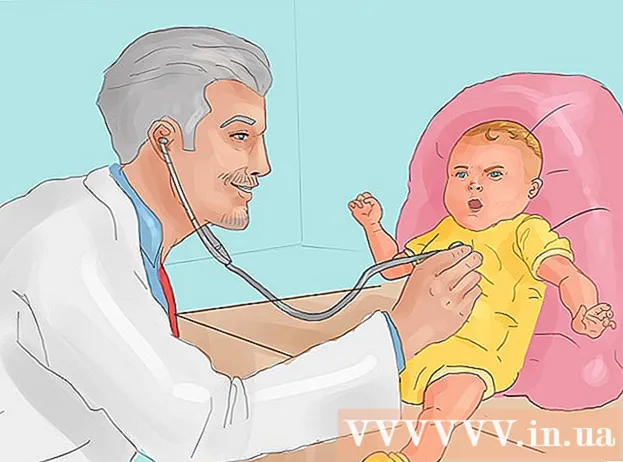Автор:
Clyde Lopez
Дата На Създаване:
24 Юли 2021
Дата На Актуализиране:
1 Юли 2024

Съдържание
- Стъпки
- Метод 1 от 5: свързване на видеоклипове
- Метод 2 от 5: изрязване на видео
- Метод 3 от 5: промяна на формата и размера на файла
- Метод 4 от 5: Добавяне на филтри
- Метод 5 от 5: Визуализирайте и запазете работата си
Avidemux е безплатен и съвместим с множество операционни системи (Microsoft Windows, Linux и Mac OS X) софтуер за редактиране на видео. Той първоначално поддържа голямо разнообразие от кодеци, типове файлове и формати. Това е много ценно и функционално приложение, но далеч не най -простото и разбираемо за обикновения потребител. Следвайки това ръководство, ще се запознаете с няколко основни функции за редактиране на видео, предоставени от Avidemux.
Стъпки
Метод 1 от 5: свързване на видеоклипове
 1 Отворете оригиналния видеоклип. За да направите това, кликнете върху „Файл“ и след това върху „Отваряне“. Изберете първия видеоклип.
1 Отворете оригиналния видеоклип. За да направите това, кликнете върху „Файл“ и след това върху „Отваряне“. Изберете първия видеоклип. - Ако трябва да се присъедините към конвертираните видео файлове, просто отворете основния VOB файл и останалите ще се присъединят автоматично.Основният VOB файл обикновено изглежда така: VTS_01_1.vob.
 2 Добавете втори видеоклип. Щракнете върху „Файл“ и изберете „Добавяне“. Намерете видеоклипа, който искате да прикачите към края на първия.
2 Добавете втори видеоклип. Щракнете върху „Файл“ и изберете „Добавяне“. Намерете видеоклипа, който искате да прикачите към края на първия. - Съотношението на страните и честотата на кадрите на втория файл трябва да са същите като на първия.
 3 Добавете още видеоклипове. Можете да продължите да прикачвате видеоклипа към края на файла по същия начин.
3 Добавете още видеоклипове. Можете да продължите да прикачвате видеоклипа към края на файла по същия начин.
Метод 2 от 5: изрязване на видео
 1 Задайте началната точка. Използвайте лентата за навигация в долната част на видеоклипа, за да намерите началото на раздела, който искате да изтриете. Натиснете или бутона "A" в менюто за възпроизвеждане, или клавиша "[", за да зададете началната точка.
1 Задайте началната точка. Използвайте лентата за навигация в долната част на видеоклипа, за да намерите началото на раздела, който искате да изтриете. Натиснете или бутона "A" в менюто за възпроизвеждане, или клавиша "[", за да зададете началната точка.  2 Задайте крайната точка. Превъртете надолу лентата за навигация и намерете края на раздела, който искате да изтриете. Натиснете или бутона "B" в менюто за възпроизвеждане, или клавиша "]", за да зададете крайната точка. Веднага щом направите това, частта от видеоклипа, която сте избрали да изтриете, ще бъде маркирана.
2 Задайте крайната точка. Превъртете надолу лентата за навигация и намерете края на раздела, който искате да изтриете. Натиснете или бутона "B" в менюто за възпроизвеждане, или клавиша "]", за да зададете крайната точка. Веднага щом направите това, частта от видеоклипа, която сте избрали да изтриете, ще бъде маркирана.  3 Изтрийте пасажа. Ако част от видеоклипа е избрана правилно, натиснете клавиша Del / Delete, за да го изтриете. Ако искате да изрежете тази част, за да можете да я поставите някъде другаде, изберете „Изрязване“ от менюто „Редактиране“ или натиснете клавишната комбинация Ctrl + X.
3 Изтрийте пасажа. Ако част от видеоклипа е избрана правилно, натиснете клавиша Del / Delete, за да го изтриете. Ако искате да изрежете тази част, за да можете да я поставите някъде другаде, изберете „Изрязване“ от менюто „Редактиране“ или натиснете клавишната комбинация Ctrl + X.
Метод 3 от 5: промяна на формата и размера на файла
 1 Изберете формата предварително. Ако искате вашият видеоклип да е съвместим с конкретно устройство, просто изберете този, който искате от менюто Auto. Всички настройки ще се променят автоматично. Ако вашето устройство не е в списъка или ако искате да конфигурирате други настройки, следвайте стъпките по -долу.
1 Изберете формата предварително. Ако искате вашият видеоклип да е съвместим с конкретно устройство, просто изберете този, който искате от менюто Auto. Всички настройки ще се променят автоматично. Ако вашето устройство не е в списъка или ако искате да конфигурирате други настройки, следвайте стъпките по -долу.  2 Изберете желания видео кодек. В секцията „Видео изход“ вляво изберете необходимия кодек от предоставения списък. Mpeg4 (x264) е един от най -често срещаните формати и е съвместим с повечето медийни плейъри.
2 Изберете желания видео кодек. В секцията „Видео изход“ вляво изберете необходимия кодек от предоставения списък. Mpeg4 (x264) е един от най -често срещаните формати и е съвместим с повечето медийни плейъри. - Избирането на копие ще запази съществуващия формат.
 3 Изберете аудио кодека, който искате. В секцията Аудио изход под секцията Видео изход изберете предпочитания от вас аудио кодек. Най -популярните кодеци са AC3 и AAC.
3 Изберете аудио кодека, който искате. В секцията Аудио изход под секцията Видео изход изберете предпочитания от вас аудио кодек. Най -популярните кодеци са AC3 и AAC.  4 Изберете желания формат. В раздела Изходен формат изберете файлов формат от падащото меню. MP4 ще се възпроизвежда на повечето устройства, докато MKV е предпочитан за използване на персонален компютър.
4 Изберете желания формат. В раздела Изходен формат изберете файлов формат от падащото меню. MP4 ще се възпроизвежда на повечето устройства, докато MKV е предпочитан за използване на персонален компютър.  5 Преоразмерете видео файла. Кликнете върху иконата „Калкулатор“ в горния ред, за да регулирате крайния размер на файла. Въведете желания размер на файла в полето Персонализиран размер. Скоростта на предаване на видео файла автоматично ще се промени, за да съответства на избрания размер.
5 Преоразмерете видео файла. Кликнете върху иконата „Калкулатор“ в горния ред, за да регулирате крайния размер на файла. Въведете желания размер на файла в полето Персонализиран размер. Скоростта на предаване на видео файла автоматично ще се промени, за да съответства на избрания размер. - По -малките видео файлове ще имат по -ниско качество на видеото от по -големите файлове.
Метод 4 от 5: Добавяне на филтри
 1 Щракнете върху бутона Филтри в раздела Видео изход. Тук можете да избирате от различни филтри, за да промените визуалния вид на вашето видео. Най -популярните филтри са описани по -долу.
1 Щракнете върху бутона Филтри в раздела Видео изход. Тук можете да избирате от различни филтри, за да промените визуалния вид на вашето видео. Най -популярните филтри са описани по -долу.  2 Променете видеоклипа си. Категорията на филтъра „Трансформиране“ ви позволява да персонализирате опциите за показване на видео. С тяхна помощ можете да добавите рамка, лого и др.
2 Променете видеоклипа си. Категорията на филтъра „Трансформиране“ ви позволява да персонализирате опциите за показване на видео. С тяхна помощ можете да добавите рамка, лого и др. - За да преоразмерите видеоклипа, използвайте филтъра "swsResize", за да регулирате ръчно разделителната способност. Можете да го промените с помощта на проценти или пиксели.
- Филтърът за изрязване ви позволява да изрежете ръбовете на вашето видео. Двойното щракване определя колко искате да изрежете от всеки ръб.
- Подобрете и затъмнете изображението с филтъра "Избледняване". Двойното щракване задава началния час за редактиране на видео.
 3 Регулирайте цветовете. Променете наситеността, оттенъка и други с категорията Цветове филтър. Използвайки няколко филтъра едновременно, можете да получите своя собствена уникална цветова схема.
3 Регулирайте цветовете. Променете наситеността, оттенъка и други с категорията Цветове филтър. Използвайки няколко филтъра едновременно, можете да получите своя собствена уникална цветова схема.  4 Добавете субтитри. Ако имате файл със субтитри за видеоклипа си, можете да ги добавите с помощта на филтъра „SSA“ от категорията „Субтитри“ и след това да посочите къде на екрана ще се показват.
4 Добавете субтитри. Ако имате файл със субтитри за видеоклипа си, можете да ги добавите с помощта на филтъра „SSA“ от категорията „Субтитри“ и след това да посочите къде на екрана ще се показват.  5 Отключете нови филтри. Можете също така да добавите персонализирани филтри, разработени от членове на общността на Avidemux. Просто трябва да отидете на уебсайта на програмата, да изберете и изтеглите подходящата. След като изтеглите филтъра, кликнете върху бутона „Зареждане на филтри“, за да го добавите към списъка.
5 Отключете нови филтри. Можете също така да добавите персонализирани филтри, разработени от членове на общността на Avidemux. Просто трябва да отидете на уебсайта на програмата, да изберете и изтеглите подходящата. След като изтеглите филтъра, кликнете върху бутона „Зареждане на филтри“, за да го добавите към списъка.
Метод 5 от 5: Визуализирайте и запазете работата си
 1 Превключете в режим "Изход". В горния ред икони кликнете върху бутона „Изход“, който има стрелка, сочеща надясно.Това ще покаже окончателната версия на видеоклипа и ще можете да видите всички промени в параметрите на видеото и използваните филтри.
1 Превключете в режим "Изход". В горния ред икони кликнете върху бутона „Изход“, който има стрелка, сочеща надясно.Това ще покаже окончателната версия на видеоклипа и ще можете да видите всички промени в параметрите на видеото и използваните филтри. - Кликнете върху бутона „Възпроизвеждане“ в долната част на екрана, за да видите окончателната версия на видеоклипа.
 2 Кликнете върху „Запазване“. Можете да запишете видеоклипа от менюто с файлове или да кликнете върху иконата за запазване в горния ред. Дайте име на файла и изберете място за запазване.
2 Кликнете върху „Запазване“. Можете да запишете видеоклипа от менюто с файлове или да кликнете върху иконата за запазване в горния ред. Дайте име на файла и изберете място за запазване.  3 Изчакайте кодирането да завърши. След като щракнете върху „Запазване“, Avidemux започва да кодира видеоклипа според настройките, които сте избрали. В зависимост от размера на инсталациите, продължителността на този процес може да варира значително. Когато процесът приключи, отворете готовия видеоклип в медийния плейър и вижте резултата от работата си.
3 Изчакайте кодирането да завърши. След като щракнете върху „Запазване“, Avidemux започва да кодира видеоклипа според настройките, които сте избрали. В зависимост от размера на инсталациите, продължителността на този процес може да варира значително. Когато процесът приключи, отворете готовия видеоклип в медийния плейър и вижте резултата от работата си.