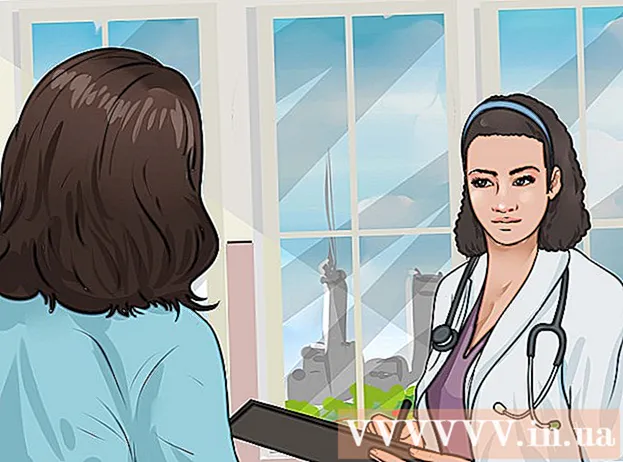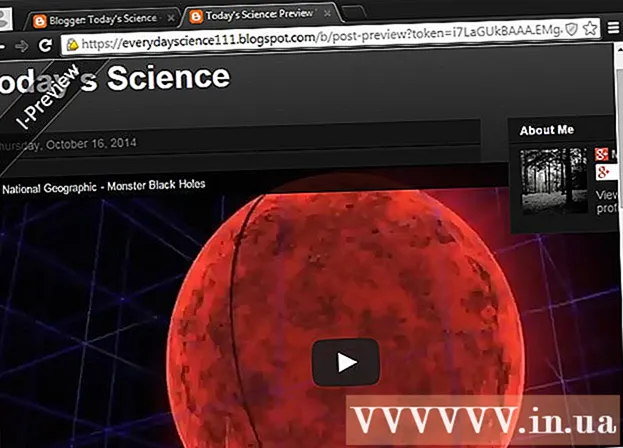Автор:
Eric Farmer
Дата На Създаване:
6 Март 2021
Дата На Актуализиране:
1 Юли 2024

Съдържание
- Стъпки
- Метод 1 от 5: Google Chrome
- Метод 2 от 5: PDFSplit! (на линия)
- Метод 3 от 5: Изглед (OS X)
- Метод 4 от 5: CutePDF (Windows)
- Метод 5 от 5: Adobe Acrobat
Хората често използват PDF файлове, защото запазват оригиналното съдържание на документа, но това ги прави много по -трудни за разделяне от другите формати на документи. Ако имате Adobe Acrobat, използвайте вградената функция за разделяне на документи. Ако не искате да харчите пари за Acrobat, използвайте безплатни програми, за да разделите документа.
Стъпки
Метод 1 от 5: Google Chrome
 1 Отворете PDF файла в Google Chrome. За да направите това, плъзнете PDF файла в отворен прозорец на Chrome.
1 Отворете PDF файла в Google Chrome. За да направите това, плъзнете PDF файла в отворен прозорец на Chrome. - Друга възможност е да щракнете с десния бутон върху PDF файла, изберете Отваряне с и след това изберете Google Chrome от списъка с налични програми.
- Ако браузърът не отваря PDF файла, въведете го в адресната лента на браузъра chrome: // плъгини /и след това кликнете върху връзката „Активиране“ под добавката „Chrome PDF Viewer“.
 2 Кликнете върху бутона "Печат". Това е един от бутоните, които се появяват, когато задържите курсора върху долния десен ъгъл на прозореца на браузъра.
2 Кликнете върху бутона "Печат". Това е един от бутоните, които се появяват, когато задържите курсора върху долния десен ъгъл на прозореца на браузъра.  3 В секцията „Принтер“ щракнете върху бутона.Промяна.
3 В секцията „Принтер“ щракнете върху бутона.Промяна.  4 Под Местни дестинации изберете Запазване като PDF.
4 Под Местни дестинации изберете Запазване като PDF. 5 Въведете диапазона от страници, от които искате да съставите новия документ.
5 Въведете диапазона от страници, от които искате да съставите новия документ.- Да предположим, че имате 10-страничен PDF, който искате да разделите, като запазите първите 7 страници в един файл, а последните 3 в друг. За да създадете PDF от първите 7 страници, въведете „1-7“ в раздела Страници. След това повторете процеса, за да създадете втори документ.
 6 Кликнете върху „Запазване“ и въведете име за файла. След това изберете къде да запишете файла.
6 Кликнете върху „Запазване“ и въведете име за файла. След това изберете къде да запишете файла.  7 Повторете процеса, за да създадете втори документ. По този начин можете да създадете два (или повече) нови документа от източника.
7 Повторете процеса, за да създадете втори документ. По този начин можете да създадете два (или повече) нови документа от източника. - Да речем, че след първото разделяне сте създали нов документ със седем страници и сега искате да създадете друг документ с последните три страници. За да направите това, отворете отново оригиналния файл, отидете в раздела за печат и въведете „8-10“ като диапазон от страници. След това ще имате два нови документа: един с първите седем страници и втори с последните три.
Метод 2 от 5: PDFSplit! (на линия)
 1 Отидете в браузъра си до.splitpdf.com... Този сайт е един от многото онлайн инструменти за разделяне на PDF файлове, но и един от най -надеждните и популярни.
1 Отидете в браузъра си до.splitpdf.com... Този сайт е един от многото онлайн инструменти за разделяне на PDF файлове, но и един от най -надеждните и популярни. - Ако искате да споделите личен или поверителен документ, кликнете върху връзката „Защитена връзка“ на главната страница.
- Ако документът съдържа поверителна информация, препоръчваме да използвате един от офлайн методите, описани в статията.
 2 Плъзнете избрания PDF файл в полето „изберете файл“. Ако всичко друго се провали, щракнете върху връзката „Моят компютър“ и намерете файла на вашия компютър.
2 Плъзнете избрания PDF файл в полето „изберете файл“. Ако всичко друго се провали, щракнете върху връзката „Моят компютър“ и намерете файла на вашия компютър. - PDF файловете, съхранявани в Google Drive или Dropbox, също могат да бъдат разделени.
 3 Въведете диапазона от страници за първия нов документ.
3 Въведете диапазона от страници за първия нов документ.- Да предположим, че имате 12-страничен PDF, който искате да разделите, като запазите първите 5 страници в първия файл и последните 7 във втория. За да създадете PDF файл с първите 5 страници, въведете „1-5“ в секцията „Страници“.
 4 За да създадете втори документ, кликнете върху връзката "Разширени". По този начин можете бързо да разделите документ на два нови, без да повтаряте процеса на разделяне.
4 За да създадете втори документ, кликнете върху връзката "Разширени". По този начин можете бързо да разделите документ на два нови, без да повтаряте процеса на разделяне. - Например, след като въведете „1-7“ в първия ред, въведете „8-12“ във втория. Когато потвърдите разделянето, сайтът ще създаде два нови файла едновременно.
 5 Кликнете върху полето „Индивидуално име на разделените файлове“. По този начин можете да въведете заглавие за всеки нов разделен документ.
5 Кликнете върху полето „Индивидуално име на разделените файлове“. По този начин можете да въведете заглавие за всеки нов разделен документ.  6 Когато сте готови да започнете, кликнете върху бутона.Разделям!. Вашите нови разделени документи ще бъдат автоматично изтеглени в ZIP формат. Всички създадени документи ще бъдат в ZIP архив.
6 Когато сте готови да започнете, кликнете върху бутона.Разделям!. Вашите нови разделени документи ще бъдат автоматично изтеглени в ZIP формат. Всички създадени документи ще бъдат в ZIP архив. - Щракнете двукратно върху изтегления zip файл, за да покажете документите, които съдържа.
Метод 3 от 5: Изглед (OS X)
 1 Отворете PDF файла в приложението Preview. Viewer е стандартно приложение на компютри Mac, което може да изпълнява много основни задачи, без да инсталира допълнителен софтуер.
1 Отворете PDF файла в приложението Preview. Viewer е стандартно приложение на компютри Mac, което може да изпълнява много основни задачи, без да инсталира допълнителен софтуер. - Ако PDF файлът не се отваря автоматично в Preview, щракнете с десния бутон върху желания файл и изберете Open With → Preview.
- Разделянето на документ в Preview отнема много повече време, отколкото работата с онлайн инструмент или Google Chrome. Ето защо, ако бързате, дайте предпочитание на първите два метода.
 2 Щракнете върху менюто „Изглед“ и изберете „Миниизображения“, за да се покаже списък с всички страници в PDF файла.
2 Щракнете върху менюто „Изглед“ и изберете „Миниизображения“, за да се покаже списък с всички страници в PDF файла. 3 Преместете страниците, които искате да разделите, на работния плот. Когато преместите страница от рамката на миниизображенията към работния плот, създавате нов PDF файл, съдържащ тази страница. Повторете това за всяка страница, която искате да разделите.
3 Преместете страниците, които искате да разделите, на работния плот. Когато преместите страница от рамката на миниизображенията към работния плот, създавате нов PDF файл, съдържащ тази страница. Повторете това за всяка страница, която искате да разделите. - Например, ако имате PDF файл с 8 страници и искате да създадете нов файл само от първите четири, плъзнете всичките четири страници на работния плот.
 4 Отворете първата страница на новия PDF файл в Preview. След като разделите страниците, трябва да ги комбинирате в един PDF файл.
4 Отворете първата страница на новия PDF файл в Preview. След като разделите страниците, трябва да ги комбинирате в един PDF файл. - Когато отваряте PDF файла, уверете се, че изгледът на миниатюри е включен.
 5 Преместете всяка страница в прозореца с миниатюри в реда, в който искате да ги съставите. Плъзнете всяка страница от работния плот до прозореца с миниатюри. Преместете ги в реда, в който трябва да вървят.
5 Преместете всяка страница в прозореца с миниатюри в реда, в който искате да ги съставите. Плъзнете всяка страница от работния плот до прозореца с миниатюри. Преместете ги в реда, в който трябва да вървят.  6 Щракнете върху Файл → Запазване, за да запазите новия обединен файл като PDF. Новият файл ще съдържа всички страници, които сте извлекли от оригиналния PDF.
6 Щракнете върху Файл → Запазване, за да запазите новия обединен файл като PDF. Новият файл ще съдържа всички страници, които сте извлекли от оригиналния PDF.
Метод 4 от 5: CutePDF (Windows)
 1 Изтеглете програмата CutePDF. За разлика от OS X, няма стандартна програма за работа с PDF файлове в Windows. CutePDF е безплатна програма, която може лесно да разделя PDF файлове във всяка програма, която може да ги отвори.
1 Изтеглете програмата CutePDF. За разлика от OS X, няма стандартна програма за работа с PDF файлове в Windows. CutePDF е безплатна програма, която може лесно да разделя PDF файлове във всяка програма, която може да ги отвори. - Отидете на cutepdf.com/products/cutepdf/writer.asp и кликнете върху „Безплатно изтегляне“ и „Безплатен конвертор“.
- Ако трябва да разделите един файл, използвайте Google Chrome или онлайн инструмента, тъй като те са по -бързи. Този метод е идеален за тези, които трябва да разделят много PDF файлове.
 2 Стартирайте „CuteWriter.exe“, за да инсталирате програмата. За разлика от повечето безплатни програми, по време на инсталационния процес, CuteWriter ще се опита да инсталира рекламно приложение. Щракнете върху бутона Отказ в първия прозорец и след това върху връзката „Пропуснете това и всички останали Пропуснете това и всички останали“.
2 Стартирайте „CuteWriter.exe“, за да инсталирате програмата. За разлика от повечето безплатни програми, по време на инсталационния процес, CuteWriter ще се опита да инсталира рекламно приложение. Щракнете върху бутона Отказ в първия прозорец и след това върху връзката „Пропуснете това и всички останали Пропуснете това и всички останали“.  3 Стартирайте програмата "converter.exe", за да инсталирате файловете, необходими за CutePDF. Щракнете върху бутона Настройка, за да инсталирате всичко автоматично. За разлика от „CuteWriter.exe“, не се притеснявайте за инсталирането на рекламен софтуер в тази стъпка.
3 Стартирайте програмата "converter.exe", за да инсталирате файловете, необходими за CutePDF. Щракнете върху бутона Настройка, за да инсталирате всичко автоматично. За разлика от „CuteWriter.exe“, не се притеснявайте за инсталирането на рекламен софтуер в тази стъпка.  4 Отворете PDF файла, който искате да разделите. CutePDF работи във всяка програма, така че отворете файла в Adobe Reader или във вашия браузър.
4 Отворете PDF файла, който искате да разделите. CutePDF работи във всяка програма, така че отворете файла в Adobe Reader или във вашия браузър.  5 Отворете менюто Печат. За да направите това, просто изберете „Файл“ → „Печат“ или щракнете Ctrl+P на клавиатурата.
5 Отворете менюто Печат. За да направите това, просто изберете „Файл“ → „Печат“ или щракнете Ctrl+P на клавиатурата.  6 Изберете „CutePDF Writer“ от списъка с налични принтери. CutePDF действа като виртуален принтер, но вместо да отпечатва документа, той създава PDF файл.
6 Изберете „CutePDF Writer“ от списъка с налични принтери. CutePDF действа като виртуален принтер, но вместо да отпечатва документа, той създава PDF файл.  7 Въведете диапазона от страници, от които искате да съставите новия документ. Това ще създаде нов документ от избраните страници.
7 Въведете диапазона от страници, от които искате да съставите новия документ. Това ще създаде нов документ от избраните страници.  8 Щракнете върху бутона.Тюленза да запазите новия файл. Ще бъдете помолени да дадете име на файла и да изберете място за запазване.
8 Щракнете върху бутона.Тюленза да запазите новия файл. Ще бъдете помолени да дадете име на файла и да изберете място за запазване. - Повторете процеса, ако искате да разделите оригиналния файл на множество нови документи.
Метод 5 от 5: Adobe Acrobat
 1 Отворете PDF файла, който искате да разделите в Adobe Acrobat. Ако на вашия компютър е инсталирана платена версия на Adobe Acrobat, използвайте я за разделяне на файлове. Безплатната версия на Adobe Reader не разделя файлове, затова използвайте един от горните методи от тази статия.
1 Отворете PDF файла, който искате да разделите в Adobe Acrobat. Ако на вашия компютър е инсталирана платена версия на Adobe Acrobat, използвайте я за разделяне на файлове. Безплатната версия на Adobe Reader не разделя файлове, затова използвайте един от горните методи от тази статия.  2 Кликнете върху бутона „Инструменти“ в лявата част на прозореца. Това ще отвори лентата с инструменти.
2 Кликнете върху бутона „Инструменти“ в лявата част на прозореца. Това ще отвори лентата с инструменти.  3 Разгънете секцията Организиране на страници в лентата с инструменти.
3 Разгънете секцията Организиране на страници в лентата с инструменти. 4 Кликнете върху бутона „Разделяне“.
4 Кликнете върху бутона „Разделяне“. 5 Посочете максималния брой страници във всеки нов файл. Програмата може да раздели документ на определен брой страници. Например, въвеждането на номер 3 ще раздели документа на отделни файлове с по 3 страници всеки.
5 Посочете максималния брой страници във всеки нов файл. Програмата може да раздели документ на определен брой страници. Например, въвеждането на номер 3 ще раздели документа на отделни файлове с по 3 страници всеки. - Можете също така да разделите документа по отметки или по максималния размер на файла.
 6 Щракнете върху бутона.Опции за изходза да изберете място за запазване на файла. Ако искате, запишете новия документ в същата папка като оригиналния файл или изберете нова папка. Тук можете също да посочите името на новите файлове.
6 Щракнете върху бутона.Опции за изходза да изберете място за запазване на файла. Ако искате, запишете новия документ в същата папка като оригиналния файл или изберете нова папка. Тук можете също да посочите името на новите файлове.  7 Щракнете върху бутона.Добреза разделяне на файла. Новите файлове ще бъдат поставени в папката, която сте посочили в предишната стъпка.
7 Щракнете върху бутона.Добреза разделяне на файла. Новите файлове ще бъдат поставени в папката, която сте посочили в предишната стъпка.