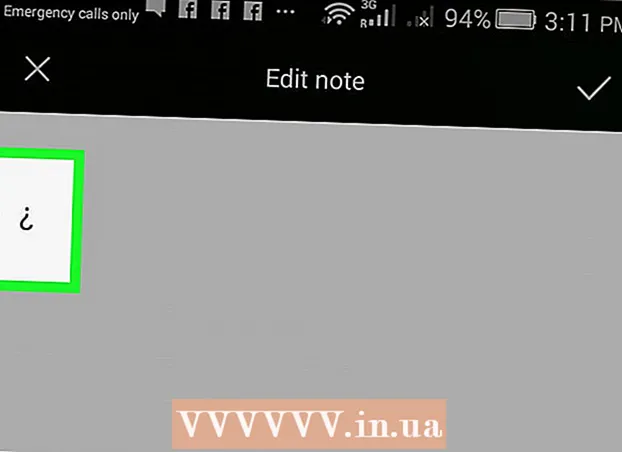Автор:
Mark Sanchez
Дата На Създаване:
6 Януари 2021
Дата На Актуализиране:
1 Юли 2024

Съдържание
Тази статия ще ви покаже как да конвертирате JPEG във векторно изображение с помощта на Adobe Photoshop.
Стъпки
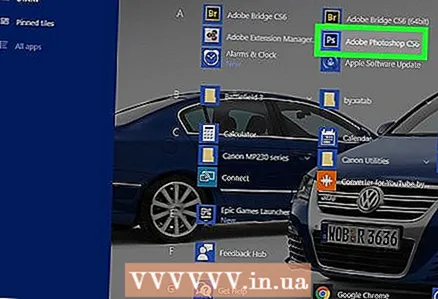 1 Стартирайте Adobe Photoshop на вашия компютър. Ще го намерите в списъка Всички програми в менюто Старт на Windows и в папката Приложения в macOS.
1 Стартирайте Adobe Photoshop на вашия компютър. Ще го намерите в списъка Всички програми в менюто Старт на Windows и в папката Приложения в macOS. 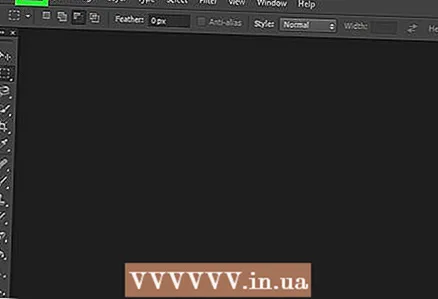 2 Отворете менюто Файл в горния ляв ъгъл на екрана.
2 Отворете менюто Файл в горния ляв ъгъл на екрана.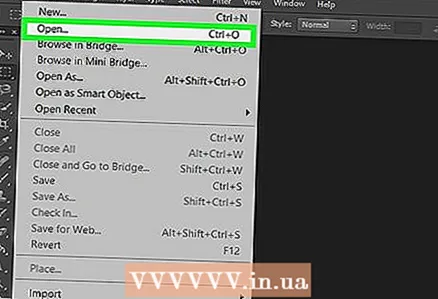 3 Кликнете върху Отворено. Ще се отвори компютърният файлов мениджър.
3 Кликнете върху Отворено. Ще се отвори компютърният файлов мениджър. 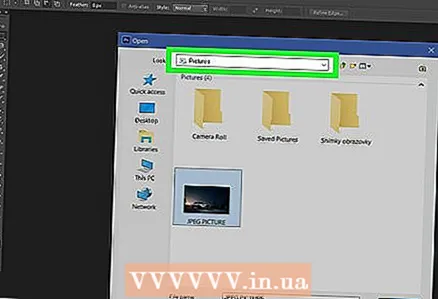 4 Отворете папката, която съдържа JPEG файла.
4 Отворете папката, която съдържа JPEG файла. 5 Изберете JPEG файл. Щракнете веднъж върху името на файла, за да го изберете.
5 Изберете JPEG файл. Щракнете веднъж върху името на файла, за да го изберете. 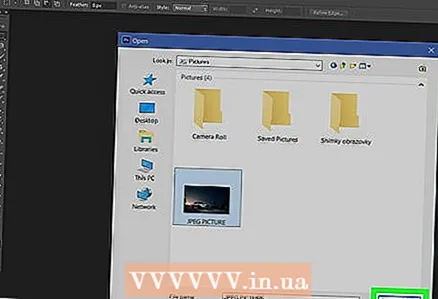 6 Кликнете върху Отворено. JPEG файлът ще се отвори за редактиране във Photoshop.
6 Кликнете върху Отворено. JPEG файлът ще се отвори за редактиране във Photoshop. 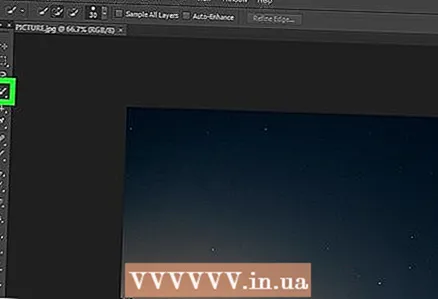 7 Щракнете върху инструмента за бърз избор. Това е икона на четка и пунктирана линия. Ако използвате по -стара версия на Photoshop, иконата ще покаже пунктирана линия с молив.
7 Щракнете върху инструмента за бърз избор. Това е икона на четка и пунктирана линия. Ако използвате по -стара версия на Photoshop, иконата ще покаже пунктирана линия с молив.  8 Кликнете върху бутона „Добавяне към избраната област“. Той се намира в лентата с опции в горната част на екрана и прилича на иконата на инструмента за бърз избор, но с допълнителен знак плюс (+).
8 Кликнете върху бутона „Добавяне към избраната област“. Той се намира в лентата с опции в горната част на екрана и прилича на иконата на инструмента за бърз избор, но с допълнителен знак плюс (+). - Задръжте курсора на мишката над всяка опция, за да видите какво правят.
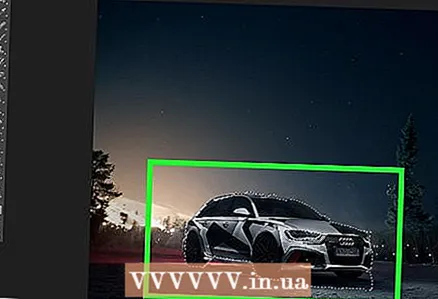 9 Изберете частта от изображението, която искате да векторизирате. Избраната област ще бъде заобиколена от пунктирана линия.
9 Изберете частта от изображението, която искате да векторизирате. Избраната област ще бъде заобиколена от пунктирана линия. 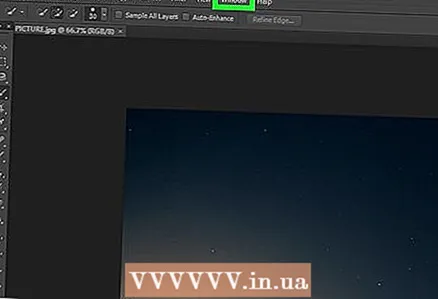 10 Щракнете върху менюто Прозорец в горната част на екрана.
10 Щракнете върху менюто Прозорец в горната част на екрана.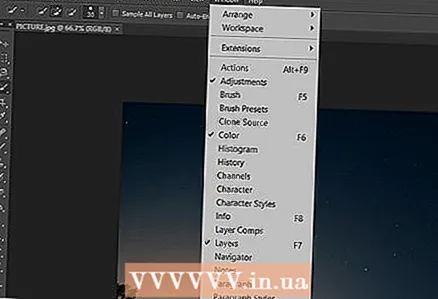 11 Моля изберете Контури. Прозорецът Пътища се отваря в долния десен ъгъл на Photoshop.
11 Моля изберете Контури. Прозорецът Пътища се отваря в долния десен ъгъл на Photoshop.  12 Кликнете върху бутона „Генериране на работен път от избор“ в долната част на прозореца „Пътища“. Иконата му прилича на пунктиран квадрат с по -малки квадратчета от четирите страни. Това ще преобразува селекцията във векторно изображение.
12 Кликнете върху бутона „Генериране на работен път от избор“ в долната част на прозореца „Пътища“. Иконата му прилича на пунктиран квадрат с по -малки квадратчета от четирите страни. Това ще преобразува селекцията във векторно изображение. 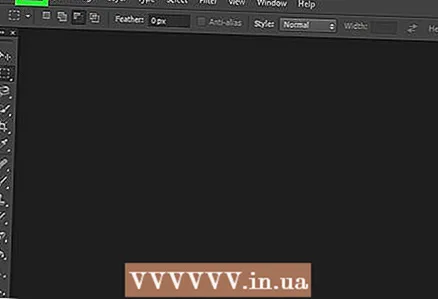 13 Отворете менюто Файл в горния ляв ъгъл на екрана.
13 Отворете менюто Файл в горния ляв ъгъл на екрана. 14 Кликнете върху Експорт.
14 Кликнете върху Експорт.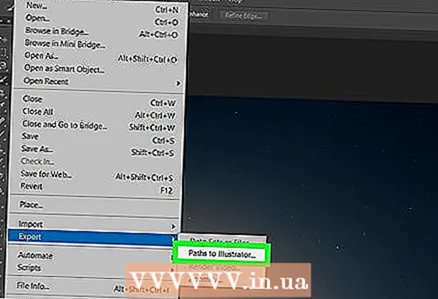 15 Моля изберете Пътеки в Illustrator в долната част на менюто.
15 Моля изберете Пътеки в Illustrator в долната част на менюто. 16 Въведете името на очертанията и натиснете Добре. Появява се файловият мениджър на компютъра.
16 Въведете името на очертанията и натиснете Добре. Появява се файловият мениджър на компютъра. 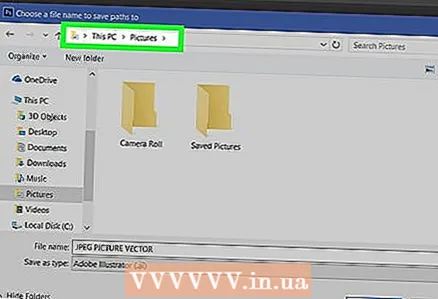 17 Изберете къде да запазите векторното изображение.
17 Изберете къде да запазите векторното изображение.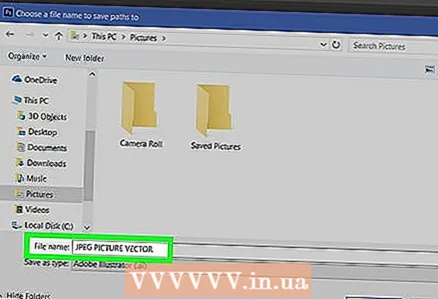 18 Въведете име за файла.
18 Въведете име за файла. 19 Кликнете върху Запазванеза запазване на векторното изображение. Сега може да се редактира в Illustrator или друг редактор на векторни графики.
19 Кликнете върху Запазванеза запазване на векторното изображение. Сега може да се редактира в Illustrator или друг редактор на векторни графики.