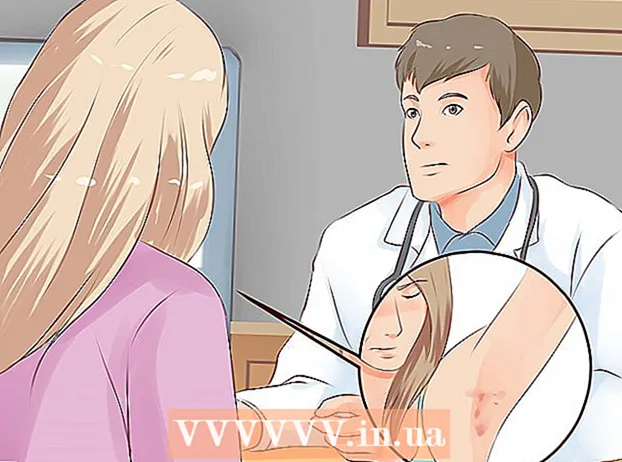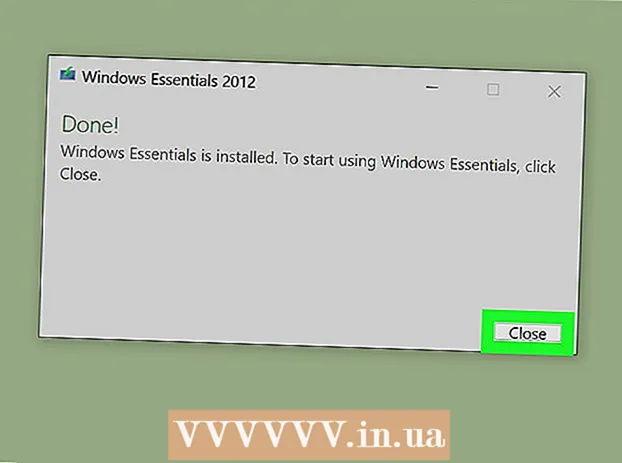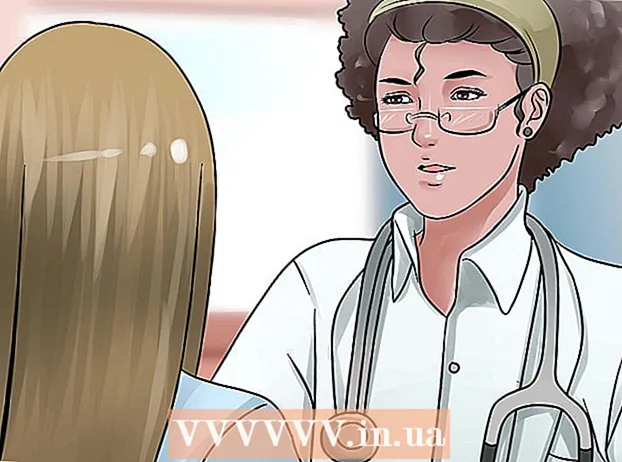Автор:
Marcus Baldwin
Дата На Създаване:
15 Юни 2021
Дата На Актуализиране:
1 Юли 2024

Съдържание
- Стъпки
- Част 1 от 7: Начален екран
- Част 2 от 7: Настолен компютър
- Част 3 от 7: Обща навигация
- Част 4 от 7: Основни програми
- Част 5 от 7: Промяна на програми, настройки и външен вид
- Част 6 от 7: По -добър контрол
- Част 7 от 7: Конфигуриране на защитата
- Съвети
- Предупреждения
Windows 8 принадлежи към новото поколение операционни системи Microsoft Windows. Много функции на системата са останали непроменени от Windows 7, а преработеният дизайн е станал по -удобен за използване на мобилни устройства.
Стъпки
Част 1 от 7: Начален екран
- 1 Използване на плочки. Когато стартирате компютъра си, след заключения екран и екрана за вход, ще видите началния екран. Той е предназначен да замени бутона Старт от предишните версии на Windows. Началният екран съдържа няколко правоъгълника с различни цветове и размери. Това са плочките. Те са проектирани да изпълняват същото действие, което иконите извършват в предишните версии на операционната система: при натискане се стартира свързаната с тях програма.

- Някои плочки показват основна информация за свързаната програма. Например плочката на магазина показва броя на приложенията, за които са налични актуализации.
- Можете да премествате плочки, като задържите и плъзнете. С пускането на актуализацията на Windows 8.1 стана достъпно груповото движение (и редактиране) на плочки.
- 2 Ползите от живите плочки. Живите плочки променят външния си вид на всеки няколко секунди, за да показват различна информация. Плочки като тези са много удобни и добавят динамика към началния ви екран, но не са налични за всички приложения. Live Tiles са особено полезни за приложения като Новини - винаги ще сте в течение с актуализираните заглавия.
 3 Щракнете върху плочката на работния плот, за да превключите в режим на работния плот. Стартовият екран трябва да има плочка, която позволява традиционния режим на работния плот. За повечето задачи този вид не е задължителен, но благодарение на класическия външен вид на работния плот можете бързо да свикнете с новия Windows 8.
3 Щракнете върху плочката на работния плот, за да превключите в режим на работния плот. Стартовият екран трябва да има плочка, която позволява традиционния режим на работния плот. За повечето задачи този вид не е задължителен, но благодарение на класическия външен вид на работния плот можете бързо да свикнете с новия Windows 8.
Част 2 от 7: Настолен компютър
 1 Използвайте новия бутон Старт. Когато превключите в режим на работния плот, ще забележите, че традиционният бутон Старт се е променил леко. Първоначалната версия на Windows 8 изобщо нямаше такъв бутон, но с актуализацията 8.1 беше решено да се върне "Старт". Менюто, което този бутон извежда, е представено в стил Metro (модерно меню Start) и не прилича на оригиналната версия. Избирането на бутона Старт от менюто Експресни бутони също извежда менюто Старт.
1 Използвайте новия бутон Старт. Когато превключите в режим на работния плот, ще забележите, че традиционният бутон Старт се е променил леко. Първоначалната версия на Windows 8 изобщо нямаше такъв бутон, но с актуализацията 8.1 беше решено да се върне "Старт". Менюто, което този бутон извежда, е представено в стил Metro (модерно меню Start) и не прилича на оригиналната версия. Избирането на бутона Старт от менюто Експресни бутони също извежда менюто Старт. - Началният екран всъщност е разширено и по -функционално меню „Старт“.
- Ако не ви е удобно да превключвате между работния плот и началния екран, в Windows 8.1 можете да настроите началния екран да се показва отгоре на работния плот, като по този начин прилича повече на Windows 7.
- 2 Организирайте и използвайте вашите файлове, както в предишните версии. Когато сте на познатия си работен плот, ще откриете, че всичко остава същото.Можете да комбинирате файлове в папки, да стартирате програми, да отваряте и създавате файлове по същия начин, както в предишните версии на Windows.
- 3 Използвайте работния плот като самостоятелна програма. Моля, разберете, че Windows 8 третира работния плот като отделна програма. Това е много важно при преглед на лентата на задачите и превключване между програми.
- 4 Конфигурирайте компютъра си за зареждане на работния плот при стартиране. Ако желаете, можете да промените настройките и когато стартирате, компютърът ще се зареди директно на работния плот (наличен, започвайки с Windows 8.1). Тази опция е налична в раздела Навигация в менюто със свойства на лентата на задачите.
Част 3 от 7: Обща навигация
 1 Панел за експресни бутони. За да отворите менюто за бърз бутон, преместете показалеца в горния десен ъгъл и плъзнете надолу. Това ще изведе системното време и менютата за управление на някои от функциите на компютъра. Не забравяйте да се запознаете с обширните възможности на това меню.
1 Панел за експресни бутони. За да отворите менюто за бърз бутон, преместете показалеца в горния десен ъгъл и плъзнете надолу. Това ще изведе системното време и менютата за управление на някои от функциите на компютъра. Не забравяйте да се запознаете с обширните възможности на това меню. - Търсенето е много подобно на бутона „Всички програми“ в оригиналното меню „Старт“. Но когато натиснете бутона за експресни търсения за някои програми, търсенето в самата програма вече е достъпно, а не търсене на компютъра. Бъди внимателен.
- Бутонът Споделяне се използва при изпълнение на задачи като гледане на изображения. Споделяйте елементи, като ги прикачвате към имейли, публикувате в SkyDrive или използвате други функции в зависимост от избраните от вас файлове.
- Бутонът Старт ще ви върне в съответното меню.
- Бутонът Устройства ви позволява да превключите на втори екран или да конфигурирате и използвате принтери. Наличните устройства зависят от наличния софтуер и хардуер.
- Бутонът Опции може да отвори опциите за текущата програма, но обикновено стартира опциите за компютър. Тук можете да изключите компютъра си или да го приспите, да се свържете с интернет, да контролирате звука, персонализирането, да отворите контролния панел и много други.
 2 Превключване между прозорци. За да превключвате между прозорци, програми и приложения, задръжте показалеца в горния ляв ъгъл на екрана и натиснете левия бутон на мишката. Това ще ви позволи да видите работещите програми. За да преминете бързо към конкретна програма, задръжте показалеца в този ъгъл и плъзнете надолу, за да стигнете до аналог на лентата на задачите, където ще видите всички отворени програми.
2 Превключване между прозорци. За да превключвате между прозорци, програми и приложения, задръжте показалеца в горния ляв ъгъл на екрана и натиснете левия бутон на мишката. Това ще ви позволи да видите работещите програми. За да преминете бързо към конкретна програма, задръжте показалеца в този ъгъл и плъзнете надолу, за да стигнете до аналог на лентата на задачите, където ще видите всички отворени програми. - Не забравяйте, че работният плот е отделна програма и може да се наложи да стартирате работния плот, за да отидете директно до желаната програма.
- 3 Стартиране на програми. За да стартирате програми, щракнете върху плочките в менюто "Старт" или върху иконите на програмата в режим на работния плот. Създаването на отделни плочки за често използвани програми ще бъде разгледано по -долу. Както преди, програмите могат да бъдат закачени към лентата на задачите на работния плот.
- За да прикачите програма към лентата на задачите, за която не можете бързо да намерите иконата на приложението в режим на работния плот, намерете програмата с помощта на бутона за експресно търсене и изберете „Закачване към лентата на задачите“. Тази функция не е налична за всички програми, но закрепването към менюто "Старт" винаги е достъпно.
- 4 Затваряне на програми. Затворете програмите с познатия бутон "x" в горния десен ъгъл на прозореца на програмата. Ако този бутон не е наличен, отворете страничната лента на задачите (задръжте показалеца в горния ляв ъгъл на екрана и плъзнете надолу) и щракнете с десния бутон върху програмата, която искате да затворите.
- Можете също да използвате комбинацията Alt + F4, за да затворите програмата, но по този начин можете да затворите само програмата, която преглеждате в момента.
- 5 Използване на няколко програми едновременно. Както ще забележите например, когато превключите от прозореца за достъп до интернет, където имате видеоклип в YouTube, възпроизвеждането ще спре. Ако искате да използвате две програми в Windows 8 едновременно, трябва да превключите компютъра си в прозоречен режим.
- И двете програми трябва да работят, за да превключите в прозоречен режим. Задръжте показалеца на мишката в горния ляв ъгъл, за да изведете другата програма, която искате да видите. Заснемете изображение и след това го задръжте на ръба на екрана, докато се появи очертанието на програмата. Освободете изображението, след което и двете програми ще бъдат стартирани и активни.
- В Windows 8.1 можете да стартирате до 8 приложения едновременно, но този брой също зависи от размера на екрана ви. Например, таблетите не могат да изпълняват повече от две програми.
Част 4 от 7: Основни програми
- 1 Офис софтуерен пакет. Ако имате най -новата версия на пакета офис софтуер, инсталиран в същия стил като Windows 8, ще забележите, че интерфейсът е станал по -елегантен. В сравнение с Office 7, функционалността остава до голяма степен непроменена. Ако сте запознати с тази версия на офис инструменти, можете лесно да надстроите до новата версия на програмата. За да се подобрят, някои програми са получили нови функции. Сега използването на офис програми стана още по -лесно и по -удобно.
- 2 Пощенско приложение. Това е много полезно приложение, което може да работи с всички ваши имейл акаунти в една програма. Програмата може да се синхронизира с Hotmail, Yahoo, AOL, Gmail или Google, Outlook и много други. Можете да преглеждате, изпращате и организирате цялата си кореспонденция с една програма.
- За да добавите имейл акаунти, щракнете върху Опции в менюто за бърз ключ, след това изберете Акаунти и Добавете акаунти.
- 3 Приложението SkyDrive. Приложението SkyDrive ви позволява да съхранявате файлове онлайн и да имате достъп до тях от всеки компютър. Файловете могат да се съхраняват като частни или публични, освен това можете да споделяте файлове с конкретни хора. Можете също така да създавате папки, да качвате файлове и да извършвате други действия като опресняване на екрана и преглед на детайли, като щракнете с десния бутон върху фона на прозореца.
- SkyDrive обикновено изисква абонамент, но някои функции може да са достъпни безплатно.
- 4 Приложение "Магазин". Услугата Магазин ви позволява да намирате и изтегляте нови програми за вашето устройство. Някои от програмите са безплатни. Ще имате достъп до игри, приложения за производителност, социални, развлекателни и спортни програми, приложения за четене и др.
- 5 Стандартни програми. Може да се нуждаете от програми като Notepad и Calculator, които преди това бяха намерени в менюто Accessories. Такива програми и помощни програми присъстват и в Windows 8. За да ги намерите, натиснете бутона за търсене в контекстното меню и превъртете докрай надясно.
- Такива програми обикновено се изпълняват в настолен режим и се възприемат като една програма.
- 6 Нови средства за печат. Уверете се, че принтерът ви е конфигуриран с помощта на бутона за бързи устройства. Програмите, които се изпълняват на работния плот или имат познат интерфейс, се отпечатват по същия начин, както преди. За приложения с новия „модерен“ интерфейс на Windows 8 ще трябва да намерите специален бутон за печат или да извикате диалоговия прозорец за печат, като използвате комбинацията от клавишни комбинации Ctrl + P.
- 7 Настройване на персонализирани плочки. Можете да създадете нови плочки от менюто "Старт", като щракнете с десния бутон върху иконата на приложението в менюто за търсене. По същия начин можете да промените външния вид на плочките, като изберете подходящия размер (ако има такъв). Със софтуер на трети страни можете да създавате напълно персонализирани плочки със собствено изображение и текст.
Част 5 от 7: Промяна на програми, настройки и външен вид
- 1 Инсталиране на програми. Програмите могат да бъдат инсталирани по старомоден начин от дискове или от "Store" (обсъдено по -горе). Можете също да изтегляте и инсталирате програми от Интернет, точно както в предишните версии на Windows.Ще имате на разположение огромно разнообразие от програми, но не забравяйте, че не всички от тях ще работят (или ще работят правилно) под Windows 8.
- Проверете съвместимостта на софтуера, който купувате или изтегляте с Windows 8. Ако все още не сте надстроили до нова система, можете да използвате Update Assistant или Microsoft Compatibility Checker, за да проверите съвместимостта на програмите.
- Можете също така да стартирате програми в режим на съвместимост или да търсите нови драйвери, за да подобрите производителността на вашите програми.
- 2 Премахване на програми. За да премахнете някои програми, просто щракнете с десния бутон върху съответната плочка или икона на програма в менюто за търсене. Можете също да използвате познатия инструмент за добавяне / премахване на програми. За бърз скок, натиснете бутона за бързо търсене и въведете Добавяне или премахване на програми в лентата за търсене. Програмата ще бъде в раздела Опции вдясно.
- Трябва да разберете разликата между деинсталирането на програма и простото премахване на плочка. Премахването на плочки е описано в следващия параграф.
 3 Премахване на плочки. За да премахнете плочка, щракнете с десния бутон върху нея и изберете Деинсталиране от менюто "Старт". Това действие е различно от деинсталирането на програми, тъй като програмата ще остане инсталирана на компютъра и ще бъде достъпна. Той просто спира да се показва в менюто "Старт".
3 Премахване на плочки. За да премахнете плочка, щракнете с десния бутон върху нея и изберете Деинсталиране от менюто "Старт". Това действие е различно от деинсталирането на програми, тъй като програмата ще остане инсталирана на компютъра и ще бъде достъпна. Той просто спира да се показва в менюто "Старт".  4 Промяна на шест основни параметъра. В менюто Express Key има шест основни опции: Настройки на мрежата, Сила на звука, Яркост на екрана, Известия, Захранване и Клавиатура. Целта на тези параметри е ясна и позволява общ контрол на системата.
4 Промяна на шест основни параметъра. В менюто Express Key има шест основни опции: Настройки на мрежата, Сила на звука, Яркост на екрана, Известия, Захранване и Клавиатура. Целта на тези параметри е ясна и позволява общ контрол на системата.  5 Допълнителни опции. За да промените разширените настройки, изберете „Промяна на настройките на компютъра“ под шестте основни настройки. Това меню ви позволява да персонализирате екрана, да променяте потребителските настройки, да персонализирате, синхронизирате и др.
5 Допълнителни опции. За да промените разширените настройки, изберете „Промяна на настройките на компютъра“ под шестте основни настройки. Това меню ви позволява да персонализирате екрана, да променяте потребителските настройки, да персонализирате, синхронизирате и др. - В настолен режим има по -познат начин за промяна на настройките.
- 6 Контролен панел. За бърз достъп до контролния панел можете да го намерите с помощта на бутона за бързо търсене или като щракнете върху „Контролен панел“ под бързия бутон „Опции“. За достъп до контролния панел и други опции можете да поставите показалеца в долния ляв ъгъл и да щракнете с десния бутон.
- 7 Персонализирайте външния вид на устройството. Има няколко различни начина за промяна на външния вид на вашето устройство. Те ви позволяват да персонализирате устройството си. Ако желаете, тези параметри могат да бъдат синхронизирани между различни устройства, така че всеки път да виждате един и същ екран пред вас, независимо от използваното устройство.
- Персонализирайте началния си екран. За да промените фона и цветовата схема на началния екран, изберете Опции от менюто Бърз клавиш, след което щракнете върху Персонализиране. Това действие може да се извърши само от началния екран. В това меню можете да настроите стартовия екран да се наслагва върху работния плот, вместо на поразително различен екран. Благодарение на това можете също да зададете свое собствено изображение като фон на началния екран.
- Персонализиране на работния плот. Щракнете с десния бутон върху фона в режим на работния плот и изберете Персонализиране. Задайте желаното фоново изображение от наличните на вашия компютър или изберете едно от предварително зададените изображения.
- Персонализирайте заключения екран. За да персонализирате фона на заключения екран, изберете Промяна на настройките на компютъра под шестте основни опции. Щракнете върху Персонализиране и заключен екран. Щракнете върху Преглед, за да изберете свои собствени фонови изображения.
- Променете картината на акаунта. За да промените картината на профила си, изберете Промяна на настройките на компютъра под шестте основни опции. След това кликнете върху „Персонализиране“ и „Снимка на акаунта“. Можете да качите съществуваща снимка или да направите нова снимка с помощта на уеб камерата си.
 8 Разширен режим. Можете да активирате използването на втори екран (ако има такъв), като просто изберете Устройства от менюто Експресен ключ. Щракнете върху Втори екран и следвайте инструкциите, за да изберете опции.
8 Разширен режим. Можете да активирате използването на втори екран (ако има такъв), като просто изберете Устройства от менюто Експресен ключ. Щракнете върху Втори екран и следвайте инструкциите, за да изберете опции. - За да промените поведението на лентата със задачи с два екрана, щракнете с десния бутон върху лентата на задачите в режим на работния плот и изберете Свойства.
Част 6 от 7: По -добър контрол
- 1 Конфигуриране на други потребители. За да добавите нови потребители към вашето устройство, изберете Промяна на настройките на компютъра под шестте основни опции в раздела Настройки на менюто за бърз клавиш. Кликнете върху „Потребители“ и „Добавяне на потребител“.
- 2 Създайте плочки за изключване и рестартиране. Можете да създадете отделни плочки за лесно изключване или рестартиране на компютъра. Стартирайте компютъра си в режим на работния плот, щракнете с десния бутон на мишката и изберете New и след това Shortcut, въведете shutdown / p в полето Location, след което щракнете върху Next. След това щракнете с десния бутон върху новия пряк път и изберете „Закрепване към старт“. По същия начин можете да създадете плочка за рестартиране, като напишете „shutdown / r / t 0“ вместо „shutdown / p“.
- 3 Използване на диспечера на задачите. За достъп до диспечера на задачите, който е получил крайно необходими промени, щракнете с десния бутон в долния ляв ъгъл на екрана или се придвижете докрай надясно в менюто за търсене.
- 4 Родителски контрол. Windows 8 има родителски контрол, сега преименуван на Семейна безопасност. Използването му е по -лесно от всякога. Други функции включват получаване на отчети за активност (отчетите се изпращат директно на вашата поща!), Настройка на филтри, ограничаване на стартирането на приложения и създаване на срокове.
- Семейната безопасност трябва да бъде активирана при създаване на потребителски акаунт.
- Отворете контролния панел, изберете Потребителски акаунти и семейна безопасност, Семейна безопасност и след това изберете потребителя, за когото искате да промените настройките за сигурност.
- 5 Синхронизация между устройства. За да синхронизирате настройките на всичките си устройства в Windows 8, просто свържете устройството с вашия акаунт в Microsoft (понякога наричан акаунт на живо) и позволете на настройките ви да се синхронизират. За да промените настройките, изберете Промяна на компютърните настройки под шестте основни опции в раздела Настройки на менюто за бърз клавиш. След това кликнете върху „Синхронизиране на настройките“ и включете.
- 6 Спомнете си клавишните комбинации. Горните клавиши са преки пътища, които при натискане заедно изпълняват определено действие. Това може да бъде стартиране и затваряне на програми, стартиране и изключване на системата, както и редица други функции. В допълнение към запазените клавишни комбинации от предишни версии на Windows, са добавени и нови преки пътища. Има много клавишни комбинации, сред които най -полезните са:
- Win или клавишът Windows извежда менюто "Старт".
- Win + въвеждането на името ще ви позволи да започнете да търсите приложения, програми и файлове.
- Esc ще ви позволи да отмените много действия.
- Win + X ще даде достъп до различни потребителски команди.
- Win + L ще ви позволи да превключвате между потребители.
- Win + C отваря менюто Express Button.
- Alt + Tab ще ви позволи да превключвате между приложения.
- Win + E отваря папката на Windows или File Explorer.
Част 7 от 7: Конфигуриране на защитата
- 1 Вградени защитни функции. Вградената защита срещу вируси и злонамерен софтуер се осигурява от Windows Defender. Това е ефективен начин да защитите компютъра си. Ако на вашия компютър има предварително инсталиран антивирус на трета страна, Defender може да бъде деактивиран. Използвайте менюто за търсене, за да стартирате защитника и да тествате неговата функционалност.
- 2 Задаване на парола за картина. Можете да зададете парола за картина, която комбинира изображение с жест с ръка, който ви позволява да влезете, вместо да въвеждате паролата си. Може би това не е най -доброто решение за сензорни устройства, защото можете да познаете „паролата“ си по отпечатъците на екрана, но изборът е ваш.
- В потребителските настройки щракнете върху „Опции за влизане“ и „Създаване на парола за картина“.
- 3 Използване на инструмента BitLocker. BitLocker е вграден инструмент за криптиране в Windows 8, който се използва за защита на устройства. За да конфигурирате, отидете на Контролен панел, Система и защита, след това BitLocker Шифроване на устройства.
- Моля, пазете ключа си за възстановяване на сигурно място, тъй като загубата на ключа може да означава загуба на данни.
- 4 Заплахи за сигурността при синхронизиране на устройства. Заедно с удобството, синхронизирането на устройството е голям риск за сигурността. Като получи достъп до вашите идентификационни данни, външен човек може да получи достъп до вашите файлове от всяко устройство с Windows 8. Претеглете плюсовете и минусите, за да вземете най -доброто решение.
- 5 Внимавайте с приложенията на трети страни. Някои приложения изискват разрешения за сигурност, които не трябва да предоставяте, или автоматично запазват повече данни, отколкото е необходимо. Внимавайте за разрешения за приложения и не изтегляйте подозрителни програми. Когато е възможно, винаги изтегляйте приложения директно от магазина. Изтеглянето на приложения от сайтове на трети страни не е безопасно.
- 6 Използвайте здравия разум. Използването на нова система не означава отказване от здравия разум. Опитайте се да избягвате подозрителни сайтове и програми. Не отваряйте имейл съобщения от непознати хора, не изтегляйте прикачени файлове от имейл от човек, на когото нямате доверие, избягвайте страници с много изскачащи съобщения и връзки за изтегляне (като видеоклипове).
Съвети
- Настройте акаунт в Microsoft, за да се възползвате максимално от Windows 8.
- Една от новите функции в Windows 8 е универсалната „Проверка на правописа“ във фонов режим. Тази функция е полезна, когато пишете коментар в блог, създавате или редактирате статия на wikiHow или подобни сайтове, подканяйки ви да направите корекции. За удобство на онлайн потребителите, много думи от съвременния компютърен жаргон са добавени към речника.
- Възможно е сигурно инсталиране на версията на Windows 8 Preview паралелно със съществуващата версия на Windows. По време на инсталацията обърнете специално внимание на дяла, на който инсталирате Windows 8. Тази инсталация изисква празен дял.
Предупреждения
- Не забравяйте да проверите съвместимостта на софтуера. Много програми може да не работят правилно в Windows 8.
- Когато инсталирате Windows 8 Preview заедно със съществуваща версия на Windows, не оставяйте компютъра си празен, докато сте в Windows 8.
- Ако Windows 8 автоматично премине в режим на готовност, последващото зареждане на по -ранна версия на Windows може да бъде придружено от доклад за нарушаване целостта на твърдите дискове. Нищо лошо няма да се случи, но това може да отнеме известно време. Когато Windows се събуди, той не може да избере към кой дял да се върне, което може да изисква ръчно изключване на компютъра и след това рестартиране.
- Причината се крие в менюто за двойно зареждане на Windows 8, което се активира от мишката и има солидно запълване на фона.
- Персонализирайте файла msconfig.exe на по -ранна версия на операционната система. Няма да можете да използвате менюто от Windows 8, но ще получите стабилно зареждане.
- При двойно зареждане или дори чисто инсталиране на същата система, уверете се, че системният дял на Windows е на правилния дял.
- Ако не сте сигурни относно целесъобразността на надстройката до нова версия, можете да използвате зареждане от сменяемо устройство, което ви позволява да се запознаете с възможностите на системата.Версия за изтегляне за такива устройства е достъпна за изтегляне.
- Не зареждайте двойно, ако имате малък практически опит. Многобройни статии за wikiHow изчерпателно разглеждат много въпроси и предоставят необходимите знания.