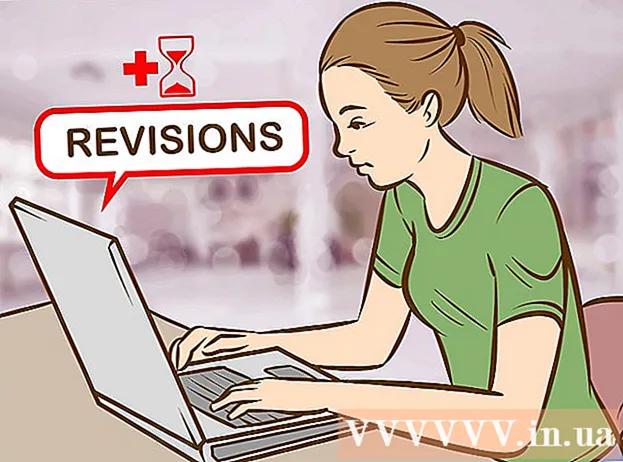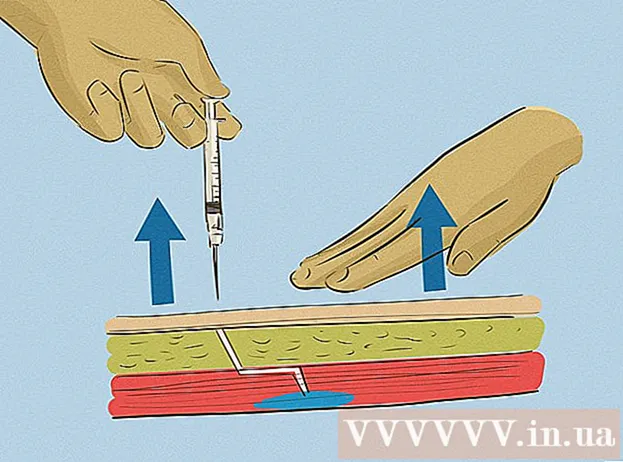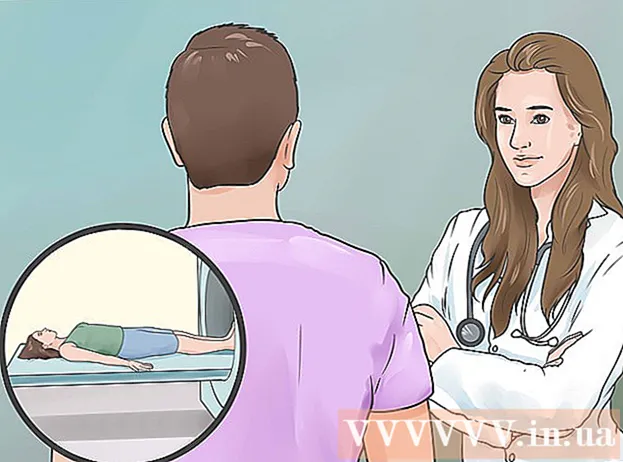Автор:
Eric Farmer
Дата На Създаване:
12 Март 2021
Дата На Актуализиране:
1 Юли 2024

Съдържание
Ако искате да използвате UberEATS, отворете приложението на телефона или таблета си и влезте в профила си в Uber. След това въведете адреса за доставка и намерете подходящ ресторант във вашия район. След като сте избрали ресторант, изберете ястия от менюто, добавете ги в кошницата и направете поръчка. UberEATS ще достави вашата поръчка до вашата врата.
Стъпки
Метод 1 от 2: За iPhone
 1 Отворете приложението UberEATS. Икона на приложение с думите „Uber Eats“ на черен фон обикновено може да се намери на един от настолните компютри или в Dock. Ако не сте влезли автоматично, въведете заявените идентификационни данни за вход.
1 Отворете приложението UberEATS. Икона на приложение с думите „Uber Eats“ на черен фон обикновено може да се намери на един от настолните компютри или в Dock. Ако не сте влезли автоматично, въведете заявените идентификационни данни за вход. - Трябва да въведете данните, които сте предоставили при регистрацията си в Uber.
- Ако вече имате инсталиран Uber на вашия iPhone, приложението UberEATS ще ви подкани да влезете със същия акаунт. В този случай кликнете върху зеления бутон в долната част на екрана; В противен случай кликнете върху „Използване на друг акаунт в Uber“, за да влезете.
 2 Въведете мястото за доставка. Въведете адреса си, щракнете върху Текущо местоположение или изберете местоположение от запазените си Uber адреси.
2 Въведете мястото за доставка. Въведете адреса си, щракнете върху Текущо местоположение или изберете местоположение от запазените си Uber адреси.  3 Щракнете върху Готово. Този бутон се намира в горния десен ъгъл на екрана.
3 Щракнете върху Готово. Този бутон се намира в горния десен ъгъл на екрана. - Ако сте извън зоната за доставка на UberEATS, ще получите съобщение с карта, показваща границите на най -близкия район за доставка. Щракнете върху Извести ме, ако искате UberEATS да ви уведомява, когато стане налична за изпращане на поръчки във вашия район.
 4 Разгледайте списъка с ресторанти. Ще се покаже списък с всички отворени ресторанти за доставка до дома във вашия район.
4 Разгледайте списъка с ресторанти. Ще се покаже списък с всички отворени ресторанти за доставка до дома във вашия район. - Кликнете върху лупата в долната част на екрана, за да изберете конкретен ресторант или кухня.
 5 Изберете ресторант.
5 Изберете ресторант. 6 Щракнете върху менюто.
6 Щракнете върху менюто. 7 Кликнете върху „Направете промени“. Някои елементи от менюто трябва да бъдат изяснени, например да се посочи размерът на порцията, да се избере пълнежът, гарнитурата, вид хляб и т.н.
7 Кликнете върху „Направете промени“. Някои елементи от менюто трябва да бъдат изяснени, например да се посочи размерът на порцията, да се избере пълнежът, гарнитурата, вид хляб и т.н.  8 Превъртете надолу по менюто. С помощта на бутоните "+" и "-" можете да промените броя на еднакви елементи от менюто. В полето "Пожелания" можете да посочите вашите индивидуални предпочитания в реда, например "без сирене".
8 Превъртете надолу по менюто. С помощта на бутоните "+" и "-" можете да промените броя на еднакви елементи от менюто. В полето "Пожелания" можете да посочите вашите индивидуални предпочитания в реда, например "без сирене".  9 Щракнете върху Добавяне в количката. Това е зелен бутон, разположен в долната част на екрана.
9 Щракнете върху Добавяне в количката. Това е зелен бутон, разположен в долната част на екрана. - Ако бутонът е сив, това означава, че трябва да бъде избрано или посочено нещо друго.
 10 Ако искате, направете необходимите корекции и добавете нови ястия в кошницата.
10 Ако искате, направете необходимите корекции и добавете нови ястия в кошницата. 11 Щракнете върху Моята количка. Това е зелен бутон, разположен в долната част на екрана.
11 Щракнете върху Моята количка. Това е зелен бутон, разположен в долната част на екрана.  12 Щракнете върху Добавяне на бележка, за да оставите някои лични желания.
12 Щракнете върху Добавяне на бележка, за да оставите някои лични желания. 13 Прегледайте поръчката си. Името на ресторанта и очакваното време за доставка ще бъдат показани в горната част на екрана; адрес за доставка, поръчани ястия и бележки можете да видите по -долу. Превъртете надолу, за да проверите стойността на поръчката и данните за плащане.
13 Прегледайте поръчката си. Името на ресторанта и очакваното време за доставка ще бъдат показани в горната част на екрана; адрес за доставка, поръчани ястия и бележки можете да видите по -долу. Превъртете надолу, за да проверите стойността на поръчката и данните за плащане. - Всички поръчки подлежат на допълнителна фиксирана такса от 4,99 щ.д. (320 рубли). Допълнителен процент може да се прилага и ако поръчвате в пиковите часове или UberEATS няма достатъчно водачи.
 14 Ако искате да промените начина на плащане, кликнете върху бутона Промяна до избрания начин на плащане.
14 Ако искате да промените начина на плащане, кликнете върху бутона Промяна до избрания начин на плащане. 15 Щракнете върху Поръчайте. Това е зелен бутон в долната част на екрана. Вашата поръчка трябва да бъде доставена в уговореното време.
15 Щракнете върху Поръчайте. Това е зелен бутон в долната част на екрана. Вашата поръчка трябва да бъде доставена в уговореното време. - Можете да проследявате напредъка на вашата поръчка в приложението UberEATS.
Метод 2 от 2: За Android
 1 Отворете приложението UberEATS. Икона на приложение с думите „Uber Eats“ на черен фон обикновено може да се намери на един от настолните компютри или в чекмеджето на приложението. Ако не сте влезли автоматично, въведете заявените идентификационни данни за вход.
1 Отворете приложението UberEATS. Икона на приложение с думите „Uber Eats“ на черен фон обикновено може да се намери на един от настолните компютри или в чекмеджето на приложението. Ако не сте влезли автоматично, въведете заявените идентификационни данни за вход. - Трябва да въведете данните, които сте предоставили при регистрацията си в Uber.
- Ако Uber вече е инсталиран на вашето устройство с Android, приложението UberEATS ще ви подкани да влезете със същия акаунт. В този случай кликнете върху зеления бутон в долната част на екрана; В противен случай кликнете върху „Използване на друг акаунт в Uber“, за да влезете.
 2 Въведете мястото за доставка. Въведете адреса си, щракнете върху Текущо местоположение или изберете местоположение от запазените си Uber адреси.
2 Въведете мястото за доставка. Въведете адреса си, щракнете върху Текущо местоположение или изберете местоположение от запазените си Uber адреси.  3 Щракнете върху Готово. Този бутон е в долната част на екрана.
3 Щракнете върху Готово. Този бутон е в долната част на екрана. - Ако сте извън зоната за доставка на UberEATS, ще получите съобщение с карта, показваща границите на най -близкия район за доставка.Щракнете върху Извести ме, ако искате UberEATS да ви уведомява, когато стане налична за изпращане на поръчки във вашия район.
 4 Разгледайте списъка с ресторанти. Ще се покаже списък с всички отворени ресторанти за доставка до дома във вашия район.
4 Разгледайте списъка с ресторанти. Ще се покаже списък с всички отворени ресторанти за доставка до дома във вашия район. - Кликнете върху лупата в долната част на екрана, за да изберете конкретен ресторант или кухня.
 5 Изберете ресторант.
5 Изберете ресторант. 6 Щракнете върху менюто.
6 Щракнете върху менюто. 7 Кликнете върху „Направете промени“. Някои елементи от менюто трябва да бъдат изяснени, например да се посочи размерът на порцията, да се избере пълнежът, гарнитурата, вид хляб и т.н.
7 Кликнете върху „Направете промени“. Някои елементи от менюто трябва да бъдат изяснени, например да се посочи размерът на порцията, да се избере пълнежът, гарнитурата, вид хляб и т.н.  8 Слезте в менюто. С помощта на бутоните "+" и "-" можете да промените броя на еднакви елементи от менюто. В полето "Пожелания" можете да посочите вашите индивидуални предпочитания в реда, например "без сирене".
8 Слезте в менюто. С помощта на бутоните "+" и "-" можете да промените броя на еднакви елементи от менюто. В полето "Пожелания" можете да посочите вашите индивидуални предпочитания в реда, например "без сирене".  9 Щракнете върху Добавяне в количката. Това е зелен бутон в долната част на екрана.
9 Щракнете върху Добавяне в количката. Това е зелен бутон в долната част на екрана. - Ако бутонът е сив, това означава, че трябва да бъде избрано или посочено нещо друго.
 10 Ако искате, направете необходимите корекции и добавете нови ястия в кошницата.
10 Ако искате, направете необходимите корекции и добавете нови ястия в кошницата. 11 Щракнете върху Проверете поръчката. Това е зелен бутон в долната част на екрана.
11 Щракнете върху Проверете поръчката. Това е зелен бутон в долната част на екрана.  12 Щракнете върху Добавяне на бележка, за да оставите някои лични желания.
12 Щракнете върху Добавяне на бележка, за да оставите някои лични желания. 13 Прегледайте поръчката си. Името на ресторанта и очакваното време за доставка ще бъдат показани в горната част на екрана; адрес за доставка, поръчани ястия и бележки можете да видите по -долу. Превъртете надолу, за да проверите стойността на поръчката и данните за плащане.
13 Прегледайте поръчката си. Името на ресторанта и очакваното време за доставка ще бъдат показани в горната част на екрана; адрес за доставка, поръчани ястия и бележки можете да видите по -долу. Превъртете надолу, за да проверите стойността на поръчката и данните за плащане. - Всички поръчки подлежат на допълнителна фиксирана такса от 4,99 щ.д. (320 рубли). Допълнителен процент може да се прилага и ако поръчвате в пиковите часове или UberEATS няма достатъчно водачи.
 14 Ако искате да промените начина на плащане, кликнете върху бутона Промяна до избрания начин на плащане.
14 Ако искате да промените начина на плащане, кликнете върху бутона Промяна до избрания начин на плащане. 15 Щракнете върху Поръчайте. Това е зелен бутон в долната част на екрана. Вашата поръчка трябва да бъде доставена в уговореното време.
15 Щракнете върху Поръчайте. Това е зелен бутон в долната част на екрана. Вашата поръчка трябва да бъде доставена в уговореното време. - Можете да проследявате напредъка на вашата поръчка в приложението UberEATS.