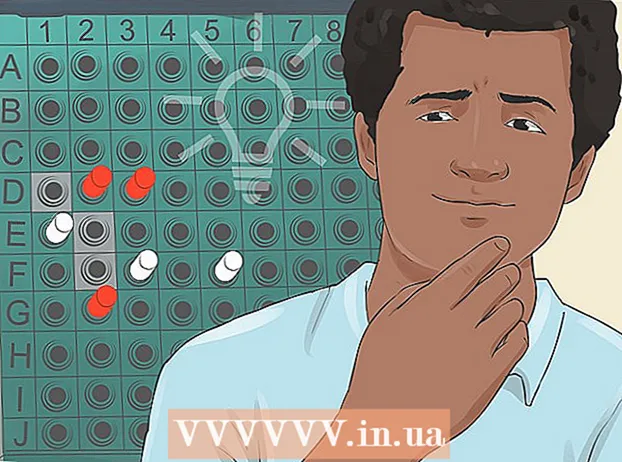Автор:
Clyde Lopez
Дата На Създаване:
21 Юли 2021
Дата На Актуализиране:
10 Може 2024

Съдържание
- Стъпки
- Метод 1 от 5: Създайте акаунт
- Метод 2 от 5: Планиране на презентацията
- Метод 3 от 5: Създайте презентация
- Метод 4 от 5: Създаване на маршрут
- Метод 5 от 5: Представяне пред аудитория
- Съвети
Когато мислите за презентация, най -вероятно мислите за Power Point Editor. Но това може да бъде малко скучно, тъй като всички използват този инструмент. Ако искате да направите нещо ново, опитайте да използвате Prezi като алтернатива. Prezi е онлайн програма за създаване на нелинейни презентации за разлика от използването на слайдове. Следвайте този урок, за да направите презентацията си с Prezi за нула време.
Стъпки
Метод 1 от 5: Създайте акаунт
 1 Посетете уеб сайта на Prezi. По -голямата част от работата ви с Prezi ще се извършва в онлайн редактора. Презентациите се записват в облака и са достъпни навсякъде, където имате интернет връзка. По време на регистрацията можете да изберете няколко опции:
1 Посетете уеб сайта на Prezi. По -голямата част от работата ви с Prezi ще се извършва в онлайн редактора. Презентациите се записват в облака и са достъпни навсякъде, където имате интернет връзка. По време на регистрацията можете да изберете няколко опции: - Обществен. Това е основно членство с малко онлайн хранилище. Всички презентации, направени от този акаунт, са отворени и могат да бъдат видени от всеки. Това е идеално за презентация за обучение.

- Наслади се. Това е платено членство с начална цена.Има повече място за съхранение на информация и вашите презентации са достъпни само за вас. Можете също да използвате свое собствено лого.

- Про. Това е най -скъпата опция за абонамент за Prezi. Можете да използвате Prezi Desktop за създаване на презентации без достъп до Интернет и получавате значително повече място за онлайн съхранение.

- Обществен. Това е основно членство с малко онлайн хранилище. Всички презентации, направени от този акаунт, са отворени и могат да бъдат видени от всеки. Това е идеално за презентация за обучение.
 2 Изтеглете приложението iPad. Ако искате да споделите презентацията си с малка аудитория, можете да използвате iPad, за да я направите по -интерактивна за зрителя. За да направите това, изтеглете приложението Prezi за iPad и мобилен телефон. Приложението е безплатно и ви позволява достъп до Prezi от всяка точка на света, където устройството има достъп до интернет.
2 Изтеглете приложението iPad. Ако искате да споделите презентацията си с малка аудитория, можете да използвате iPad, за да я направите по -интерактивна за зрителя. За да направите това, изтеглете приложението Prezi за iPad и мобилен телефон. Приложението е безплатно и ви позволява достъп до Prezi от всяка точка на света, където устройството има достъп до интернет. - Използвайте пръстите си за навигация и мащабиране на презентацията.

- Използвайте пръстите си за навигация и мащабиране на презентацията.
 3 Влезте в Prezi Editor. Ако имате акаунт, можете да влезете в уебсайта на Prezi и да започнете да създавате презентация. Щракнете върху бутона Създаване в горната част на началната страница на Prezi. Под реда „Вашият Prezis“ щракнете върху връзката „+ New Prezi“. Това ще стартира редактора.
3 Влезте в Prezi Editor. Ако имате акаунт, можете да влезете в уебсайта на Prezi и да започнете да създавате презентация. Щракнете върху бутона Създаване в горната част на началната страница на Prezi. Под реда „Вашият Prezis“ щракнете върху връзката „+ New Prezi“. Това ще стартира редактора.
Метод 2 от 5: Планиране на презентацията
 1 Измислете скица. Основната цел на Prezi е, че не е нужно да представяте линейни слайдове, произведени в Power Point Editor. Можете свободно да премествате рамката по пейзажа на вашата презентация, колкото искате. Но бъдете внимателни, тъй като презентацията, която не е планирана правилно от самото начало, рискува да се превърне в бъркотия без чувство за посока.
1 Измислете скица. Основната цел на Prezi е, че не е нужно да представяте линейни слайдове, произведени в Power Point Editor. Можете свободно да премествате рамката по пейзажа на вашата презентация, колкото искате. Но бъдете внимателни, тъй като презентацията, която не е планирана правилно от самото начало, рискува да се превърне в бъркотия без чувство за посока. - Помислете за всеобхватен дизайн на Prezi. Помислете как ще изглежда вашата презентация, когато намалите максимално. Най -успешните презентации, направени в Prezi, имат структура от самото начало, която кадрите ще следват.
 2 Поставете основата на вашата презентация, като установите ключови моменти. Използвайте акцентите от презентацията като котви по маршрута. Представете си, че тези точки са фокусни точки; ще разчитате на тях за всеки кадър.
2 Поставете основата на вашата презентация, като установите ключови моменти. Използвайте акцентите от презентацията като котви по маршрута. Представете си, че тези точки са фокусни точки; ще разчитате на тях за всеки кадър.  3 Мислете за презентацията си като за маршрут. Маршрутът е начинът, по който презентацията се движи от кадър в кадър. Вместо да следва линейно движение, маршрутът може да бъде зададен в произволен ред и „камерата“ ще се движи през презентацията, сякаш следва този маршрут.
3 Мислете за презентацията си като за маршрут. Маршрутът е начинът, по който презентацията се движи от кадър в кадър. Вместо да следва линейно движение, маршрутът може да бъде зададен в произволен ред и „камерата“ ще се движи през презентацията, сякаш следва този маршрут.  4 Уверете се, че маршрутът ви е стабилен. Когато планирате презентацията си, помислете как камерата ще се движи около вашата скица. Тъй като Prezi има пълни възможности за мащабиране и завъртане, често е изкушаващо да се промени перспективата по време на презентация. Това може да доведе до болезнено възприемане на движението в зрителя и да отклони вниманието от съдържанието на презентацията.
4 Уверете се, че маршрутът ви е стабилен. Когато планирате презентацията си, помислете как камерата ще се движи около вашата скица. Тъй като Prezi има пълни възможности за мащабиране и завъртане, често е изкушаващо да се промени перспективата по време на презентация. Това може да доведе до болезнено възприемане на движението в зрителя и да отклони вниманието от съдържанието на презентацията. - Опитайте се да проектирате вашия шаблон така, че камерата да се движи относително линейно, независимо дали хоризонтално или вертикално. Избягвайте въртенето, доколкото е възможно, освен ако това не подобрява значително съобщението.
- Оставете функцията за увеличаване и намаляване на мащаба за преходи между големи секции. Твърде голямото разсейване отвлича вниманието и може да дезориентира.
- Използвайте умерено функциите на Prezi, за да подчертаете тяхното въздействие върху вашата аудитория.
 5 Започнете от голямо. Тъй като имате по същество неограничено платно, започнете, като направите големите фокусни точки. С добавянето на повече подробности можете да включите малки обекти и да използвате малко увеличение, за да се фокусирате върху тях.
5 Започнете от голямо. Тъй като имате по същество неограничено платно, започнете, като направите големите фокусни точки. С добавянето на повече подробности можете да включите малки обекти и да използвате малко увеличение, за да се фокусирате върху тях.
Метод 3 от 5: Създайте презентация
 1 Изберете тема. Когато създавате нова презентация, ще бъдете подканени да изберете шаблон. Вашият шаблон за презентация определя как текстът, цветовете и обектите взаимодействат в скицата ви. Можете да изберете 2D или 3D шаблон. 2D темите са плоски и камерата се движи по платното. 3D темите ви позволяват да увеличавате и намалявате фона.
1 Изберете тема. Когато създавате нова презентация, ще бъдете подканени да изберете шаблон. Вашият шаблон за презентация определя как текстът, цветовете и обектите взаимодействат в скицата ви. Можете да изберете 2D или 3D шаблон. 2D темите са плоски и камерата се движи по платното. 3D темите ви позволяват да увеличавате и намалявате фона. - Нека шаблонът бъде метафора за това, което представяте.Например, ако говорите за преодоляване на препятствия по пътя към целта си, изберете шаблон с катерачи.
- Избягвайте да променяте темата, след като настроите презентацията си. Промените ще изместят текста и обектите за постоянно. Изберете тема рано и се придържайте към нея.
- Можете да конвертирате 2D фон в 3D, като щракнете с десния бутон върху 2D темата и изберете „Промяна на фона“. Щракнете върху бутона Редактиране до опцията 3D и можете да добавите до 3 изображения, които могат да бъдат увеличени от едно до друго.
- Използвайки същия бутон „Промяна на фона“, можете да отворите Съветника за теми, който ще ви позволи да регулирате цветовете на елементите във вашата презентация.
 2 Започнете да поставяте обекти. Започнете с основните моменти на вашата презентация. Това ще бъдат фокусните точки на всеки раздел. Можете да добавяте текст, изображения и други обекти навсякъде по платното. Продължете да следвате плана, докато подготвяте презентацията си.
2 Започнете да поставяте обекти. Започнете с основните моменти на вашата презентация. Това ще бъдат фокусните точки на всеки раздел. Можете да добавяте текст, изображения и други обекти навсякъде по платното. Продължете да следвате плана, докато подготвяте презентацията си. - За да добавите текст, просто щракнете двукратно навсякъде по платното. Това ще създаде текстово поле и можете да започнете да въвеждате или копирате текст от клипборда. За да разделите голям блок текст, изберете текста, който искате да преместите, и го плъзнете на друго място .ref> http://www.computerworld.com/slideshow/detail/82161#slide6/ref>

- За да добавите текст, просто щракнете двукратно навсякъде по платното. Това ще създаде текстово поле и можете да започнете да въвеждате или копирате текст от клипборда. За да разделите голям блок текст, изберете текста, който искате да преместите, и го плъзнете на друго място .ref> http://www.computerworld.com/slideshow/detail/82161#slide6/ref>
 3 Манипулирайте вашите обекти. След като добавите обект към платното, щракнете върху него, за да отворите инструмента за трансформиране. Обектът ще бъде избран с рамка, заобиколена от инструменти за редактиране.
3 Манипулирайте вашите обекти. След като добавите обект към платното, щракнете върху него, за да отворите инструмента за трансформиране. Обектът ще бъде избран с рамка, заобиколена от инструменти за редактиране. - Щракнете и задръжте бутоните "+" или "-", за да мащабирате обекта.

- Щракнете и плъзнете върху ъгъла на рамката, за да преоразмерите обекта.

- Щракнете и задръжте иконата за ръка в центъра, за да плъзнете обекта през платното.

- Можете да завъртите обекта, като завъртите малкия кръг, който е в един от ъглите на рамката.

- За да редактирате рамката, кликнете върху бутона "Open Frame" в горната част.

- За да изтриете рамка или рамка и съдържание, щракнете върху съответните бутони „Изтриване“ до бутона „Отвори рамка“.

- Щракнете и задръжте бутоните "+" или "-", за да мащабирате обекта.
 4 Уверете се, че използвате изображения с висока разделителна способност. Не забравяйте, че ако се фокусирате върху снимки, те ще запълнят целия екран, когато увеличите мащаба. Това означава, че изображенията с по -ниско качество, дори ако изглеждат добре като част от уеб страница, ще изглеждат зърнести, когато се разширят, за да се поберат на екрана.
4 Уверете се, че използвате изображения с висока разделителна способност. Не забравяйте, че ако се фокусирате върху снимки, те ще запълнят целия екран, когато увеличите мащаба. Това означава, че изображенията с по -ниско качество, дори ако изглеждат добре като част от уеб страница, ще изглеждат зърнести, когато се разширят, за да се поберат на екрана.  5 Оставете място около обектите си. Ако оставите доста бяло пространство около обектите си, Prezi може лесно да се фокусира върху тях, когато фокусира камерата. Това ще помогне визуално да подчертае текста или изображението.
5 Оставете място около обектите си. Ако оставите доста бяло пространство около обектите си, Prezi може лесно да се фокусира върху тях, когато фокусира камерата. Това ще помогне визуално да подчертае текста или изображението.  6 Използвайте малък текст за по -голям ефект. Ако искате да изненадате публиката с любопитен факт или изображение, задайте малкия размер на текста. Текстът ще бъде нечетлив, докато не бъде на фокус. Ако текстът е достатъчно малък, публиката дори няма да очаква да го види.
6 Използвайте малък текст за по -голям ефект. Ако искате да изненадате публиката с любопитен факт или изображение, задайте малкия размер на текста. Текстът ще бъде нечетлив, докато не бъде на фокус. Ако текстът е достатъчно малък, публиката дори няма да очаква да го види.  7 Използвайте рамки, за да създадете фокус. Рамките в Prezi се предлагат в два вкуса: видим и невидим. Видимите рамки подчертават обект на екрана и включват кръг, скоби и запълнена овална форма. Невидимите рамки ви позволяват да дефинирате обекти и набори от обекти като фокус. И двата типа рамки ще ви позволят да контролирате колко обектът е увеличен.
7 Използвайте рамки, за да създадете фокус. Рамките в Prezi се предлагат в два вкуса: видим и невидим. Видимите рамки подчертават обект на екрана и включват кръг, скоби и запълнена овална форма. Невидимите рамки ви позволяват да дефинирате обекти и набори от обекти като фокус. И двата типа рамки ще ви позволят да контролирате колко обектът е увеличен. - Невидимите рамки също ви позволяват да създавате секции, върху които можете да кликнете, във вашата презентация, които водят към други части на презентацията или към статии в мрежата. Това е идеално за интерактивни презентации.

- Невидимите рамки също ви позволяват да създавате секции, върху които можете да кликнете, във вашата презентация, които водят към други части на презентацията или към статии в мрежата. Това е идеално за интерактивни презентации.
 8 Използвайте рамки, за да маркирате част от текста. Ако имате текстов параграф в един кадър и искате да подчертаете ключов сегмент от него, създайте рамка около текста, който искате да подчертаете. Създайте маршрут до него и камерата ще се фокусира върху текстовата рамка. Това е полезен инструмент за подчертаване на ключови думи или мощни фрази в текстов блок.
8 Използвайте рамки, за да маркирате част от текста. Ако имате текстов параграф в един кадър и искате да подчертаете ключов сегмент от него, създайте рамка около текста, който искате да подчертаете. Създайте маршрут до него и камерата ще се фокусира върху текстовата рамка. Това е полезен инструмент за подчертаване на ключови думи или мощни фрази в текстов блок.  9 Създайте последователен стил. Prezi не използва размерите на шрифта, което може да затрудни обединяването на заглавия и абзаци. За да изберете подходящия размер, изберете текста, който искате да промените. Докато плъзгате ъгъл на рамката, за да преоразмерите текста, погледнете текста, който искате да съответства. След като и двата раздела на текста са еднакви, текстът, който не сте избрали, ще стане по -тъмен - това означава, че размерът на текста и на двата сегмента е станал един и същ.
9 Създайте последователен стил. Prezi не използва размерите на шрифта, което може да затрудни обединяването на заглавия и абзаци. За да изберете подходящия размер, изберете текста, който искате да промените. Докато плъзгате ъгъл на рамката, за да преоразмерите текста, погледнете текста, който искате да съответства. След като и двата раздела на текста са еднакви, текстът, който не сте избрали, ще стане по -тъмен - това означава, че размерът на текста и на двата сегмента е станал един и същ. - Можете да използвате същата процедура, за да съответствате на размера на изображенията и други обекти.

- Когато секциите са подравнени, между тях се появява пунктирана синя линия.

- Можете да използвате същата процедура, за да съответствате на размера на изображенията и други обекти.
 10 Вижте презентацията си възможно най -малка. Добрата презентация ще бъде оценена от зрителите, ако е напълно увеличена. Това означава, че ключовите ви точки трябва да са достатъчно големи, за да се четат, когато камерата се намали. Те също така трябва да бъдат структурирани по начин, който има логичен смисъл.
10 Вижте презентацията си възможно най -малка. Добрата презентация ще бъде оценена от зрителите, ако е напълно увеличена. Това означава, че ключовите ви точки трябва да са достатъчно големи, за да се четат, когато камерата се намали. Те също така трябва да бъдат структурирани по начин, който има логичен смисъл. - Можете да се върнете към визуализацията, като създадете невидима граница около целия проект. Кликнете върху това поле, когато искате да отстъпите и да видите целия проект. Това е особено полезно при навигация между основните точки.

- Можете да се върнете към визуализацията, като създадете невидима граница около целия проект. Кликнете върху това поле, когато искате да отстъпите и да видите целия проект. Това е особено полезно при навигация между основните точки.
 11 Вашата структура трябва да следва единен стандарт. Ако използвате определени стилове на рамки, за да подчертаете важни идеи, придържайте се към тях през цялата презентация. Същият съвет се отнася за цветен текст и други стилистични обекти. Усещането на един и същ дизайн през цялата презентация ще остави силно, трайно впечатление и ще помогне за по -ясното предаване на информация.
11 Вашата структура трябва да следва единен стандарт. Ако използвате определени стилове на рамки, за да подчертаете важни идеи, придържайте се към тях през цялата презентация. Същият съвет се отнася за цветен текст и други стилистични обекти. Усещането на един и същ дизайн през цялата презентация ще остави силно, трайно впечатление и ще помогне за по -ясното предаване на информация.
Метод 4 от 5: Създаване на маршрут
 1 Отворете редактора на маршрути. На екрана за редактиране щракнете върху бутона Редактиране на пътя от лявата страна на работното пространство. Това ще ви позволи да започнете да създавате своя път. Щракнете върху първия обект и след това просто кликнете върху всеки следващ обект в реда, в който искате да ги представите.
1 Отворете редактора на маршрути. На екрана за редактиране щракнете върху бутона Редактиране на пътя от лявата страна на работното пространство. Това ще ви позволи да започнете да създавате своя път. Щракнете върху първия обект и след това просто кликнете върху всеки следващ обект в реда, в който искате да ги представите. - Опитайте се да задържите пътя на пътуване в рамките на най -линейния маршрут, за да сведете до минимум загубата на ориентация и да увеличите количеството информация, която ще бъде възприета от публиката.

- Опитайте се да задържите пътя на пътуване в рамките на най -линейния маршрут, за да сведете до минимум загубата на ориентация и да увеличите количеството информация, която ще бъде възприета от публиката.
 2 Променете маршрута си. Ако трябва да редактирате пътя на презентацията, щракнете и плъзнете пътна точка от един обект в друг. За да добавите стъпка между точки, щракнете върху малкия знак + до иконата на анимация и я плъзнете върху обекта. Това ще създаде нова спирка по маршрута.
2 Променете маршрута си. Ако трябва да редактирате пътя на презентацията, щракнете и плъзнете пътна точка от един обект в друг. За да добавите стъпка между точки, щракнете върху малкия знак + до иконата на анимация и я плъзнете върху обекта. Това ще създаде нова спирка по маршрута. - Ако плъзнете точка по пътя към област без обект, тази стъпка ще бъде изтрита.

- Ако плъзнете точка по пътя към област без обект, тази стъпка ще бъде изтрита.
 3 Завършете маршрута си в крайната точка на проекта. Не се прекалявайте с редактирането на маршрута, докато променяте оформлението на презентацията. Първо направете солидно оформление, след това прегледайте презентацията и установете крайния маршрут. Това ще ви помогне да организирате съдържанието си много по -лесно.
3 Завършете маршрута си в крайната точка на проекта. Не се прекалявайте с редактирането на маршрута, докато променяте оформлението на презентацията. Първо направете солидно оформление, след това прегледайте презентацията и установете крайния маршрут. Това ще ви помогне да организирате съдържанието си много по -лесно.
Метод 5 от 5: Представяне пред аудитория
 1 Практикувайте да представяте презентацията си. Преди да представите презентацията си на аудиторията си, прочетете я няколко пъти, докато я разберете правилно. Практикувайте колко време ви отнема да се движите между кадрите. Уверете се, че "камерата" е правилно фокусирана върху всички обекти и че преходите между кадрите не са прекалено остри.
1 Практикувайте да представяте презентацията си. Преди да представите презентацията си на аудиторията си, прочетете я няколко пъти, докато я разберете правилно. Практикувайте колко време ви отнема да се движите между кадрите. Уверете се, че "камерата" е правилно фокусирана върху всички обекти и че преходите между кадрите не са прекалено остри. - Можете да добавите малки бележки към кадрите, които публиката не може да види, за да ви помогне да ръководите презентацията си. Запишете трудно запомнящи се числа, дати и важни точки на недостъпни места.
 2 Управлявайте маршрута си. По време на презентацията, щракването върху бутона Напред ще ви отведе до следващата спирка по маршрута. Ако искате да намалите мащаба, завъртете колелото на мишката или щракнете върху други части на презентацията. Всичко, което трябва да направите, за да се върнете отново по маршрута, е да кликнете върху бутона „Напред“.
2 Управлявайте маршрута си. По време на презентацията, щракването върху бутона Напред ще ви отведе до следващата спирка по маршрута. Ако искате да намалите мащаба, завъртете колелото на мишката или щракнете върху други части на презентацията. Всичко, което трябва да направите, за да се върнете отново по маршрута, е да кликнете върху бутона „Напред“.  3 Не бързай. Не прескачайте рамки по време на презентацията. Дайте време на аудиторията си да обработи информацията от предишния преход. Ако се движите твърде бързо, преходите могат да объркат зрителите.
3 Не бързай. Не прескачайте рамки по време на презентацията. Дайте време на аудиторията си да обработи информацията от предишния преход. Ако се движите твърде бързо, преходите могат да объркат зрителите.  4 Оставете публиката да задава въпроси. Prezi не се състои от слайдове, така че е много лесно да се движите през презентацията. Използвайте тази способност, за да отговаряте на въпроси на аудиторията и лесно да преразглеждате липсващата информация. Намалете, за да намерите бързо части от презентацията, които са подходящи за задаваните въпроси.
4 Оставете публиката да задава въпроси. Prezi не се състои от слайдове, така че е много лесно да се движите през презентацията. Използвайте тази способност, за да отговаряте на въпроси на аудиторията и лесно да преразглеждате липсващата информация. Намалете, за да намерите бързо части от презентацията, които са подходящи за задаваните въпроси.
Съвети
- По време на презентацията можете да използвате колелото на мишката, за да увеличите и намалите мащаба.