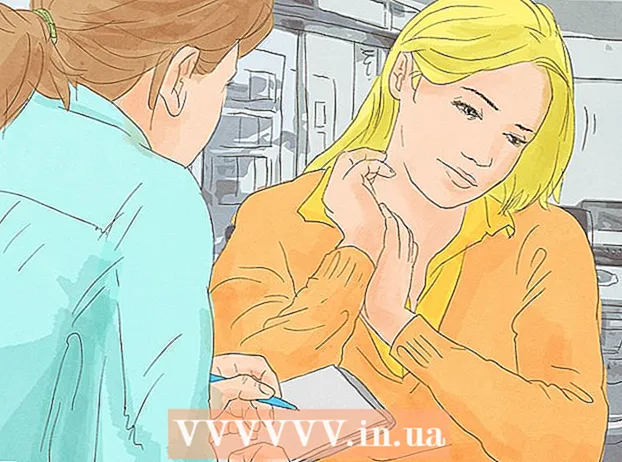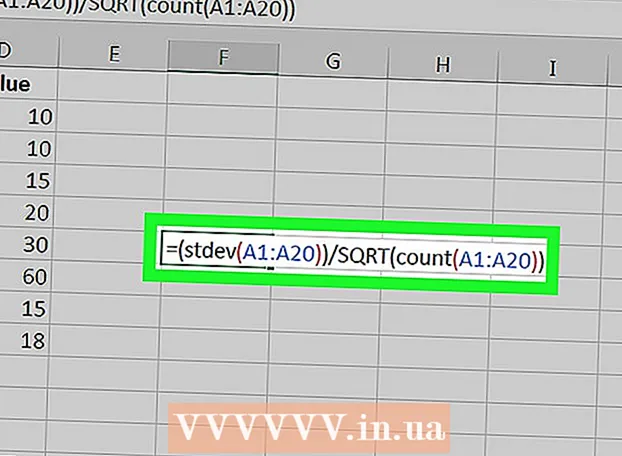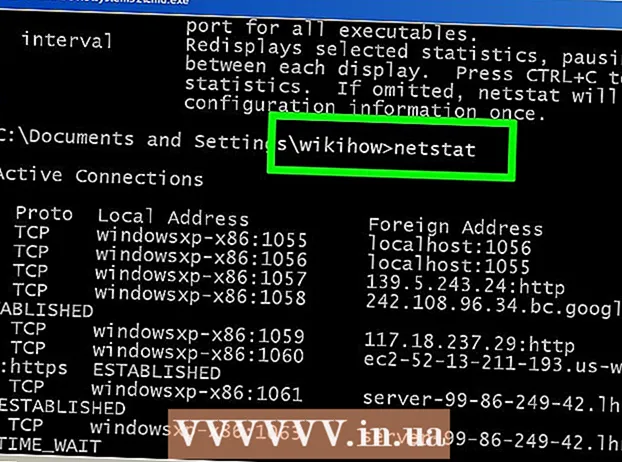Автор:
Gregory Harris
Дата На Създаване:
8 Април 2021
Дата На Актуализиране:
1 Юли 2024

Съдържание
- Стъпки
- Метод 1 от 4: Синхронизиране с iTunes
- Метод 2 от 4: Слушане на музика
- Метод 3 от 4: Сърфиране в Интернет
- Метод 4 от 4: Още приложения
- Съвети
- Предупреждения
- Какво ти е необходимо
Поздравления за покупката на Apple iPod Touch! iPod Touch е най -новата версия на моделите iPod на Apple. Той има достъп до интернет чрез безжична мрежа и сензорен екран. Тази статия ще ви покаже как да използвате новия си iPod touch!
Стъпки
 1 Разопаковайте покупката си. iPod Touch се доставя с USB кабел, слушалки, книжка с инструкции и стикери с лого на Apple.
1 Разопаковайте покупката си. iPod Touch се доставя с USB кабел, слушалки, книжка с инструкции и стикери с лого на Apple.  2 Подгответе USB кабел за използване в следващите стъпки. По-голямата част от USB кабела (30-пинов конектор) се свързва към долната част на iPod (страната със сивата икона е обърната напред), а другата част от кабела се свързва към USB порта на вашия компютър. Ще използвате USB кабела, за да синхронизирате вашия iPod с iTunes или да го заредите. IPod Touch от 5-то поколение използва 8-пинов конектор вместо 30-пинов конектор. Поставете 8-пиновия конектор в iPod, а другата част в USB порта на компютъра.
2 Подгответе USB кабел за използване в следващите стъпки. По-голямата част от USB кабела (30-пинов конектор) се свързва към долната част на iPod (страната със сивата икона е обърната напред), а другата част от кабела се свързва към USB порта на вашия компютър. Ще използвате USB кабела, за да синхронизирате вашия iPod с iTunes или да го заредите. IPod Touch от 5-то поколение използва 8-пинов конектор вместо 30-пинов конектор. Поставете 8-пиновия конектор в iPod, а другата част в USB порта на компютъра.  3 Подгответе слушалки за вашето устройство. Слушалките се вкарват в жака отгоре. (За iPod Touch от 5 -то поколение жакът за слушалки е отдолу) Ще забележите малка бяла ивица на дясната слушалка, със сив плюс отгоре и минус отдолу. Можете да използвате тези бутони, за да контролирате силата на звука на слушалките. Също така можете да видите малка метална мрежа от другата страна на лентата - това е микрофонът (по -старите модели нямаха микрофон).
3 Подгответе слушалки за вашето устройство. Слушалките се вкарват в жака отгоре. (За iPod Touch от 5 -то поколение жакът за слушалки е отдолу) Ще забележите малка бяла ивица на дясната слушалка, със сив плюс отгоре и минус отдолу. Можете да използвате тези бутони, за да контролирате силата на звука на слушалките. Също така можете да видите малка метална мрежа от другата страна на лентата - това е микрофонът (по -старите модели нямаха микрофон). - 4 Разберете какво правят бутоните. IPod Touch има три бутона. Те са много лесни за използване, след като знаете целта им.
- Бутон за заспиване / събуждане отгоре. Когато използвате iPod за първи път, натиснете и задръжте този бутон, за да включите устройството. Натиснете веднъж, за да заключите екрана или да поставите iPod в режим на заспиване. (Забележка: iPod ще използва батерията, докато спи.)

- Бутоните за сила на звука от лявата страна на устройството могат да се използват за увеличаване и намаляване на силата на звука.

- Бутонът за начало е в долната част на екрана (сив квадрат в кръг). Бутонът за начало има две функции. Натискането веднъж ще отвори главния екран. Две бързи докосвания ще отворят лентата на задачите в долната част на екрана. Докоснете приложение, за да превключите към него. Продължете да натискате приложението, докато не започнат да се разклащат и иконата минус се появи от дясната страна на съответната икона. Щракнете върху иконата минус, за да затворите приложението. По този начин можете да спестите енергия от батерията.

- Бутон за заспиване / събуждане отгоре. Когато използвате iPod за първи път, натиснете и задръжте този бутон, за да включите устройството. Натиснете веднъж, за да заключите екрана или да поставите iPod в режим на заспиване. (Забележка: iPod ще използва батерията, докато спи.)
- 5 Следвайте инструкциите на екрана за настройка, за да активирате напълно новия си iPod Touch.
- Изберете език. Английският е зададен по подразбиране, но испанският, френският, руският, китайският, японският и други са налични в падащото меню.

- Изберете държавата. Вашата държава (напр. Русия) трябва да бъде избрана по подразбиране, но са налични и други държави.

- Активирайте услугите за местоположение. Това ще позволи на iPod да използва вашето местоположение за приложения, които изискват тази информация, и за географско маркиране на вашите снимки и видеоклипове. Използването на тази услуга е ваш избор.

- Свържете се с безжична мрежа Може да се наложи да въведете парола.

- Изберете настройките на iPod. Можете да настроите вашия iPod като ново устройство или да синхронизирате вашите приложения, музика, снимки и друга информация от предишно iTunes или iCloud архивиране.

- Ако изберете „Възстановяване от iCloud Backup“ или „Възстановяване от iTunes Backup“, тогава вашият iPod трябва да започне процеса на синхронизиране. В тази статия приемаме, че използвате настройките за ново устройство, без да възстановявате от резервно копие.
- Влезте с вашия Apple ID. Ако не сте регистрирани, изберете „Създаване на безплатен Apple ID“.

- Решете дали искате да използвате iCloud. Стартиран през октомври 2011 г., iCloud ви позволява да синхронизирате приложения, книги, снимки или видеоклипове от всички устройства на Apple. Това е безплатна услуга, но струва определена сума пари за закупуване на допълнително пространство в облака. Отново зависи от вас да решите дали да използвате тази услуга или не. Ако искате да го използвате, изберете „Използване на iCloud“.

- Изберете дали искате да архивирате вашия iPod в iCloud. Архивирането използва вашето свободно свободно пространство в облака; Нуждаете се от USB кабел, за да направите резервно копие на компютъра си (безплатно).

- Решете дали искате да използвате функцията Find My iPod. Ако вашият iPod е откраднат или изгубен, Find My iPod може да ви помогне да намерите устройството си, да зададете дистанционно парола, да изтриете данни и др. Тази функция не е задължителна.
- Изберете между автоматично изпращане на диагностичните данни на Apple или изобщо не извършване на съответния трансфер на данни. Ако вашият iPod се срине, той изпраща доклад за срив до Apple за анализ. Ако не искате да направите това, изберете „Не изпращайте“.
- Кликнете върху „Регистрирайте се в Apple“, за да активирате официално вашето устройство.
- Изберете „Започнете да използвате iPod“. Ура, свършено е!
- Изберете език. Английският е зададен по подразбиране, но испанският, френският, руският, китайският, японският и други са налични в падащото меню.
- 6 Научете как да използвате сензорния екран. „Бутоните“ на екрана могат да се активират с леко докосване на пръста ви.
- За да се придвижите в списъка, плъзнете пръста си нагоре или надолу.

- За да увеличите страница или снимка, поставете два пръста в центъра на фокуса си и ги разтворете отстрани, без да ги премахвате от екрана.

- За да намалите мащаба, поставете два пръста на малко разстояние един от друг и ги плъзнете към центъра на фокуса.

- За да се придвижите в списъка, плъзнете пръста си нагоре или надолу.
Метод 1 от 4: Синхронизиране с iTunes
- 1 Прочетете свързаната статия wikiHow за това как да синхронизирате iPhone с iTunes, тъй като процесът ще бъде еднакъв за всички устройства на Apple.
 2 С помощта на USB кабел свържете вашия iPod към компютъра. Ако имате iTunes, програмата ще се отвори автоматично. Ако не, можете да изтеглите програмата безплатно.
2 С помощта на USB кабел свържете вашия iPod към компютъра. Ако имате iTunes, програмата ще се отвори автоматично. Ако не, можете да изтеглите програмата безплатно. - Когато iTunes се отвори, ще бъдете помолени да регистрирате вашия iPod. Можете да го направите сега или по -късно. Също така ще бъдете помолени да въведете име за вашето устройство, например „iPod на Igor“.
 3 Синхронизирайте данните си с iTunes с помощта на проводник. „Синхронизиране“ е процесът на поддържане на вашите iTunes данни в съответствие с вашия iPod, независимо от количеството съдържание. Има няколко начина за добавяне на файлове към вашия iPod.
3 Синхронизирайте данните си с iTunes с помощта на проводник. „Синхронизиране“ е процесът на поддържане на вашите iTunes данни в съответствие с вашия iPod, независимо от количеството съдържание. Има няколко начина за добавяне на файлове към вашия iPod. - Можете да добавите всичко от iTunes към iPod, като изберете „Автоматично синхронизиране на песни към моя iPod“. Можете да направите същото за приложения и снимки. Ако искате да добавите някои файлове от библиотеката си, но не всички, тогава не поставяйте отметка и кликнете върху „Готово“.
- За да добавите отделни файлове, намерете ги във вашата iTunes библиотека, след което щракнете и плъзнете избраните файлове върху иконата на вашия iPod в левия прозорец.
- Като алтернатива можете да щракнете върху иконата на iPod, след това да кликнете върху бутона „Музика“ (или всяка друга опция) в горната част на екрана. Тук можете да изберете отделни изпълнители, жанрове, плейлисти или албуми, които да добавите, като поставите отметка в квадратчето до съответната категория. (Например, ако искате да добавите всяка песен на Rolling Stones към вашия iPod, намерете Rolling Stones под Artists, след това поставете отметка в квадратчето до заглавието.) Когато сте избрали желаните файлове, щракнете върху Sync в долния десен ъгъл на екрана.
- 4 Научете как да изтривате песни от устройството си. За да изтриете песни, можете да премахнете отметките от квадратчетата, които искате да изтриете, и след това да щракнете върху Синхронизиране. Или можете да кликнете върху „Музика“ в менюто на iPod в лявата част на екрана, да изберете песните, които да изтриете, и да кликнете върху бутона „Изтриване“.
 5 Научете как да добавяте или премахвате приложения на вашия iPod. Ако вече сте закупили приложения от iTunes, кликнете върху бутона „Приложения“ в горната част на екрана в менюто на iPod. Тук можете да синхронизирате вашата поща, Facebook, Twitter и други акаунти, като използвате данните на приложението.
5 Научете как да добавяте или премахвате приложения на вашия iPod. Ако вече сте закупили приложения от iTunes, кликнете върху бутона „Приложения“ в горната част на екрана в менюто на iPod. Тук можете да синхронизирате вашата поща, Facebook, Twitter и други акаунти, като използвате данните на приложението.
Метод 2 от 4: Слушане на музика
 1 Кликнете върху иконата Музика. Ще видите икони в долната част на екрана, като например плейлисти, изпълнители, песни, албуми и др. Това са различни начини за сортиране на музиката на вашия iPod.
1 Кликнете върху иконата Музика. Ще видите икони в долната част на екрана, като например плейлисти, изпълнители, песни, албуми и др. Това са различни начини за сортиране на музиката на вашия iPod. - В раздела Още можете да намерите подкасти от iTunesU, аудиокниги и лекции. Също така в този раздел можете да търсите по композитор или жанр.
- 2 Отворете раздела Песни и кликнете върху песен. Ще се отвори екранът Now Playing.
- В горната част на екрана ще видите изпълнителя, заглавието на песента и заглавието на албума. Под тях е лентата за състоянието на песента. Можете да преместите плъзгача, за да преминете към желаната част от избраната мелодия.

- Под лентата за състоянието на песента има две икони със стрелки.Щракването върху лявата стрелка ще постави песента в режим на повторение; като щракнете върху кръстосаните стрелки, ще разбъркате песните на вашия iPod извън ред и ще ги пуснете след следващата песен.

- В долната част има бутони за пропускане на песни, от лявата и дясната страна и бутон за пауза / възпроизвеждане в центъра. Под тях е лентата за силата на звука. Можете да преместите лентата надясно или наляво, за да увеличите или намалите съответно силата на звука.

- Ако песента е заредена с обложка на албума, това ще се покаже във фонов режим.
- Щракнете върху иконите със звезди, за да оцените песента. След като оцените няколко песни, можете да ги сортирате по рейтинг.

- Щракването върху стрелката в горния ляв ъгъл ще ви отведе до списъците с вашата музика. За да се върнете към екрана „Сега играе“, докоснете бутона „Сега се играе“ в горния десен ъгъл.

- В горната част на екрана ще видите изпълнителя, заглавието на песента и заглавието на албума. Под тях е лентата за състоянието на песента. Можете да преместите плъзгача, за да преминете към желаната част от избраната мелодия.
 3 Придвижете се до различни части на списъка си с помощта на азбучната лента от дясната страна на екрана. Например, ако искате да намерите песен, чието заглавие започва с буквата Т; щракнете върху T, за да преминете към съответната част от списъка.
3 Придвижете се до различни части на списъка си с помощта на азбучната лента от дясната страна на екрана. Например, ако искате да намерите песен, чието заглавие започва с буквата Т; щракнете върху T, за да преминете към съответната част от списъка. - Отворете функцията за търсене, като щракнете върху малката икона на лупа в горната част на лентата с азбука. Щракването върху полето за търсене ще отвори клавиатурата QWERTY в долната част на екрана.
 4 Създайте плейлист, докато слушате песни. Този вид плейлист е плейлист, създаден на iPod, а не iTunes. Щракнете върху раздела Плейлист в долната част на екрана със списъци с песни.
4 Създайте плейлист, докато слушате песни. Този вид плейлист е плейлист, създаден на iPod, а не iTunes. Щракнете върху раздела Плейлист в долната част на екрана със списъци с песни. - Кликнете върху Добавяне на плейлист. Ще бъдете помолени да въведете име за новия плейлист. Кликнете върху Запазване, за да продължите.
- Ще се отвори списък с всички песни. За да добавите песен към плейлиста си, кликнете върху синята икона плюс вдясно от песента. Цветът плюс ще се промени в сиво, когато песента бъде добавена към плейлиста. Когато добавите всички песни, които искате, щракнете върху бутона Готово в горния десен ъгъл.
- Ще бъдете върнати в раздела Плейлисти, където ще видите заглавието на новия плейлист. Щракнете върху него, за да го отворите. В горната част ще видите бутоните Редактиране, Изчистване или Изтриване на плейлисти.
 5 Натиснете бутона за начало, за да се върнете към началния екран и да отворите приложения. Не е нужно да държите списъка с песни или екрана „Сега играе“ отворен, за да слушате музика. Музиката ще продължи да свири.
5 Натиснете бутона за начало, за да се върнете към началния екран и да отворите приложения. Не е нужно да държите списъка с песни или екрана „Сега играе“ отворен, за да слушате музика. Музиката ще продължи да свири.  6 Научете как да контролирате музиката си, когато екранът на iPod е заключен. Не е необходимо да отключвате екрана; просто натиснете бутона за начало два пъти. Ще има бутони за пропускане на песни, пауза / възпроизвеждане и лента за сила на звука, както и информация за песента в горната част на екрана.
6 Научете как да контролирате музиката си, когато екранът на iPod е заключен. Не е необходимо да отключвате екрана; просто натиснете бутона за начало два пъти. Ще има бутони за пропускане на песни, пауза / възпроизвеждане и лента за сила на звука, както и информация за песента в горната част на екрана. - 7 Научете за начините да слушате музика, ако нямате слушалки. Не е необходимо да използвате слушалки, за да слушате музика. Ако извадите слушалките, музиката ще започне да се възпроизвежда от малките високоговорители на устройството (на гърба на iPod).
Метод 3 от 4: Сърфиране в Интернет
- 1Научете как да използвате Safari на iPod, като прочетете подобна статия за iPhone, тъй като и двете устройства имат един и същ браузър.
 2 Отворете приложението Safari, разположено в лентата в долната част на екрана. Safari е браузърът по подразбиране на Apple, подобен на Internet Explorer, Firefox и Google Chrome. Ще се появи меню с налични WiFi връзки, ако все още не сте свързали устройството си с мрежата.
2 Отворете приложението Safari, разположено в лентата в долната част на екрана. Safari е браузърът по подразбиране на Apple, подобен на Internet Explorer, Firefox и Google Chrome. Ще се появи меню с налични WiFi връзки, ако все още не сте свързали устройството си с мрежата. - 3Изберете желаната WiFi мрежа за свързване.
 4 Използвайте лентата на Google за търсене; използвайте по -дълга лента, за да въведете адресите на уеб страници, които познавате. Веднага щом щракнете върху тези полета, ще се появи QWERTY клавиатура, която ще ви позволи да въведете желаните от вас букви.
4 Използвайте лентата на Google за търсене; използвайте по -дълга лента, за да въведете адресите на уеб страници, които познавате. Веднага щом щракнете върху тези полета, ще се появи QWERTY клавиатура, която ще ви позволи да въведете желаните от вас букви. - 5 Научете за бутоните в долната част на екрана на Safari. Пет бутона. Ще използвате тези бутони, за да навигирате в браузъра си, както бихте направили на вашия компютър.
- Стрелки за връщане назад или напред на отворена страница. Стрелка наляво - води до предишната страница; Стрелка надясно - движи се напред.

- Стрелката, излизаща от квадрата, отваря меню с опции. Тук можете да добавяте раздели, пощенски връзки, туитове или да отпечатвате.

- Иконата на отворената книга е достъп до вашите раздели. Направете раздели на любимите си страници, като използвате менюто с опции.

- Наслоените квадратчета в най -дясната страна на панела ви позволяват да отваряте множество прозорци. Ако искате да отворите друг уебсайт, без да затваряте отворените прозорци, просто щракнете върху този бутон и щракнете върху Нова страница в долния ляв ъгъл.Можете да навигирате по страниците, като плъзнете наляво или надясно. Затворете ненужните страници, като кликнете върху иконата на червен кръст в горния десен ъгъл. Щракнете върху Готово, когато сте готови.

- Стрелки за връщане назад или напред на отворена страница. Стрелка наляво - води до предишната страница; Стрелка надясно - движи се напред.
Метод 4 от 4: Още приложения
- 1 Разберете какво е приложение. Приложението е програма, която работи на вашия iPod, подобно на програма на вашия компютър. iPod Touch идва с инсталирани някои приложения. Това включва Music + iTunes, Safari, Mail, GameCenter, Photos, iMessage и др. В долната част на началния екран ще видите четири приложения; това са най -използваните приложения като Music или Safari.
- Можете да закупите медийни файлове на вашия iPod чрез приложението iTunes. Можете да купувате приложения от App Store. Някои популярни приложения са достъпни безплатно.
- 2 Научете как да проверите състоянието на приложението и дали имате нужда от WiFi връзка, за да го използвате. Някои приложения изискват безжичен достъп до интернет. За да изберете ръчно Wi-Fi мрежа или гореща точка, щракнете върху иконата Настройки, след което изберете WiFi, за да видите списъка. Това ще работи, ако имате надеждна безжична мрежа; iPod няма да се свърже с ненадеждни мрежи. В Настройки можете да регулирате яркостта на екрана, скрийнсейвъра, защитата и настройките на приложението.
 3 Научете как да изпратите съобщение до друг iPod touch / iPhone / iPad / iDevice, вашия приятел / iMessage контакт. iMessage ви позволява да изпращате безплатни незабавни съобщения до други iPod, iPad или iPhone безжично.
3 Научете как да изпратите съобщение до друг iPod touch / iPhone / iPad / iDevice, вашия приятел / iMessage контакт. iMessage ви позволява да изпращате безплатни незабавни съобщения до други iPod, iPad или iPhone безжично.  4 Научете как да направите снимка с новия си iPod touch. За да направите снимка или видеоклип на вашия iPod, отворете приложението Камера. За да видите снимките си, щракнете върху иконата Снимки.
4 Научете как да направите снимка с новия си iPod touch. За да направите снимка или видеоклип на вашия iPod, отворете приложението Камера. За да видите снимките си, щракнете върху иконата Снимки.
Съвети
- Почистете вашия iPod екран с кърпа от влакна без влакна.
- Помислете за получаване на калъф за вашия iPod, тъй като екранът се напуква много лесно. Калъфите са сравнително евтини и ще ви помогнат да защитите гърба на вашия iPod от драскотини и замърсявания. Като алтернатива можете да закупите пластмасов капак за екрана си, за да предпазите екрана му от петна и пръстови отпечатъци.
- Ако ви свърши свободното място, може да имате проблеми с изтеглянето на приложения. Опитайте да деинсталирате неизползвани приложения, снимки, филми или музика. Ако искате да избегнете подобни проблеми, вземете iPod Touch 64 GB (най -свободното място в момента).
- Можете да използвате безплатно гравиране (ако купувате iPod онлайн) и да гравирате собственото си име. Имайте предвид обаче, че това ще доведе до спад на продажната цена на вашия iPod.
- Помислете за закупуване на Apple Care за вашия iPod. Устройството се предлага с едногодишна ограничена гаранция, но Apple Care удължава гаранцията до две години и предоставя глобална услуга за ремонт. Не забравяйте, че ограничената гаранция не покрива случайни повреди, за разлика от Apple Care.
- Опитайте да рестартирате устройството си, ако виси на някое от приложенията.
- IPod Touch е пълен с функции. Ако не сте сигурни в покупката си, посетете Apple Store и опитайте едно от демонстрационните устройства.
- Ако батерията ви се изтощи, опитайте да затворите ненужните приложения в раздела Многозадачност и да затъмните екрана си в Настройки.
Предупреждения
- Бъдете внимателни, когато купувате употребяван iPod Touch.
- iPod Touch изглежда здрав, но може да се счупи. Внимавайте да не изпуснете устройството си.
- Лъскавият хромиран капак на вашия iPod Touch е изключително уязвим към драскотини. Помислете за закупуване на калъф.
- Jailbreak автоматично ще анулира вашата гаранция.
- Внимавайте с WiFi горещите точки; те не винаги са защитени.
Какво ти е необходимо
- iPod Touch (със слушалки и 30-пинов USB кабел за зареждане)
- Mac или компютър с най -новата версия на iTunes.