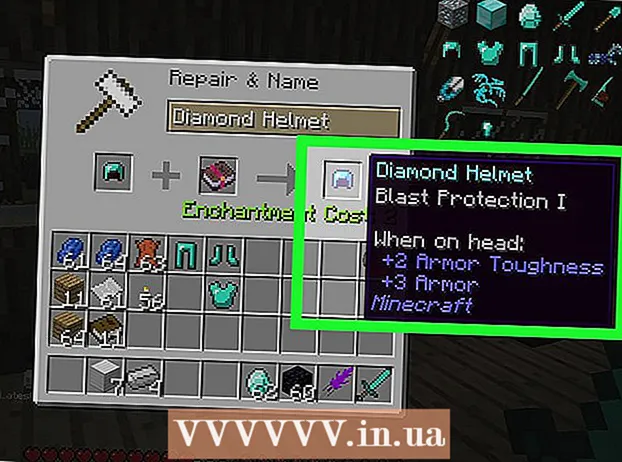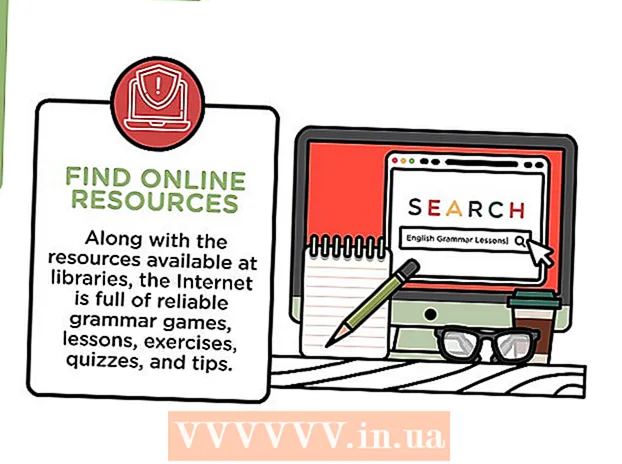Автор:
Gregory Harris
Дата На Създаване:
15 Април 2021
Дата На Актуализиране:
1 Юли 2024

Съдържание
- Стъпки
- Част 1 от 5: Основни стъпки
- Част 2 от 5: Как да персонализирате звука в Windows
- Част 3 от 5: Как да регулирате звука в Mac OS X
- Част 4 от 5: Как да актуализирате драйвери в Windows
- Част 5 от 5: Как да актуализирате драйверите на Mac OS X
- Съвети
- Предупреждения
Тази статия ще ви покаже как да отстранявате и отстранявате проблеми с компютърните високоговорители на компютри с Windows и Mac OS X. Само техник може да поправи самите високоговорители, но в повечето случаи проблемите са причинени от компютърен хардуер или софтуер и са лесни за отстраняване.
Стъпки
Част 1 от 5: Основни стъпки
 1 Спомнете си как работят високоговорителите. Това е необходимо за разрешаване на проблеми с високоговорителите.
1 Спомнете си как работят високоговорителите. Това е необходимо за разрешаване на проблеми с високоговорителите. - Звуковите сигнали, генерирани от компютъра, се изпращат до аудио порта на компютъра (този порт обикновено е оцветен в зелено).
- Високоговорителите са свързани към този аудио порт, а аудиосигналът се изпраща към малък усилвател, който е вграден в високоговорителите.
- Изходът на усилвателя е свързан към високоговорителите.
- Захранван от батерия (лаптоп) или електрически контакт (настолен компютър) усилва слабия аудио сигнал от компютъра до такова ниво, че вибрациите на бобините вътре в високоговорителите предизвикват акустични вибрации във въздуха, създавайки звук.
 2 Помнете какво може да причини липсата на звук от високоговорителите. Въпреки че всяка грешка във веригата от събития, изброени в последната стъпка, може да повреди високоговорителите, основните причини за липсата на звук са:
2 Помнете какво може да причини липсата на звук от високоговорителите. Въпреки че всяка грешка във веригата от събития, изброени в последната стъпка, може да повреди високоговорителите, основните причини за липсата на звук са: - Софтуер - софтуерни проблеми могат да възникнат по някаква причина, като ниска батерия или остарели драйвери.
- Хардуер - възникват хардуерни проблеми поради физически повреди или лошо закрепени части на високоговорителите. В този случай високоговорителите най -вероятно могат да бъдат ремонтирани само от специалист (особено ако високоговорителите на лаптопа не работят).
- Единственото изключение е, когато високоговорителите не са правилно свързани към компютъра.
 3 Включете лаптопа си в електрически контакт. Много лаптопи с Windows преминават в режим на ниска консумация на енергия, когато батерията падне под определено ниво. Това понякога причинява неизправност на определени функции на компютъра (например звук). За да избегнете това, включете лаптопа си в електрически контакт.
3 Включете лаптопа си в електрически контакт. Много лаптопи с Windows преминават в режим на ниска консумация на енергия, когато батерията падне под определено ниво. Това понякога причинява неизправност на определени функции на компютъра (например звук). За да избегнете това, включете лаптопа си в електрически контакт. - Пропуснете тази стъпка за настолен компютър.
 4 Проверете нивото на силата на звука на високоговорителите или компютъра. Ако високоговорителите ви имат собствен контрол на силата на звука, използвайте го, за да увеличите силата на звука, за да чуете звука. Уверете се също, че звукът не е заглушен на компютъра, тъй като това е доста често срещано явление.
4 Проверете нивото на силата на звука на високоговорителите или компютъра. Ако високоговорителите ви имат собствен контрол на силата на звука, използвайте го, за да увеличите силата на звука, за да чуете звука. Уверете се също, че звукът не е заглушен на компютъра, тъй като това е доста често срещано явление. - На лаптоп увеличете нивото на звука до максималната стойност.
 5 Уверете се, че към компютъра не са свързани слушалки. Ако нещо е включено в жака за слушалки на компютъра, високоговорителите няма да работят.
5 Уверете се, че към компютъра не са свързани слушалки. Ако нещо е включено в жака за слушалки на компютъра, високоговорителите няма да работят. - На настолните компютри жакът за слушалки се намира на гърба на шасито.
- Много високоговорители имат собствен жак за слушалки, така че проверете дали нещо е включено в него.
 6 Изключете Bluetooth на компютъра си. Понякога компютърът е свързан към безжични устройства за възпроизвеждане на аудио, така че звукът се извежда от друго устройство, а не от високоговорителите (и изглежда не работят за вас).
6 Изключете Bluetooth на компютъра си. Понякога компютърът е свързан към безжични устройства за възпроизвеждане на аудио, така че звукът се извежда от друго устройство, а не от високоговорителите (и изглежда не работят за вас). - Windows - Натиснете ⊞ Спечелете+А (или щракнете върху иконата в долния десен ъгъл) и след това щракнете върху цветната икона на Bluetooth
 .
. - Mac - щракнете върху иконата на Bluetooth
 в горния десен ъгъл и след това изберете Деактивиране на Bluetooth от менюто.
в горния десен ъгъл и след това изберете Деактивиране на Bluetooth от менюто.
- Windows - Натиснете ⊞ Спечелете+А (или щракнете върху иконата в долния десен ъгъл) и след това щракнете върху цветната икона на Bluetooth
 7 Проверете дали звукът идва от слушалките. Ако слушалките не са свързани към компютъра, но все още няма звук от високоговорителите, включете слушалките и проверете дали звукът идва през тях, това ще ви помогне да определите дали компютърът е източникът на проблема:
7 Проверете дали звукът идва от слушалките. Ако слушалките не са свързани към компютъра, но все още няма звук от високоговорителите, включете слушалките и проверете дали звукът идва през тях, това ще ви помогне да определите дали компютърът е източникът на проблема: - Ако има звук в слушалките, но не и в високоговорителите, проблемът е в високоговорителите или тяхната връзка.
- Ако няма звук нито в слушалките, нито в високоговорителите, проблемът е софтуерът.
 8 Проверете връзките на високоговорителите. Възможно е те да не са правилно свързани към компютъра или един към друг. За да проверите връзката на високоговорителите помежду си, проверете кабелите, свързани към задната част на високоговорителите. За да проверите връзките на високоговорителите към компютъра, проверете кабелите, свързани към задната част на компютъра.
8 Проверете връзките на високоговорителите. Възможно е те да не са правилно свързани към компютъра или един към друг. За да проверите връзката на високоговорителите помежду си, проверете кабелите, свързани към задната част на високоговорителите. За да проверите връзките на високоговорителите към компютъра, проверете кабелите, свързани към задната част на компютъра. - Високоговорителите трябва да бъдат свързани към порта за аудио изход на компютъра, който обикновено е жак за слушалки и е оцветен в зелено.
- Ако високоговорителите са свързани чрез HDMI кабел, оптичен кабел, Thunderbolt и т.н., проверете връзката за плътност.
 9 Рестартирайте компютъра. Това решава много софтуерни проблеми. За да направите това, изключете компютъра, изчакайте няколко минути и след това го включете отново.
9 Рестартирайте компютъра. Това решава много софтуерни проблеми. За да направите това, изключете компютъра, изчакайте няколко минути и след това го включете отново. - Windows - отворете менюто "Старт"
 , щракнете върху „Изключване“
, щракнете върху „Изключване“  > Изключете, оставете компютъра сам за пет минути и след това натиснете бутона за захранване на компютъра.
> Изключете, оставете компютъра сам за пет минути и след това натиснете бутона за захранване на компютъра. - Mac - отворете менюто "Apple"
 , щракнете два пъти върху Изключване, оставете компютъра сам за пет минути и след това натиснете бутона за захранване на компютъра.
, щракнете два пъти върху Изключване, оставете компютъра сам за пет минути и след това натиснете бутона за захранване на компютъра.
- Windows - отворете менюто "Старт"
 10 Опитайте се да отстраните софтуерни проблеми. Следните раздели са за регулиране на звука и актуализиране на драйвери на компютри с Windows или Mac OS X. Ако настроите правилно звука си и актуализирате драйверите си, високоговорителите ви не само ще работят, но и ще използват най -новия софтуер.
10 Опитайте се да отстраните софтуерни проблеми. Следните раздели са за регулиране на звука и актуализиране на драйвери на компютри с Windows или Mac OS X. Ако настроите правилно звука си и актуализирате драйверите си, високоговорителите ви не само ще работят, но и ще използват най -новия софтуер. - Ако никой от описаните тук методи не е успешен, занесете високоговорителите и / или компютъра в сервиз.
Част 2 от 5: Как да персонализирате звука в Windows
 1 Отворете менюто "Старт"
1 Отворете менюто "Старт"  . Кликнете върху логото на Windows в долния ляв ъгъл на екрана.
. Кликнете върху логото на Windows в долния ляв ъгъл на екрана.  2 Отворете секцията "Звук" на контролния панел. Въведете звук, след което докоснете Звук (икона във формата на високоговорител) в горната част на менюто.
2 Отворете секцията "Звук" на контролния панел. Въведете звук, след което докоснете Звук (икона във формата на високоговорител) в горната част на менюто. - Под опцията Звук ще видите Контролен панел.
 3 Кликнете върху раздела Изигран. Той е в горната част на прозореца Звук. Настройките на звука ще се отворят.
3 Кликнете върху раздела Изигран. Той е в горната част на прозореца Звук. Настройките на звука ще се отворят. - Ако текущият раздел не се промени, когато щракнете върху посочения раздел, вече сте в раздела Възпроизвеждане.
 4 Изберете високоговорителите си. За да направите това, щракнете върху тяхното име (обикновено комбинация от името на производителя на високоговорителите и номера на модела).
4 Изберете високоговорителите си. За да направите това, щракнете върху тяхното име (обикновено комбинация от името на производителя на високоговорителите и номера на модела).  5 Кликнете върху По подразбиране. Намира се в долната дясна част на прозореца. Избраните високоговорители ще бъдат инсталирани като основно устройство за възпроизвеждане, което означава, че всички звукови сигнали ще преминават през високоговорителите (освен ако, разбира се, слушалките не са свързани към компютъра).
5 Кликнете върху По подразбиране. Намира се в долната дясна част на прозореца. Избраните високоговорители ще бъдат инсталирани като основно устройство за възпроизвеждане, което означава, че всички звукови сигнали ще преминават през високоговорителите (освен ако, разбира се, слушалките не са свързани към компютъра).  6 Кликнете върху Приложи > Добре. И двете опции са в долната част на прозореца. Промените ще влязат в сила и прозорецът ще се затвори.
6 Кликнете върху Приложи > Добре. И двете опции са в долната част на прозореца. Промените ще влязат в сила и прозорецът ще се затвори.  7 Тествайте високоговорителите. Уверете се, че силата на звука им е настроена на правилното ниво, след което пуснете видеоклипа или песента. Ако колоните работят, не е нужно да четете повече; в противен случай актуализирайте аудио драйверите си.
7 Тествайте високоговорителите. Уверете се, че силата на звука им е настроена на правилното ниво, след което пуснете видеоклипа или песента. Ако колоните работят, не е нужно да четете повече; в противен случай актуализирайте аудио драйверите си.
Част 3 от 5: Как да регулирате звука в Mac OS X
 1 Отворете менюто на Apple
1 Отворете менюто на Apple  . Кликнете върху логото на Apple в горния ляв ъгъл на екрана.
. Кликнете върху логото на Apple в горния ляв ъгъл на екрана.  2 Кликнете върху Системни настройки. Тази опция ще намерите в менюто.
2 Кликнете върху Системни настройки. Тази опция ще намерите в менюто.  3 Кликнете върху Звук. Тази икона във формата на високоговорител се намира в прозореца System Preferences. Отваря се прозорецът Звук.
3 Кликнете върху Звук. Тази икона във формата на високоговорител се намира в прозореца System Preferences. Отваря се прозорецът Звук.  4 Кликнете върху раздела Възпроизвеждане. Той е в горната част на прозореца Звук. Настройките на звука ще се отворят.
4 Кликнете върху раздела Възпроизвеждане. Той е в горната част на прозореца Звук. Настройките на звука ще се отворят.  5 Изберете високоговорителите си. За да направите това, кликнете върху името им. Избраните високоговорители ще бъдат зададени като основно устройство за възпроизвеждане.
5 Изберете високоговорителите си. За да направите това, кликнете върху името им. Избраните високоговорители ще бъдат зададени като основно устройство за възпроизвеждане.  6 Премахнете отметката от опцията Без звук (ако има такава). Намира се в долната дясна част на раздела Възпроизвеждане.
6 Премахнете отметката от опцията Без звук (ако има такава). Намира се в долната дясна част на раздела Възпроизвеждане.  7 Тествайте високоговорителите. Уверете се, че силата на звука им е настроена на правилното ниво, след което пуснете видеоклипа или песента. Ако колоните работят, не е нужно да четете повече; в противен случай актуализирайте аудио драйверите си.
7 Тествайте високоговорителите. Уверете се, че силата на звука им е настроена на правилното ниво, след което пуснете видеоклипа или песента. Ако колоните работят, не е нужно да четете повече; в противен случай актуализирайте аудио драйверите си.
Част 4 от 5: Как да актуализирате драйвери в Windows
 1 Отворете менюто "Старт"
1 Отворете менюто "Старт"  . Кликнете върху логото на Windows в долния ляв ъгъл на екрана.
. Кликнете върху логото на Windows в долния ляв ъгъл на екрана.  2 Отворете диспечера на устройствата. Въведете диспечер на устройства в менюто "Старт" и след това щракнете върху Диспечер на устройства в горната част на менюто.
2 Отворете диспечера на устройствата. Въведете диспечер на устройства в менюто "Старт" и след това щракнете върху Диспечер на устройства в горната част на менюто.  3 Щракнете двукратно върху Звукови устройства. Тази опция ще намерите в горната част на прозореца на диспечера на устройства. Разделът "Звукови устройства" ще бъде разгънат, тоест на екрана ще се покаже списък със звукови устройства.
3 Щракнете двукратно върху Звукови устройства. Тази опция ще намерите в горната част на прозореца на диспечера на устройства. Разделът "Звукови устройства" ще бъде разгънат, тоест на екрана ще се покаже списък със звукови устройства. - Ако видите списък с устройства под посочения раздел, разделът вече е разширен.
 4 Изберете високоговорителите си. За да направите това, щракнете върху тяхното име (обикновено комбинация от името на производителя на високоговорителите и номера на модела).
4 Изберете високоговорителите си. За да направите това, щракнете върху тяхното име (обикновено комбинация от името на производителя на високоговорителите и номера на модела).  5 Кликнете върху иконата „Актуализиране на драйвери“. Прилича на черен квадрат със зелена стрелка, насочена нагоре и седи в горната част на прозореца. Ще се отвори изскачащо меню.
5 Кликнете върху иконата „Актуализиране на драйвери“. Прилича на черен квадрат със зелена стрелка, насочена нагоре и седи в горната част на прозореца. Ще се отвори изскачащо меню.  6 Кликнете върху Автоматично търсене на актуализирани драйвери. Той е в изскачащото меню. Ще започне търсене на аудио драйвери.
6 Кликнете върху Автоматично търсене на актуализирани драйвери. Той е в изскачащото меню. Ще започне търсене на аудио драйвери.  7 Следвайте инструкциите на екрана. В повечето случаи драйверите ще се инсталират автоматично и ще се появи екран за потвърждение. В някои случаи може да се наложи да кликнете върху менюто или да рестартирате компютъра, когато бъдете подканени.
7 Следвайте инструкциите на екрана. В повечето случаи драйверите ще се инсталират автоматично и ще се появи екран за потвърждение. В някои случаи може да се наложи да кликнете върху менюто или да рестартирате компютъра, когато бъдете подканени. - Ако няма нови аудио драйвери, се появява съобщението „Най -новите драйвери вече са инсталирани“, но можете да отворите Windows Update и да кликнете върху „Намери актуализирани драйвери“.
 8 Тествайте високоговорителите. Уверете се, че силата на звука им е настроена на правилното ниво, след което пуснете видеоклипа или песента. Ако проблемът с високоговорителите бяха драйверите, те трябва да работят сега.
8 Тествайте високоговорителите. Уверете се, че силата на звука им е настроена на правилното ниво, след което пуснете видеоклипа или песента. Ако проблемът с високоговорителите бяха драйверите, те трябва да работят сега. - Ако високоговорителите все още не работят, занесете ги в работилница.
Част 5 от 5: Как да актуализирате драйверите на Mac OS X
 1 Отворете менюто на Apple
1 Отворете менюто на Apple  . Кликнете върху логото на Apple в горния ляв ъгъл на екрана.
. Кликнете върху логото на Apple в горния ляв ъгъл на екрана.  2 Кликнете върху Актуализиране на софтуера. Тази опция е в менюто. Ще се отвори прозорец със списък на наличните актуализации на софтуера.
2 Кликнете върху Актуализиране на софтуера. Тази опция е в менюто. Ще се отвори прозорец със списък на наличните актуализации на софтуера.  3 Кликнете върху Обновете всички. Ако има поне една актуализация, ще намерите тази опция в горния десен ъгъл на прозореца.
3 Кликнете върху Обновете всички. Ако има поне една актуализация, ще намерите тази опция в горния десен ъгъл на прозореца.  4 Изчакайте актуализациите да се инсталират. Това ще отнеме известно време, в зависимост от броя на актуализациите. Ако вашите аудио драйвери са остарели, тяхната актуализация ще се изтегли заедно с другите актуализации.
4 Изчакайте актуализациите да се инсталират. Това ще отнеме известно време, в зависимост от броя на актуализациите. Ако вашите аудио драйвери са остарели, тяхната актуализация ще се изтегли заедно с другите актуализации. - Може да се наложи да рестартирате компютъра.
 5 Тествайте високоговорителите. Уверете се, че силата на звука им е настроена на правилното ниво, след което пуснете видеоклипа или песента. Ако проблемът с високоговорителите бяха драйверите, те трябва да работят сега.
5 Тествайте високоговорителите. Уверете се, че силата на звука им е настроена на правилното ниво, след което пуснете видеоклипа или песента. Ако проблемът с високоговорителите бяха драйверите, те трябва да работят сега. - Ако високоговорителите все още не работят, занесете ги в работилница.
Съвети
- Аудио драйверите могат да бъдат намерени на уебсайта на производителя на високоговорители под „Поддръжка“, „Изтегляния“ или „Помощ“.
- Ако вашите неработещи високоговорители все още са в гаранция, занесете ги обратно в магазина и поискайте подмяна. Не разглобявайте високоговорителите!
- Ако желаете, проверете споените връзки и вътрешното окабеляване на високоговорителите; за да направите това, отворете корпусите на високоговорителите. Направете това, ако високоговорителите са стари или ако гаранционният срок е изтекъл.
Предупреждения
- Понякога е по -лесно и по -евтино да закупите нови високоговорители, отколкото да ремонтирате стари.
- За да разглобите и поправите високоговорителите, се нуждаете от подходящи технически познания. Ако не сте сигурни какво да правите, не се опитвайте да запоявате или поправяте по друг начин вътрешните компоненти на високоговорителите.