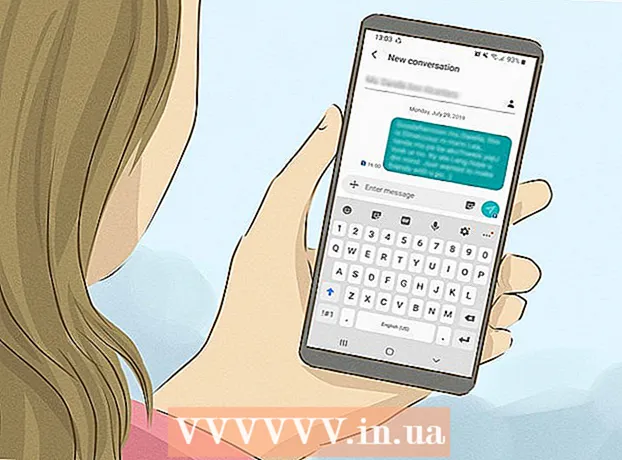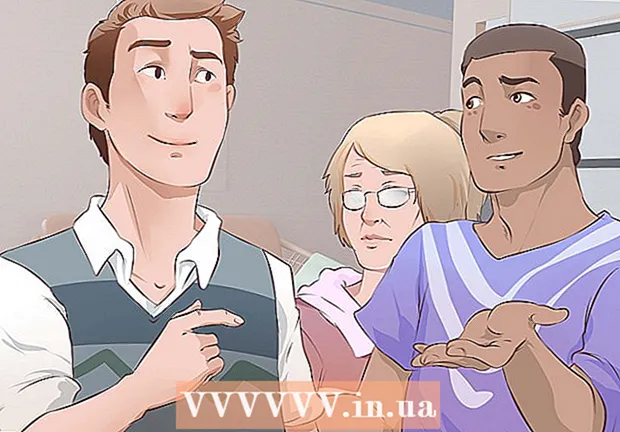Автор:
Eric Farmer
Дата На Създаване:
11 Март 2021
Дата На Актуализиране:
27 Юни 2024
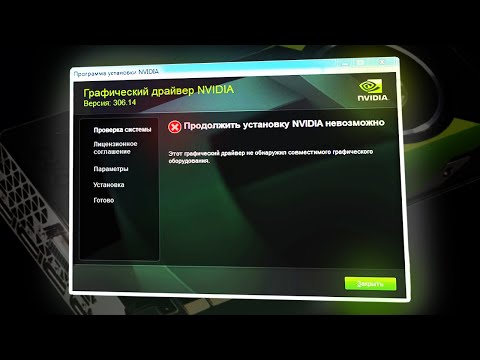
Съдържание
В тази статия ще ви покажем как да разберете информация за видеокартата на компютри с Windows, Mac OS X и Linux.
Стъпки
Метод 1 от 3: Windows
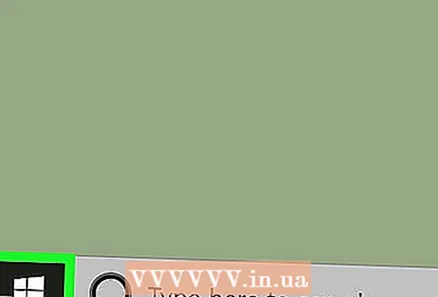 1 Отворете менюто "Старт"
1 Отворете менюто "Старт"  . Кликнете върху логото на Windows в долния ляв ъгъл.
. Кликнете върху логото на Windows в долния ляв ъгъл. - Можете също да щракнете с десния бутон върху „Старт“, за да отворите меню с опциите, които искате.
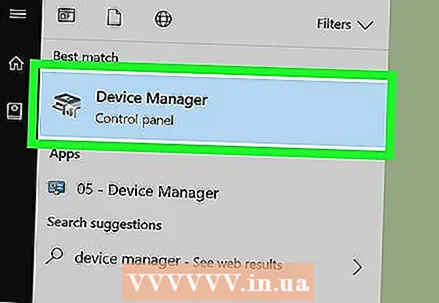 2 Отворете диспечера на устройства. Въведете диспечер на устройства от менюто "Старт" и след това щракнете върху Диспечер на устройства в горната част на резултатите от търсенето.
2 Отворете диспечера на устройства. Въведете диспечер на устройства от менюто "Старт" и след това щракнете върху Диспечер на устройства в горната част на резултатите от търсенето. - Ако щракнете с десния бутон върху Старт, изберете Диспечер на устройства от изскачащото меню.
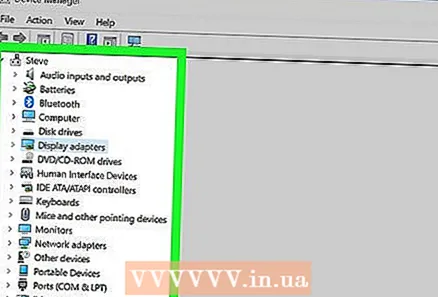 3 Намерете секцията „Видео адаптери“. За да направите това, превъртете надолу съдържанието на Device Manager.
3 Намерете секцията „Видео адаптери“. За да направите това, превъртете надолу съдържанието на Device Manager. - Съдържанието на Device Manager е сортирано по азбучен ред.
- Ако разделът „Адаптери за дисплей“ вече е разширен, пропуснете следващата стъпка.
 4 Щракнете двукратно върху раздела „Адаптери за дисплей“. Разделът се разширява и информацията за графичната карта се показва на екрана.
4 Щракнете двукратно върху раздела „Адаптери за дисплей“. Разделът се разширява и информацията за графичната карта се показва на екрана. 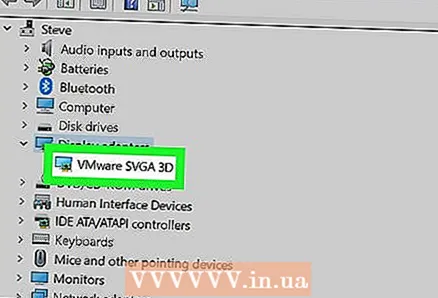 5 Преглед на информация за видеокартата. Ще го намерите в раздела „Видео адаптери“. Ако екранът показва информация за две карти, това са интегрираните и дискретни графични карти.
5 Преглед на информация за видеокартата. Ще го намерите в раздела „Видео адаптери“. Ако екранът показва информация за две карти, това са интегрираните и дискретни графични карти. - Потърсете в Интернет модел на карта за повече информация за него.
Метод 2 от 3: Mac OS X
 1 Отворете менюто на Apple
1 Отворете менюто на Apple  . Кликнете върху логото на Apple в горния ляв ъгъл. Ще се отвори меню.
. Кликнете върху логото на Apple в горния ляв ъгъл. Ще се отвори меню. 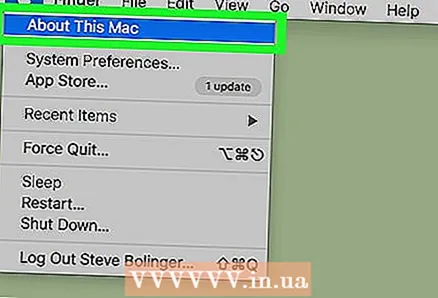 2 Кликнете върху За този Mac. Това е опция в горната част на менюто.
2 Кликнете върху За този Mac. Това е опция в горната част на менюто. 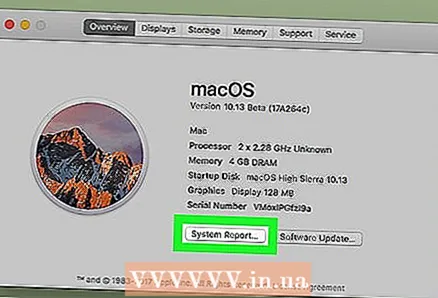 3 Кликнете върху Системна информация. Това е опция в долната част на прозореца.
3 Кликнете върху Системна информация. Това е опция в долната част на прозореца. 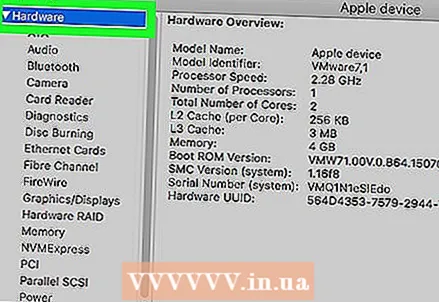 4 Кликнете върху ▼ вляво от опцията Оборудване. Ще го намерите вляво в прозореца.
4 Кликнете върху ▼ вляво от опцията Оборудване. Ще го намерите вляво в прозореца. 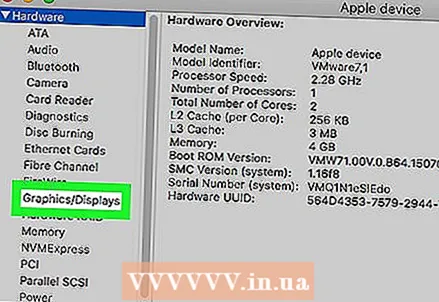 5 Кликнете върху Графика / Монитор. Тази опция ще намерите в средата на секцията Хардуер в лявата част на прозореца.
5 Кликнете върху Графика / Монитор. Тази опция ще намерите в средата на секцията Хардуер в лявата част на прозореца.  6 Преглед на информация за видеокартата. Ще го намерите горе вдясно в прозореца.
6 Преглед на информация за видеокартата. Ще го намерите горе вдясно в прозореца. - Опциите на графичната карта ще се показват под нейното име.
Метод 3 от 3: Linux
- 1 Отворете терминал. Кликнете върху иконата с черен квадрат; можете също да натиснете Алт+Ctrl+T.
- 2 Актуализирайте списъка с компютърни аксесоари. В терминала въведете следната команда и след това натиснете Въведете.
sudo update-pciids
- 3 Въведете паролата. Въведете паролата, която използвате за влизане, след което щракнете върху Въведете... Това ще потвърди вашите действия и ще актуализира списъка с компютърни части.
- При въвеждане на парола нейните знаци не се показват.
- 4 Покажете на екрана списък с компютърни аксесоари, включително графичната карта. За да направите това, въведете следната команда и след това натиснете Въведете:
lspci -v | по-малко
- 5 Намерете вашата графична карта. Превъртете нагоре съдържанието на терминала, за да намерите реда "Видеоконтролер", "VGA", "3D" или "Интегрирана видеокарта"; в този ред ще намерите името на видеокартата.
- 6 Обърнете внимание на идентификационния номер на видеокартата. Той се намира вляво от името на видеокартата и обикновено се представя във формат 00: 00.0
- 7 Отворете нов прозорец на терминала. Натиснете отново Алт+Ctrl+T или щракнете с десния бутон върху иконата на терминала и изберете New Terminal Window (или подобна опция) от менюто.
- 8 Преглед на информация за видеокартата. В терминала въведете следната команда (заменете "00: 02.0" с идентификационния номер на вашата видеокарта) и след това щракнете Въведете:
sudo lspci -v -s 00: 02.0
Съвети
- Видеокартите се наричат още графични карти.
- Много компютри имат дискретни графични карти, тъй като производителността на такива карти е по -висока от производителността на интегрираните графични карти.