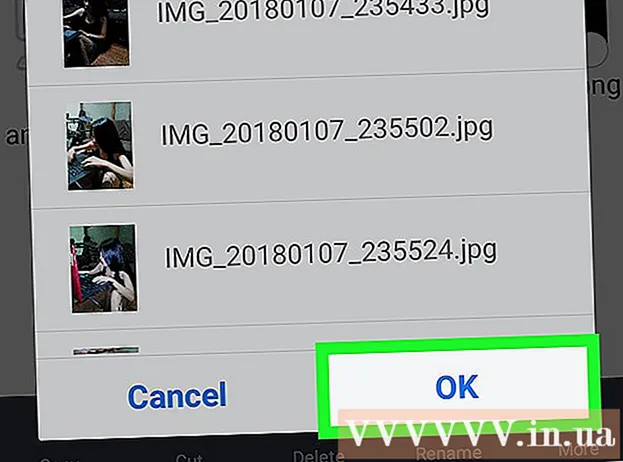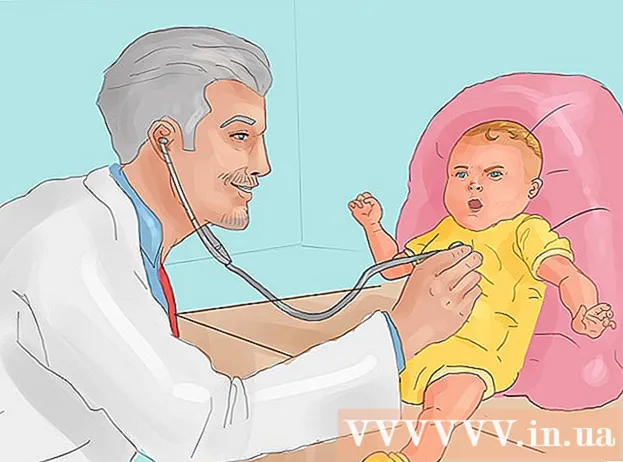Автор:
William Ramirez
Дата На Създаване:
16 Септември 2021
Дата На Актуализиране:
1 Юли 2024

Съдържание
- Стъпки
- Метод 1 от 6: Директна връзка
- Метод 2 от 6: USB четец на карти
- Метод 3 от 6: Имейл
- Метод 4 от 6: Облак
- Метод 5 от 6: iCloud
- Метод 6 от 6: Windows XP
Цифровите фотоапарати събудиха фотографите в много от нас, което ни позволи да постигнем безпрецедентно ниво на творчество - и в резултат на това започнахме да правим стотици снимки!
Разбира се, гледането на снимки с приятели не е възможно на малкия екран на камерата. Така че единственият начин да се насладите на снимките си (и да ги качите във Facebook) е да ги качите на компютъра си. Ще ви покажем някои начини да направите това.
Стъпки
Метод 1 от 6: Директна връзка
 1 Използвайте USB кабел. Тъй като много камери в днешно време поддържат функцията за USB връзка, това е много прост метод. Това обаче не винаги е ефективно, тъй като зависи от специфичната комбинация от вашата камера, компютър и операционна система.
1 Използвайте USB кабел. Тъй като много камери в днешно време поддържат функцията за USB връзка, това е много прост метод. Това обаче не винаги е ефективно, тъй като зависи от специфичната комбинация от вашата камера, компютър и операционна система.  2 Изключете камерата. Когато свързвате или изключвате електронни устройства, особено чувствителни, като например цифрови фотоапарати, най -добре е първо да ги изключите.
2 Изключете камерата. Когато свързвате или изключвате електронни устройства, особено чувствителни, като например цифрови фотоапарати, най -добре е първо да ги изключите. - Свържете единия край на кабела (обикновено с малък щепсел) към камерата.

- Свържете другия край на кабела (широк конектор) към USB порта на компютъра.

- Свържете единия край на кабела (обикновено с малък щепсел) към камерата.
 3 Включи камерата. Камерата ви трябва да се показва като устройство на вашия работен плот.
3 Включи камерата. Камерата ви трябва да се показва като устройство на вашия работен плот.
Метод 2 от 6: USB четец на карти
- 1 Намерете четец на SD карти. Това е малко външно устройство като кутия, която се включва в USB порт.
 2 Свържете четеца на карти към USB порт на компютъра. Устройството може да се свърже директно към компютър или да има USB кабел в единия край.
2 Свържете четеца на карти към USB порт на компютъра. Устройството може да се свърже директно към компютър или да има USB кабел в единия край.  3 Поставете SD картата от камерата в четеца на карти. Картата ще се появи на работния плот като диск.
3 Поставете SD картата от камерата в четеца на карти. Картата ще се появи на работния плот като диск. - Плъзнете изображения от картата на вашия компютър. Готов!

- Плъзнете изображения от картата на вашия компютър. Готов!
Метод 3 от 6: Имейл
 1 Правете снимки с камерата на смартфона си. Empty не е камера от нивото на Canon EOS 7D, но камери на съвременните смартфони са достатъчни за правене на висококачествени снимки.
1 Правете снимки с камерата на смартфона си. Empty не е камера от нивото на Canon EOS 7D, но камери на съвременните смартфони са достатъчни за правене на висококачествени снимки.  2 Направи снимка. Всички снимки започват с натискане на бутона на камерата!
2 Направи снимка. Всички снимки започват с натискане на бутона на камерата!  3 Създайте нов имейл документ. Прикачете снимка към него като прикачен файл и изпратете имейл до себе си.
3 Създайте нов имейл документ. Прикачете снимка към него като прикачен файл и изпратете имейл до себе си.
Метод 4 от 6: Облак
 1 Използвайте камерата на вашия смартфон. Някои приложения, като Instagram, автоматично качват изображения в споделеното пространство. По този начин вашите изображения ще бъдат достъпни за вас или други потребители за изтегляне на вашия компютър.
1 Използвайте камерата на вашия смартфон. Някои приложения, като Instagram, автоматично качват изображения в споделеното пространство. По този начин вашите изображения ще бъдат достъпни за вас или други потребители за изтегляне на вашия компютър.  2 Направете снимка с Instagram. Приложете филтри по желание.
2 Направете снимка с Instagram. Приложете филтри по желание.  3 Публикувайте снимка в Instagram и изпратете имейл от там до себе си.
3 Публикувайте снимка в Instagram и изпратете имейл от там до себе си.
Метод 5 от 6: iCloud
 1 Отидете на iCloud. Това е може би най -лесният и бърз начин за прехвърляне на изображения от камерата на компютъра. С iCloud вашите снимки от камерата на iOS автоматично се качват в облака и се правят достъпни за устройства, поддържащи iCloud, било то Mac или компютър.
1 Отидете на iCloud. Това е може би най -лесният и бърз начин за прехвърляне на изображения от камерата на компютъра. С iCloud вашите снимки от камерата на iOS автоматично се качват в облака и се правят достъпни за устройства, поддържащи iCloud, било то Mac или компютър.  2 Направи снимка. Когато се приберете, влезте в Photo Stream с помощта на iPhoto, Aperture или друго устройство, което разпознава Photo Stream.
2 Направи снимка. Когато се приберете, влезте в Photo Stream с помощта на iPhoto, Aperture или друго устройство, което разпознава Photo Stream.
Метод 6 от 6: Windows XP
 1 Свържете камерата или картата с памет към компютъра. Това е лесна стъпка. Можете директно да свържете камерата към компютъра или да извадите картата с памет и да я поставите в четец на карти, свързан към компютъра. Обикновено връзката е чрез USB.
1 Свържете камерата или картата с памет към компютъра. Това е лесна стъпка. Можете директно да свържете камерата към компютъра или да извадите картата с памет и да я поставите в четец на карти, свързан към компютъра. Обикновено връзката е чрез USB. - Трябва да се появи прозорецът на съветника за свързване на камерата. Ако не се появи, можете да го извикате ръчно: Старт> Аксесоари> Съветник за работа със скенер или цифров фотоапарат.
 2 Изберете изображения. Тази стъпка ще ви позволи да изберете изображенията, които искате да преместите. Съветникът също така ще ви позволи да завъртите изображения и да видите информация за тях, като например датата, на която са направени. По този начин можете сами да определите как ще наричате папката за снимки. В повечето случаи просто копирате всички снимки в една папка на компютъра си, но ако имате нужда от информация, съветникът ще ви я предостави.
2 Изберете изображения. Тази стъпка ще ви позволи да изберете изображенията, които искате да преместите. Съветникът също така ще ви позволи да завъртите изображения и да видите информация за тях, като например датата, на която са направени. По този начин можете сами да определите как ще наричате папката за снимки. В повечето случаи просто копирате всички снимки в една папка на компютъра си, но ако имате нужда от информация, съветникът ще ви я предостави.  3 Изберете целевата папка. Сега трябва да попълните две полета.
3 Изберете целевата папка. Сега трябва да попълните две полета. - Първо поле: "Въведете име за групата снимки." Стойността, която въвеждате, ще се показва в името на всеки файл, който се премества на вашия компютър. Например: ако знаете, че снимките са направени на 21 юни 2012 г. в парка, назовете файловата група „210612 - Парк“, след което всяко име на файл ще включва това име и брояч: 01, 02 и т.н. По този начин ще можете да идентифицирате всяко изображение по име.

- Второ поле: „Изберете място за запазване на тази група изображения.“ Тук искате да запазите групата изображения. Кликнете върху бутона „Преглед“ (жълта папка) и изберете място за запазване на вашия твърд диск.

- Първо поле: "Въведете име за групата снимки." Стойността, която въвеждате, ще се показва в името на всеки файл, който се премества на вашия компютър. Например: ако знаете, че снимките са направени на 21 юни 2012 г. в парка, назовете файловата група „210612 - Парк“, след което всяко име на файл ще включва това име и брояч: 01, 02 и т.н. По този начин ще можете да идентифицирате всяко изображение по име.
 4 Изчакайте копирането да приключи. Проверете целевата папка - всички изображения трябва да са в нея.
4 Изчакайте копирането да приключи. Проверете целевата папка - всички изображения трябва да са в нея.  5 Забележка: този метод работи само в Windows XP.
5 Забележка: този метод работи само в Windows XP.