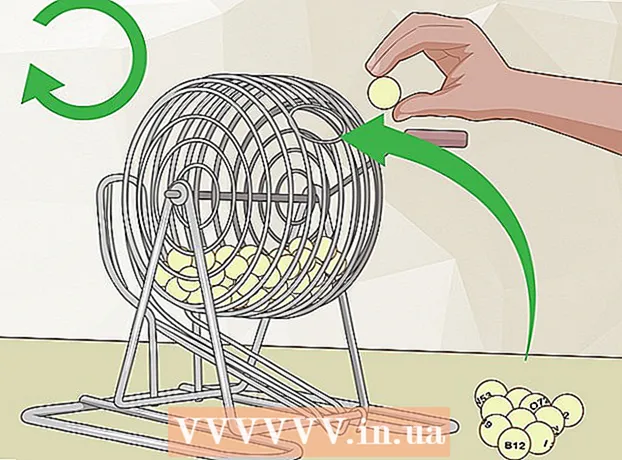Автор:
Clyde Lopez
Дата На Създаване:
19 Юли 2021
Дата На Актуализиране:
1 Юли 2024

Съдържание
- Стъпки
- Метод 1 от 8: Използване на Google Снимки на Android
- Метод 2 от 8: На Samsung Galaxy
- Метод 3 от 8: Използване на инструмента за маркиране на iPhone или iPad
- Метод 4 от 8: Използване на приложението Photos на iPhone или iPad
- Метод 5 от 8: Използване на ножиците в Windows
- Метод 6 от 8: Използване на Slice и Sketch
- Метод 7 от 8: Използване на Microsoft Paint (Windows)
- Метод 8 от 8: Използване на визуализация (Mac)
Тази статия ще ви покаже как да запазите и редактирате екранна снимка на Android, iPhone, iPad, Mac или Windows.
Стъпки
Метод 1 от 8: Използване на Google Снимки на Android
 1 Задръжте едновременно бутоните за намаляване на звука и захранването. След 1-2 секунди екранът трябва да мига, което показва, че е направена екранна снимка.
1 Задръжте едновременно бутоните за намаляване на звука и захранването. След 1-2 секунди екранът трябва да мига, което показва, че е направена екранна снимка. - На различни телефони и таблети комбинацията от клавиши може да е различна. На някои модели Android трябва да задържите бутоните Home и Power.
- Ако телефонът ви работи с Android 9.0 или по -нова версия, задръжте бутона за захранване, докато се появи контекстното меню и изберете Снимка на екрана.
- Ако просто искате да изрежете снимка или да добавите надпис, направете го веднага. Преди да запазите снимката, докоснете иконата на молив в прозореца за визуализация, за да добавите надпис, или иконата за изрязване, за да преоразмерите снимката.
 2 Отворете приложението Снимки, като докоснете бялата цветна икона на цветя (с етикет Снимки или Google Снимки).
2 Отворете приложението Снимки, като докоснете бялата цветна икона на цветя (с етикет Снимки или Google Снимки).- Ако нямате приложението Google Photos на Android, изтеглете го от Play Store.
 3 Докоснете снимка, за да я отворите.
3 Докоснете снимка, за да я отворите. 4 Кликнете върху иконата „Редактиране“. Това е втората икона отляво в долната част на екрана (три плъзгача) на Google Photos.
4 Кликнете върху иконата „Редактиране“. Това е втората икона отляво в долната част на екрана (три плъзгача) на Google Photos.  5 Изберете филтър. Ако искате да приложите един от основните цветни / цветни филтри на Google Снимки, изберете ги от списъка в долната част на екрана. Плъзнете наляво върху примерите с филтри и докоснете този, който искате да приложите.
5 Изберете филтър. Ако искате да приложите един от основните цветни / цветни филтри на Google Снимки, изберете ги от списъка в долната част на екрана. Плъзнете наляво върху примерите с филтри и докоснете този, който искате да приложите.  6 Докоснете
6 Докоснете  за изрязване и / или завъртане на картината.
за изрязване и / или завъртане на картината.- Изрязване: Снимката ще бъде заобиколена от рамка с бели точки в ъглите. Преместете точките, докато само частта от изображението, която искате да запазите, е в рамката. Изображението ще бъде изрязано автоматично (плъзнете точките назад, за да отмените промените).
- Завъртане: Докоснете извитата стрелка в долния десен ъгъл, докато изображението се появи точно както ви харесва.
 7 Докоснете Готовза да запазите промените си. Ако искате да промените яркостта и нюанса, продължете с процеса на редактиране.
7 Докоснете Готовза да запазите промените си. Ако искате да промените яркостта и нюанса, продължете с процеса на редактиране.  8 Щракнете върху иконата Редактиране в долната част на екрана (плъзгачи), за да отворите опциите за осветление и цвят.
8 Щракнете върху иконата Редактиране в долната част на екрана (плъзгачи), за да отворите опциите за осветление и цвят. 9 Регулирайте яркостта и цвета. Използвайте плъзгачите, за да регулирате яркостта и корекцията на цвета на снимката.
9 Регулирайте яркостта и цвета. Използвайте плъзгачите, за да регулирате яркостта и корекцията на цвета на снимката. - Преместете плъзгача за яркост наляво, за да потъмните изображението, или надясно, за да го осветите.
- Преместете плъзгача Цвят наляво, за да намалите наситеността на цветовете, или надясно, за да направите цветовете по -наситени.
 10 Докоснете Запазване. Ако не сте направили промени (или не искате да ги запазите), докоснете „X“ в горния ляв ъгъл и изберете „Отхвърляне на промените“.
10 Докоснете Запазване. Ако не сте направили промени (или не искате да ги запазите), докоснете „X“ в горния ляв ъгъл и изберете „Отхвърляне на промените“.
Метод 2 от 8: На Samsung Galaxy
 1 Задръжте едновременно бутоните за намаляване на звука и захранването. След 1-2 секунди екранът трябва да премигне, за да покаже, че е направена екранна снимка. Изображението ще бъде запазено в галерията.
1 Задръжте едновременно бутоните за намаляване на звука и захранването. След 1-2 секунди екранът трябва да премигне, за да покаже, че е направена екранна снимка. Изображението ще бъде запазено в галерията. - Комбинацията от клавиши може да варира при различните телефони и таблети. На някои модели Android трябва да задържите бутоните Home и Power.
- Ако вашето устройство Galaxy има приложението Google Photos, отидете на този метод.
- Ако просто искате да изрежете снимка или да добавите надпис, направете го веднага. Преди да запазите снимката, докоснете иконата на молив в прозореца за визуализация, за да добавите надпис, или иконите за изрязване, за да преоразмерите снимката.
 2 Отворете приложението Галерия (икона на жълто цвете в чекмеджето на приложението).
2 Отворете приложението Галерия (икона на жълто цвете в чекмеджето на приложението).- Ако екранът за визуализация се появи веднага след като направите екранна снимка, докоснете я, за да отворите редактора на изображения, без да отивате в Галерия.
 3 Докоснете екранната снимка, за да я отворите. В долната част на екрана ще се появят няколко опции.
3 Докоснете екранната снимка, за да я отворите. В долната част на екрана ще се появят няколко опции. - Други настройки ще зависят от версията на приложението Галерия и модела на устройството Galaxy.
 4 Докоснете редактиране (икона на молив) или икона с три ленти. Този бутон изглежда различно в различните версии.
4 Докоснете редактиране (икона на молив) или икона с три ленти. Този бутон изглежда различно в различните версии. - Ако вече имате инструменти за редактиране в долната част на екрана, можете да пропуснете тази стъпка.
 5 Изрежете снимката. Кликнете върху иконата за изрязване (квадрат с две стърчащи линии в ъглите) в долната част на екрана или изберете опцията „Промяна“. Плъзнете рамката, докато съдържа само частта от изображението, която искате да запазите, и щракнете върху „Запазване“ или върху иконата на отметка.
5 Изрежете снимката. Кликнете върху иконата за изрязване (квадрат с две стърчащи линии в ъглите) в долната част на екрана или изберете опцията „Промяна“. Плъзнете рамката, докато съдържа само частта от изображението, която искате да запазите, и щракнете върху „Запазване“ или върху иконата на отметка.  6 Завъртете картината. Докоснете менюто ⁝ в горния десен ъгъл и изберете Завъртане наляво или Завъртане надясно.
6 Завъртете картината. Докоснете менюто ⁝ в горния десен ъгъл и изберете Завъртане наляво или Завъртане надясно.  7 Направете допълнителни промени, ако е необходимо. Наличността на други опции ще зависи от модела на устройството, но обикновено можете да изберете филтър (под Ефекти), правилен цвят (Тон) и да нарисувате нещо върху изображението с помощта на инструмент, наречен Sketch.
7 Направете допълнителни промени, ако е необходимо. Наличността на други опции ще зависи от модела на устройството, но обикновено можете да изберете филтър (под Ефекти), правилен цвят (Тон) и да нарисувате нещо върху изображението с помощта на инструмент, наречен Sketch.  8 Докоснете Запазванеза да запазите промените си.
8 Докоснете Запазванеза да запазите промените си.
Метод 3 от 8: Използване на инструмента за маркиране на iPhone или iPad
 1 Натиснете едновременно бутона Начало и бутона за захранване, за да направите екранна снимка. Когато екранът премигва, в долния ляв ъгъл на екрана се появява визуализация на моментната снимка.
1 Натиснете едновременно бутона Начало и бутона за захранване, за да направите екранна снимка. Когато екранът премигва, в долния ляв ъгъл на екрана се появява визуализация на моментната снимка. - Ако устройството ви няма бутон Начало, направете екранна снимка, като натиснете бутоните за захранване и увеличаване на звука.
 2 Щракнете върху прозореца за визуализация в долния ляв ъгъл на екрана, за да отворите моментната снимка в инструмента за маркиране. В долната част на екрана ще се появят няколко опции за редактиране.
2 Щракнете върху прозореца за визуализация в долния ляв ъгъл на екрана, за да отворите моментната снимка в инструмента за маркиране. В долната част на екрана ще се появят няколко опции за редактиране. - Прозорецът за визуализация ще се показва в долния ляв ъгъл на екрана само за няколко секунди и след това ще изчезне. Ако изчезне, преди да кликнете върху него, изпълнете следните стъпки, за да отворите моментната снимка в инструмента за маркиране:
- Отворете приложението Снимки.
- Кликнете върху екранната снимка.
- Кликнете върху „Редактиране“ в горния десен ъгъл на екрана.
- Докоснете иконата с три точки.
- Докоснете Markup (икона на маркер в долната част на екрана).
- Прозорецът за визуализация ще се показва в долния ляв ъгъл на екрана само за няколко секунди и след това ще изчезне. Ако изчезне, преди да кликнете върху него, изпълнете следните стъпки, за да отворите моментната снимка в инструмента за маркиране:
 3 Плъзнете сините рамки, за да изрежете екранната снимка. Плъзнете синия ръб, за да покриете само част от екранната снимка, която искате да запазите.
3 Плъзнете сините рамки, за да изрежете екранната снимка. Плъзнете синия ръб, за да покриете само част от екранната снимка, която искате да запазите.  4 Начертайте нещо на екрана. Ето как да го направите:
4 Начертайте нещо на екрана. Ето как да го направите: - Изберете един от инструментите за рисуване (маркер, химикалка или молив в долния ляв ъгъл).
- Докоснете инструмента отново, за да зададете дебелината на линията и непрозрачността.
- Докоснете многоцветния кръг, за да промените цвета.
- Плъзнете пръста си по екрана, за да нарисувате или изберете част от изображение.
- Кликнете отново върху избрания инструмент за рисуване в долния ляв ъгъл, за да се върнете към списъка с инструменти.
- Ако направите грешка, докато рисувате, докоснете иконата с формата на гума в долната част на екрана и след това докоснете грешката, за да я изтриете.
 5 Изберете инструмент Текстза да добавите текст към снимката. Ако иконата „T“ е затъмнена в долната част на екрана, щракнете върху „+“ в долния десен ъгъл, за да се покажат допълнителни инструменти, след което изберете „Текст“.
5 Изберете инструмент Текстза да добавите текст към снимката. Ако иконата „T“ е затъмнена в долната част на екрана, щракнете върху „+“ в долния десен ъгъл, за да се покажат допълнителни инструменти, след което изберете „Текст“. - Докоснете цветния кръг, за да промените цвета на текста.
- Докоснете иконата на буквата aAза да изберете шрифта, размера и позицията на текста.
 6 Добавете фигури. Кликнете върху „+“ в долния десен ъгъл и след това върху квадрат, кръг, текстов облак или стрелка, за да добавите тези форми към снимката си.
6 Добавете фигури. Кликнете върху „+“ в долния десен ъгъл и след това върху квадрат, кръг, текстов облак или стрелка, за да добавите тези форми към снимката си. - Използвайте разноцветния кръг в долната част, за да изберете цвят.
 7 Добавете подпис. Ако трябва да надпишете екранна снимка, ето как да го направите:
7 Добавете подпис. Ако трябва да надпишете екранна снимка, ето как да го направите: - Докоснете „+“ в долния десен ъгъл на екрана.
- Докоснете Подпис.
- Добавете подписа си в долната част на моментната снимка (или изберете подписа си, ако вече сте го създали).
- Докоснете Готово в горната част на екрана.
- Ако вашият подпис не се показва на вашата снимка, докоснете отново иконата Подпис и изберете вашия подпис, за да го добавите.
- Преместете подписа на желаната позиция.
 8 Използвайте лупа. Ако искате да увеличите размера на една от областите на изображението, докоснете „+“ и изберете „Лупа“. Преместете плъзгача, за да увеличите или намалите увеличението.
8 Използвайте лупа. Ако искате да увеличите размера на една от областите на изображението, докоснете „+“ и изберете „Лупа“. Преместете плъзгача, за да увеличите или намалите увеличението.  9 Докоснете Готов в горната част на екрана. В долната част на екрана ще се появи меню.
9 Докоснете Готов в горната част на екрана. В долната част на екрана ще се появи меню.  10 Докоснете Запазване в Снимка, за да запазите екранната снимка в приложението Снимки.
10 Докоснете Запазване в Снимка, за да запазите екранната снимка в приложението Снимки.
Метод 4 от 8: Използване на приложението Photos на iPhone или iPad
 1 Натиснете едновременно бутона Начало и бутона за захранване, за да направите екранна снимка. Когато екранът премигва, в долния ляв ъгъл на екрана се появява визуализация на екранната снимка.
1 Натиснете едновременно бутона Начало и бутона за захранване, за да направите екранна снимка. Когато екранът премигва, в долния ляв ъгъл на екрана се появява визуализация на екранната снимка. - Ако устройството ви няма бутон Начало, направете екранна снимка, като натиснете бутоните за захранване и увеличаване на звука.
 2 Отворете приложението Снимки. Екранната снимка ще бъде автоматично записана в нея.
2 Отворете приложението Снимки. Екранната снимка ще бъде автоматично записана в нея.  3 Докоснете екранната снимка, за да я отворите.
3 Докоснете екранната снимка, за да я отворите. 4 Докоснете бутона Редактиране в горния десен ъгъл на моментната снимка, за да се покажат различните инструменти за редактиране.
4 Докоснете бутона Редактиране в горния десен ъгъл на моментната снимка, за да се покажат различните инструменти за редактиране. 5 Докоснете иконата Magic Wand в горния десен ъгъл на екрана, за да използвате функцията за автоматично подобряване. Той автоматично ще регулира яркостта и контраста на картината.
5 Докоснете иконата Magic Wand в горния десен ъгъл на екрана, за да използвате функцията за автоматично подобряване. Той автоматично ще регулира яркостта и контраста на картината.  6 Докоснете иконата за набиране, за да регулирате цвят, светлина и баланс. Този бутон се намира в лентата с инструменти в долната част и ви позволява да показвате три опции от менюто: Светло, Цветно и Ч / Б.
6 Докоснете иконата за набиране, за да регулирате цвят, светлина и баланс. Този бутон се намира в лентата с инструменти в долната част и ви позволява да показвате три опции от менюто: Светло, Цветно и Ч / Б. - Всяка категория има подменю с редица опции, които можете да персонализирате, като преместите плъзгача.
 7 Докоснете иконата Филтър, за да добавите художествени ефекти. Тази икона се намира в лентата с инструменти в долната част и е представена от три пресичащи се кръга.
7 Докоснете иконата Филтър, за да добавите художествени ефекти. Тази икона се намира в лентата с инструменти в долната част и е представена от три пресичащи се кръга. - Филтри като Mono, Tone и Noir ще направят картината черно -бяла.
- Филтри като Прехвърляне или Незабавно ще придадат на вашата снимка избледнял, ретро вид.
 8 Докоснете иконата Завъртане вдясно от долната лента с инструменти, за да изрежете, увеличите или завъртите изображение.
8 Докоснете иконата Завъртане вдясно от долната лента с инструменти, за да изрежете, увеличите или завъртите изображение.- Плъзнете ъглите на изображението, за да го изрежете.
- Преместете плъзгача, за да завъртите ръчно снимката, или щракнете върху иконата Завъртане (квадрат с извита стрелка), за да завъртите снимката автоматично на 90 градуса.
- Разтворете пръстите си на екрана, за да увеличите снимката.
 9 След като направите промените, докоснете бутона Готово в долния десен ъгъл, за да запазите промените.
9 След като направите промените, докоснете бутона Готово в долния десен ъгъл, за да запазите промените.- За да отхвърлите промените си, докоснете бутона Отказ в долния ляв ъгъл и изберете Отхвърляне на промените.
- За да отхвърлите запазените промени, щракнете върху бутона Revert, който се появява вместо бутона Finish.
Метод 5 от 8: Използване на ножиците в Windows
 1 Въведете „Ножици“ в полето за търсене. Отворете лентата за търсене, като щракнете върху кръга или лупата вдясно от менюто "Старт".
1 Въведете „Ножици“ в полето за търсене. Отворете лентата за търсене, като щракнете върху кръга или лупата вдясно от менюто "Старт". - Microsoft планира да премахне инструмента Ножици от бъдещите версии на Windows. Този инструмент ще бъде заменен с инструмента Slice and Sketch.
 2 Моля изберете Ножици от резултатите от търсенето.
2 Моля изберете Ножици от резултатите от търсенето. 3 Натиснете Създайте в горния ляв ъгъл на прозореца. Екранът леко избледнява и курсорът на мишката се превръща в инструмент за избор.
3 Натиснете Създайте в горния ляв ъгъл на прозореца. Екранът леко избледнява и курсорът на мишката се превръща в инструмент за избор.  4 Изберете с мишката областта на екрана, от която искате да направите екранна снимка. Когато отпуснете бутона, програмата ще направи екранна снимка и ще я отвори в инструмента Ножици.
4 Изберете с мишката областта на екрана, от която искате да направите екранна снимка. Когато отпуснете бутона, програмата ще направи екранна снимка и ще я отвори в инструмента Ножици.  5 Кликнете върху иконата с формата на химикалка в горната част на прозореца, за да нарисувате нещо на екрана. Може да се използва за добавяне на прости бележки или за подчертаване на важни места.
5 Кликнете върху иконата с формата на химикалка в горната част на прозореца, за да нарисувате нещо на екрана. Може да се използва за добавяне на прости бележки или за подчертаване на важни места. - За да промените цвета на писалката, щракнете върху малката стрелка до нея и изберете цвят.
 6 Изберете инструмента Marker, за да изберете част от кадъра. Плъзнете през изображението, за да маркирате текст.
6 Изберете инструмента Marker, за да изберете част от кадъра. Плъзнете през изображението, за да маркирате текст.  7 Изберете инструмента Eraser, за да премахнете промените. Изберете инструмента Eraser и щракнете върху текстовото поле или селекцията, за да го изтриете.
7 Изберете инструмента Eraser, за да премахнете промените. Изберете инструмента Eraser и щракнете върху текстовото поле или селекцията, за да го изтриете.  8 Отворете менюто Файл в горния ляв ъгъл на прозореца, за да започнете да записвате моментната снимка.
8 Отворете менюто Файл в горния ляв ъгъл на прозореца, за да започнете да записвате моментната снимка. 9 Натиснете Запази като.
9 Натиснете Запази като. 10 Въведете име за името на файла и щракнете Запазванеза да запазите редактираната екранна снимка.
10 Въведете име за името на файла и щракнете Запазванеза да запазите редактираната екранна снимка.
Метод 6 от 8: Използване на Slice и Sketch
 1 Отворете приложението Slice and Sketch. Това приложение ще замени инструмента за ножици като инструмент за заснемане на екранна снимка по подразбиране.
1 Отворете приложението Slice and Sketch. Това приложение ще замени инструмента за ножици като инструмент за заснемане на екранна снимка по подразбиране. - Ако вече имате инсталирано това приложение, въведете фрагмент в лентата за търсене на Windows и след това изберете фрагмент и скица от резултатите от търсенето.
- Ако нямате това приложение, изтеглете го безплатно от Microsoft Store.
- Трябва да имате най -новата версия на Windows, за да използвате инструмента Slice and Sketch.
 2 Моля изберете Създайте в горния ляв ъгъл на прозореца, ако е увеличен, или в долния ляв ъгъл, ако прозорецът е минимизиран.
2 Моля изберете Създайте в горния ляв ъгъл на прозореца, ако е увеличен, или в долния ляв ъгъл, ако прозорецът е минимизиран. 3 Направете екранна снимка. Изберете една от тези три опции:
3 Направете екранна снимка. Изберете една от тези три опции: - За да заснемете квадратна или правоъгълна област на екрана, изберете правоъгълника с точка в горната част на прозореца и след това изберете желаната област на екрана.
- За да нарисувате рамка със свободна форма за екранна снимка, щракнете върху иконата на вълнообразна линия с точка (втората икона в панела в горната част) и след това закръглете областта, която искате да заснемете.
- За да направите екранна снимка на целия екран, щракнете върху иконата със засенчен правоъгълник (третата икона в горната лента).
 4 Използвайте инструменти за рисуване. Кликнете върху иконата на химикалка, молив или хайлайтър в горната част на прозореца, ако искате да нарисувате нещо върху изображението, след което щракнете отново върху желания инструмент, за да изберете цвета и дебелината на линията. Използвайте мишката, за да нарисувате нещо върху картината.
4 Използвайте инструменти за рисуване. Кликнете върху иконата на химикалка, молив или хайлайтър в горната част на прозореца, ако искате да нарисувате нещо върху изображението, след което щракнете отново върху желания инструмент, за да изберете цвета и дебелината на линията. Използвайте мишката, за да нарисувате нещо върху картината.  5 Изрежете екранната снимка. Кликнете върху иконата за изрязване (квадрат с диагонална линия в горната част на екрана) и след това рамкирайте областта, която искате да запазите. Щракнете върху отметката в горния десен ъгъл, за да изрежете снимката.
5 Изрежете екранната снимка. Кликнете върху иконата за изрязване (квадрат с диагонална линия в горната част на екрана) и след това рамкирайте областта, която искате да запазите. Щракнете върху отметката в горния десен ъгъл, за да изрежете снимката.  6 Кликнете върху иконата на дискета в горния десен ъгъл, за да запазите промените. В диалоговия прозорец Запазване като изберете ново местоположение и име на файл, след което щракнете върху Запазване.
6 Кликнете върху иконата на дискета в горния десен ъгъл, за да запазите промените. В диалоговия прозорец Запазване като изберете ново местоположение и име на файл, след което щракнете върху Запазване.
Метод 7 от 8: Използване на Microsoft Paint (Windows)
 1 Кликнете върху Rt PrtScr на клавиатурата, за да копирате съдържанието на екрана в клипборда.
1 Кликнете върху Rt PrtScr на клавиатурата, за да копирате съдържанието на екрана в клипборда.- Ако клавиатурата ви няма този бутон, натиснете го на екранната клавиатура. Ето как да го направите:
- Щракнете върху кръга или лупата от дясната страна на менюто "Старт", за да отворите лентата за търсене.
- Въведете екранна клавиатура, след което изберете Екранна клавиатура от резултатите от търсенето.
- Натиснете бутона "PrtScn".
- Ако клавиатурата ви няма този бутон, натиснете го на екранната клавиатура. Ето как да го направите:
 2 Кликнете върху ⊞ Спечелете+R и въведете „mspaint“ в текстовото поле, което се показва. Щракнете върху OK, за да стартирате инструмента за стартиране Microsoft Paint.
2 Кликнете върху ⊞ Спечелете+R и въведете „mspaint“ в текстовото поле, което се показва. Щракнете върху OK, за да стартирате инструмента за стартиране Microsoft Paint.  3 Кликнете върху Ctrl+Vза да вмъкнете екранната снимка в прозореца на програмата.
3 Кликнете върху Ctrl+Vза да вмъкнете екранната снимка в прозореца на програмата.- Или щракнете с десния бутон върху работното пространство и изберете Поставяне.
 4 Кликнете върху „Завъртане“ и изберете опция за завъртане. Този бутон се намира на лентата с инструменти, в секцията „Изображение“ и ви позволява да отворите меню с различни опции за завъртане на изображението, като: вертикално, хоризонтално или завъртане на 90 градуса.
4 Кликнете върху „Завъртане“ и изберете опция за завъртане. Този бутон се намира на лентата с инструменти, в секцията „Изображение“ и ви позволява да отворите меню с различни опции за завъртане на изображението, като: вертикално, хоризонтално или завъртане на 90 градуса.  5 Кликнете върху „Преоразмеряване“, за да промените размера на изображението. Този бутон се намира в раздела Изображение на лентата с инструменти и ви позволява да отворите прозорец за преоразмеряване на прозореца. Въведете нова стойност за измерението (напр. 200%) и щракнете върху OK.
5 Кликнете върху „Преоразмеряване“, за да промените размера на изображението. Този бутон се намира в раздела Изображение на лентата с инструменти и ви позволява да отворите прозорец за преоразмеряване на прозореца. Въведете нова стойност за измерението (напр. 200%) и щракнете върху OK. - Размерът може да се показва в пиксели или проценти. За по -точно преоразмеряване на изображението, въведете стойности в пиксели.
- Разтягането на изображението ще доведе до загуба на качество.
 6 Изрежете екранната снимка. Кликнете върху „Избор“ в секцията „Изображение“ на лентата с инструменти. Изберете областта на изображението, която искате да използвате, и след това щракнете върху бутона Изрязване вдясно от инструмента Избор.
6 Изрежете екранната снимка. Кликнете върху „Избор“ в секцията „Изображение“ на лентата с инструменти. Изберете областта на изображението, която искате да използвате, и след това щракнете върху бутона Изрязване вдясно от инструмента Избор.  7 Натиснете бутона „A“ в раздела „Инструменти“, за да вмъкнете текст в моментната снимка. Щракнете и плъзнете, за да изберете текстова област в моментната снимка и да добавите текст.
7 Натиснете бутона „A“ в раздела „Инструменти“, за да вмъкнете текст в моментната снимка. Щракнете и плъзнете, за да изберете текстова област в моментната снимка и да добавите текст.  8 Кликнете върху иконата на четката или изберете форма, за да добавите рисунки към изображението. И двата инструмента са в раздела Форми. Четките могат да се използват за рисуване на ръце, а фигурите могат да се използват за добавяне на форма по ваш избор към изображение.
8 Кликнете върху иконата на четката или изберете форма, за да добавите рисунки към изображението. И двата инструмента са в раздела Форми. Четките могат да се използват за рисуване на ръце, а фигурите могат да се използват за добавяне на форма по ваш избор към изображение. - Можете да промените цвета на формите и четките в цветовата палитра под Цветове.
 9 Отворете менюто Файл и изберете Запазване като, за да запазите промените си. Посочете името на файла и запазете местоположението. Кликнете върху „Запазване“, за да потвърдите промените си.
9 Отворете менюто Файл и изберете Запазване като, за да запазите промените си. Посочете името на файла и запазете местоположението. Кликнете върху „Запазване“, за да потвърдите промените си.
Метод 8 от 8: Използване на визуализация (Mac)
 1 Кликнете върху ⇧ Преместване+⌘ Команда+3за да направите екранна снимка. Екранна снимка на текущото състояние на екрана ще бъде записана на работния плот.
1 Кликнете върху ⇧ Преместване+⌘ Команда+3за да направите екранна снимка. Екранна снимка на текущото състояние на екрана ще бъде записана на работния плот. - Ако искате да направите екранна снимка на прозореца, щракнете върху ⇧ Преместване+⌘ Команда+4, интервал и след това щракнете върху прозореца, който искате да заснемете.
- За да направите екранна снимка на определена част от екрана, докоснете ⇧ Преместване+⌘ Команда+4, след което използвайте мишката, за да маркирате желаната част от екрана.
 2 Щракнете двукратно върху новия файл на работния плот, чието име съдържа датата и часа на заснемане на екранната снимка.
2 Щракнете двукратно върху новия файл на работния плот, чието име съдържа датата и часа на заснемане на екранната снимка.- Ако изображението се отвори в друго приложение, задръжте ⌘ Командакогато щракнете върху файла, изберете „Отваряне с“ и изберете „Преглед“.
 3 Завъртете изображението. Щракнете върху бутона за завъртане (иконата на правоъгълник с извита стрелка в горната част на прозореца), за да завъртите изображението на 90 градуса.
3 Завъртете изображението. Щракнете върху бутона за завъртане (иконата на правоъгълник с извита стрелка в горната част на прозореца), за да завъртите изображението на 90 градуса.  4 Регулирайте размера на изображението. Отворете менюто Инструменти в горната част на екрана и изберете Персонализиране на размера. Тук можете да промените височината, ширината и разделителната способност на моментната снимка.
4 Регулирайте размера на изображението. Отворете менюто Инструменти в горната част на екрана и изберете Персонализиране на размера. Тук можете да промените височината, ширината и разделителната способност на моментната снимка.  5 Изрежете снимката. Ако искате да запазите само част от изображението, изберете инструмента за избор (иконата на пунктирана кутия в горния ляв ъгъл) и след това изберете областта, която искате да запазите. След това отворете менюто „Инструменти“ в горната част на екрана и изберете „Изрязване“, за да премахнете всичко освен избраната област.
5 Изрежете снимката. Ако искате да запазите само част от изображението, изберете инструмента за избор (иконата на пунктирана кутия в горния ляв ъгъл) и след това изберете областта, която искате да запазите. След това отворете менюто „Инструменти“ в горната част на екрана и изберете „Изрязване“, за да премахнете всичко освен избраната област.  6 Регулирайте цвета и яркостта. Ако искате да покажете творчеството си, отворете менюто Инструменти и изберете Регулиране на цвета. Използвайте плъзгачите, за да регулирате експозицията, контраста, акцентите, сенките, наситеността, температурата, нюанса и яснотата.
6 Регулирайте цвета и яркостта. Ако искате да покажете творчеството си, отворете менюто Инструменти и изберете Регулиране на цвета. Използвайте плъзгачите, за да регулирате експозицията, контраста, акцентите, сенките, наситеността, температурата, нюанса и яснотата. - Промените в екранната снимка ще бъдат показани, когато са направени, което ви позволява да експериментирате и да намерите правилната комбинация от настройки.
- Експозицията, контрастът, акцентите и сенките влияят върху яркостта и баланса на черно / бяло.
- Наситеността, температурата и оттенъкът влияят върху наситеността на цветовете.
 7 Добавете текст, форми и рисунки.
7 Добавете текст, форми и рисунки.- Щракнете върху бутона с форма „A“ в горния десен ъгъл, за да отворите инструмента Добавяне на текст, след което щракнете навсякъде в изображението, за да започнете да пишете.
- Кликнете върху иконата с формата на химикалка, за да нарисувате нещо.
- Щракнете върху квадратната и правоъгълна икона, за да вмъкнете фигури като триъгълници и кръгове.
 8 Когато приключите с редактирането на снимката, отворете менюто Файл в горния ляв ъгъл на екрана.
8 Когато приключите с редактирането на снимката, отворете менюто Файл в горния ляв ъгъл на екрана. 9 Кликнете върху Запазване.
9 Кликнете върху Запазване. 10 Въведете името на файла и щракнете Запазване. Редактираната снимка ще бъде записана в избраната папка.
10 Въведете името на файла и щракнете Запазване. Редактираната снимка ще бъде записана в избраната папка.