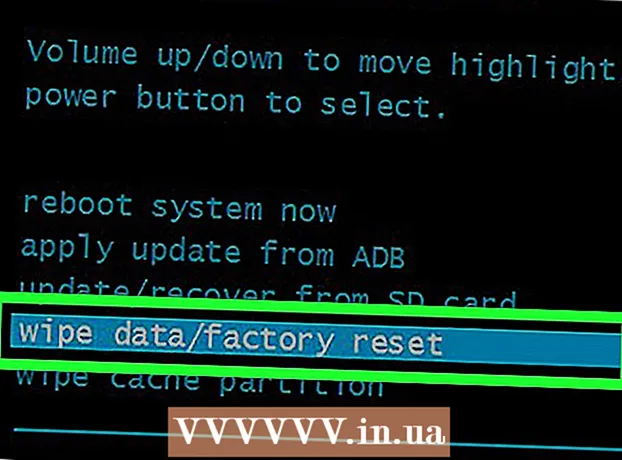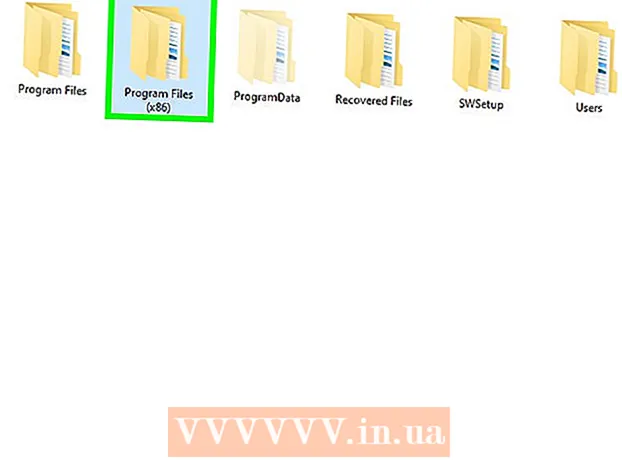Автор:
Virginia Floyd
Дата На Създаване:
7 Август 2021
Дата На Актуализиране:
1 Юли 2024

Съдържание
Понякога може да бъде много удобно да можете да покажете на някого снимка, която е на цифров фотоапарат, без да се налага да го носите със себе си. Добро решение е да прехвърлите изображения на мобилния си телефон - ще имате снимки, където и да отидете с мобилния си телефон!
Стъпки
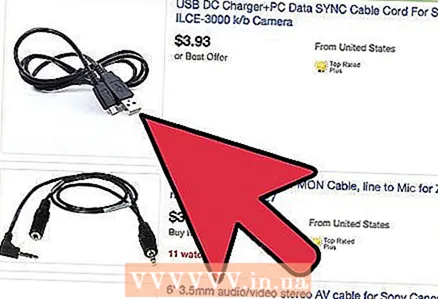 1 Изтеглете изображението на вашия компютър. Това може да стане бързо и лесно с помощта на кабел за свързване на вашия цифров фотоапарат към компютъра. Трябва да намерите кабела, който трябваше да бъде в същата кутия, в която сте получили вашия цифров фотоапарат.
1 Изтеглете изображението на вашия компютър. Това може да стане бързо и лесно с помощта на кабел за свързване на вашия цифров фотоапарат към компютъра. Трябва да намерите кабела, който трябваше да бъде в същата кутия, в която сте получили вашия цифров фотоапарат. 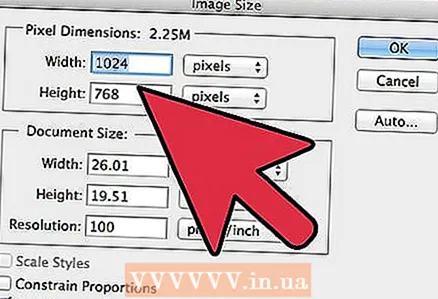 2 Редактирайте изображението до всякакъв размер, с който може да се справи вашият телефон (стига да не го преоразмерява автоматично). Ако не го промените преди прехвърляне и изображението е изкривено, опънато, твърде малко или по друг начин (не до номинал), винаги можете да се върнете и да опитате да го направите отново.
2 Редактирайте изображението до всякакъв размер, с който може да се справи вашият телефон (стига да не го преоразмерява автоматично). Ако не го промените преди прехвърляне и изображението е изкривено, опънато, твърде малко или по друг начин (не до номинал), винаги можете да се върнете и да опитате да го направите отново. 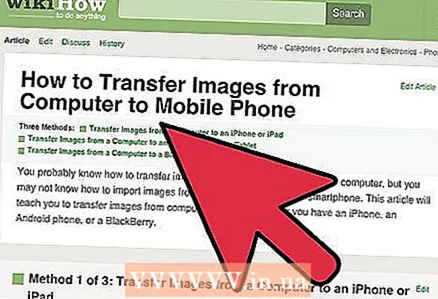 3 За да прехвърлите снимки:
3 За да прехвърлите снимки:- Ако телефонът ви има USB / телефонен кабел: Можете да го използвате, за да свържете телефона си с компютър (чрез USB) за прехвърляне на изображения. Телефонът трябва да бъде разпознат на компютъра като ново устройство, а в „Моят компютър“ трябва да се появи като нов диск. Можете просто да щракнете и плъзнете елементи към устройството, което след това трябва да се появи на телефона ви. Ако не, може да се наложи да разгледате конкретната програма, предоставена от производителя на вашия телефон.
- Ако телефонът ви няма USB кабел и искате да използвате метода за имейл / картина: следвайте стъпки 3-4.
- Ако и телефонът, и компютърът ви имат Bluetooth, следвайте стъпки 5-6.
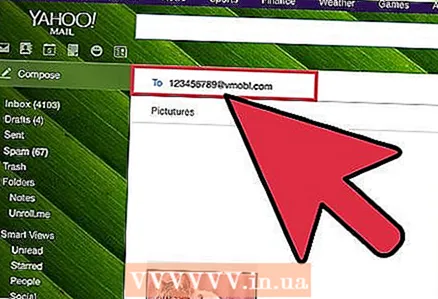 4 [За имейл / съобщение]: намерете имейл адреса, на който искате да изпратите снимките. Доставчиците се занимават с телефонни номера като имейл. По -долу са най -често използваните доставчици и имейл адреси, на които да се изпращат изображения, за да пристигнат като текстово съобщение на мобилен телефон:
4 [За имейл / съобщение]: намерете имейл адреса, на който искате да изпратите снимките. Доставчиците се занимават с телефонни номера като имейл. По -долу са най -често използваните доставчици и имейл адреси, на които да се изпращат изображения, за да пристигнат като текстово съобщение на мобилен телефон: - Virgin Mobile: телефонен номер@vmobl.com
- Cingular: телефонен номер @ cingularme.com
- Спринт: телефонен номер @ messaging.sprintpcs.com
- Verizon: телефонен номер @ vzwpix.com
- Nextel: телефонен номер @ messaging.nextel.com
- AT&T: телефонен номер @ txt.att.net
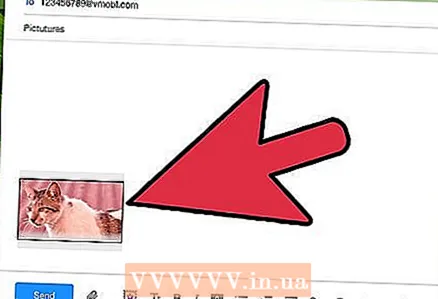 5 Въведете своя имейл адрес за този номер и изпратете снимка като прикачен файл към телефона си. Трябва да можете да запазите снимката като фон или просто да я запишете на телефона си и т.н.
5 Въведете своя имейл адрес за този номер и изпратете снимка като прикачен файл към телефона си. Трябва да можете да запазите снимката като фон или просто да я запишете на телефона си и т.н. 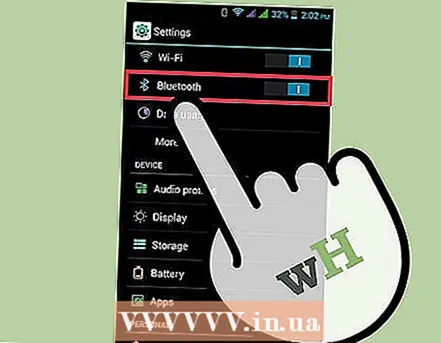 6 [За Bluetooth]: Включете Bluetooth на телефона си, ако все още не сте го направили. Ще трябва да сдвоите телефона и компютъра си, за да работи. Не се паникьосвайте: това е по -лесно, отколкото звучи.
6 [За Bluetooth]: Включете Bluetooth на телефона си, ако все още не сте го направили. Ще трябва да сдвоите телефона и компютъра си, за да работи. Не се паникьосвайте: това е по -лесно, отколкото звучи. - Трябва да конфигурирате компютъра си, за да разрешите Bluetooth връзки. Това може да стане чрез контролния панел. Щракнете двукратно върху иконата на Bluetooth, след което трябва да видите прозореца Bluetooth устройства.Отидете в раздела Опции и се уверете, че са включени както „Разрешаване на Bluetooth устройства да намерят този компютър“, така и „Разрешаване на Bluetooth устройства да се свързват с този компютър“.
- Отидете в раздела Устройства и щракнете върху бутона Добавяне. Отваря се прозорецът Добавяне на съветник за Bluetooth устройство. След като провери дали устройството е инсталирано и готово за откриване, съветникът ще търси вашия телефон.
- Изберете телефона си и щракнете върху Напред. Сега трябва да въведете парола - от съображения за сигурност. Въведете нещо просто (освен ако не помните числата, като 0000 или 1212). Телефонът трябва да ви подкани да въведете този ключ за достъп. Направете това и процесът на свързване е завършен, когато Windows завърши процеса.
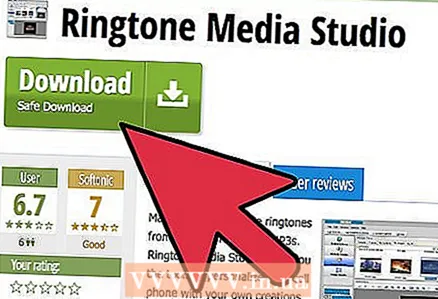 7 Ако все още нямате такава или друга програма, която се занимава с излъчване, изтеглете последната версия на Ringtone Media Studio. Той поддържа основни модели мобилни телефони и се занимава с предаване на различни размери по Bluetooth връзка. Когато го инсталирате и стартирате, ще видите списък с файлове в системата, които могат да бъдат прехвърлени. Намерете снимките, които искате да прехвърлите, и щракнете върху бутона Прехвърляне, за да ги копирате на телефона си.
7 Ако все още нямате такава или друга програма, която се занимава с излъчване, изтеглете последната версия на Ringtone Media Studio. Той поддържа основни модели мобилни телефони и се занимава с предаване на различни размери по Bluetooth връзка. Когато го инсталирате и стартирате, ще видите списък с файлове в системата, които могат да бъдат прехвърлени. Намерете снимките, които искате да прехвърлите, и щракнете върху бутона Прехвърляне, за да ги копирате на телефона си.
Съвети
- Ако телефонът ви е твърде стар и няма функция Компютър / Телефон, тогава може да е добра идея да надстроите и да получите телефон, който има тази функция, за да прехвърлите успешно снимки от камерата на телефона си. Освен ако, разбира се, не искате да използвате Bluetooth или имейл за прехвърляне на изображения.
- Ако имате план за споделяне на изображения, той обикновено е безплатен, в противен случай ще плащате за него по същия начин, както за съобщения. Това може да увеличи разходите и да струва много малко, така че ако имате ограничен бюджет, тогава методът за изпращане на съобщения по имейл / изображение не е подходящ за вас.
Предупреждения
- Може да се наложи да инсталирате специална програма за прехвърляне на информация от компютъра към телефона ви и обратно. Не забравяйте да го инсталирате от компактдиска, предоставен при първото получаване на телефона ви, или, ако е необходимо, да го изтеглите от надежден и защитен уебсайт. Ако не, можете да използвате програмата, предложена в стъпка 6.
- Моля, имайте предвид, че методът имейл / картина може да НЕ работи. Ако това се случи, може да е добра идея да опитате да използвате USB / телефон или Bluetooth методи. Ако никой от методите не работи или телефонът е твърде стар, тогава може да е добра идея да си купите нов телефон - освен ако не сте с ограничен бюджет и / или не можете да „търпите“ стария. Ако не се притеснявате твърде много за тези снимки от цифров фотоапарат на телефона си, тогава не купете си нов телефон за това.