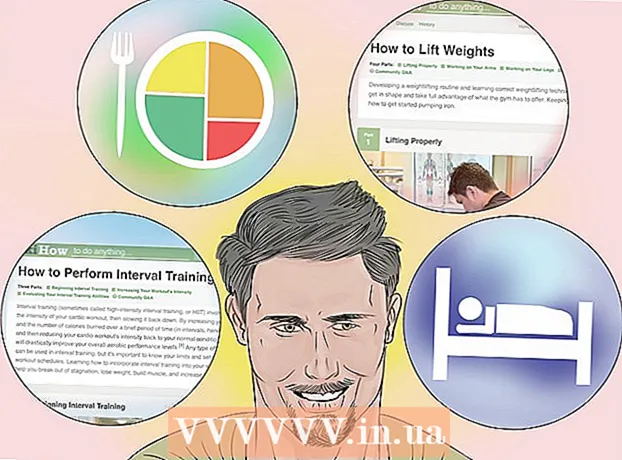Автор:
Virginia Floyd
Дата На Създаване:
6 Август 2021
Дата На Актуализиране:
1 Юли 2024
![КАК ДА ИНСТАЛИРАМ ANDROID НА КОМПЮТЪР / ЛАПТОП [100% РАБОТИ!] ЛИНКОВЕ ЗА ИЗТЕГРЯНЕ В ОПИСАНИИЕТО↙️](https://i.ytimg.com/vi/9oZr3rhQlAU/hqdefault.jpg)
Съдържание
- Стъпки
- Метод 1 от 4: Chrome (на Windows)
- Метод 2 от 4: Safari (на мобилен телефон)
- Метод 3 от 4: Microsoft Edge
- Метод 4 от 4: Firefox (десктоп)
- Съвети
- Предупреждения
Тази статия ще ви покаже как да деактивирате инкогнито или частен режим в някои браузъри. Към април 2017 г. Safari iOS е единственият браузър, който може да бъде конфигуриран да деактивира режим „инкогнито“; за Firefox има специална приставка, с която можете да деактивирате частния режим; С помощта на редактора на групови правила можете да изключите режимите Incognito и InPrivate в Chrome и Microsoft Edge съответно.
Стъпки
Метод 1 от 4: Chrome (на Windows)
- 1 Създайте архивирайте данните, съхранявани на вашия компютър. Този метод включва редактиране на чувствителни компоненти на операционната система на компютъра, така че архивирайте важна информация в случай, че нещо се обърка.
- 2 Отидете на страницата Настройки на правилата на Chrome. Намира се на адрес https://support.google.com/chrome/a/answer/187202?hl=bg. На тази страница можете да изтеглите файлове, които ще ви позволят да конфигурирате настройките на редактора на групови правила.
- Ако компютърът ви работи с Windows Home, няма да можете да използвате този метод, тъй като системата не поддържа редактора на групови правила.
- 3 Кликнете върху опциите за Windows и Linux. Ще го видите в горната част на страницата.
- 4 Кликнете върху връзката към архива. Пълен текст на тази връзка: „Zip файл с шаблони и документация на Google Chrome“; ще намерите връзката под текста в горната част на прозореца на Windows и Linux. Когато кликнете върху връзката, архивът ще започне да се изтегля на вашия компютър.
- Може да се наложи първо да посочите папката за изтегляне и да щракнете върху OK.
- 5 Щракнете двукратно върху policy_templates. Ще го намерите в папката за изтегляне (посочена от вас или използвана по подразбиране).
- 6 Щракнете двукратно върху папката Windows. Той е в папката, която току -що сте отворили (под папката „Обща“).
- 7 Щракнете двукратно върху admx. Тази папка е в горната част на прозореца.
- 8 Превъртете надолу и щракнете с десния бутон върху файла "chrome.admx". Намира се в долната част на прозореца. Ще се отвори изскачащо меню.
- 9 Щракнете върху Копиране. Файлът ще бъде копиран; сега трябва да го поставите в съответната папка.
- 10 Отворете прозореца Този компютър. За да направите това, в лентата за търсене на менюто "Старт" въведете "този компютър" (без кавичките); можете също да щракнете двукратно върху иконата Този компютър на работния плот.
- На някои компютри опцията Този компютър се нарича Моят компютър или Компютър.
- 11 Щракнете двукратно върху иконата на вашия твърд диск. Това е в долната част на прозореца Този компютър; обикновено твърдият диск се обозначава с буквата "C:".
- 12 Щракнете двукратно върху Windows. Тази папка е в средата на прозореца.
- 13 Превъртете надолу и щракнете двукратно върху PolicyDefinitions. Папките са сортирани по азбучен ред, така че намерете папката под "P".
- 14 Щракнете с десния бутон върху празно място в тази папка и след това щракнете върху Поставяне. Файлът chrome.admx ще бъде поставен в папката PolicyDefinitions.
- 15 Отидете на архива policy_templates. Има друг файл, който трябва да бъде копиран и поставен в определена папка.
- 16 Превъртете нагоре и щракнете двукратно върху chromeos. След това отворете папките "admx" и "ru".
- 17 Копирайте файла "chrome.adml". Това е в горната част на страницата.
- 18 Отидете в прозореца Този компютър. Той трябва да съдържа папката PolicyDefinitions, където сте копирали файла chrome.admx.
- 19 Щракнете двукратно върху ru-RU. Тази папка е в горната част на страницата.
- 20 Поставете файла "chrome.adml" в папката ru-RU. Сега можете да изключите режима инкогнито в Google Chrome.
- 21 Кликнете върху ⊞ Спечелете+R. Ще се отвори прозорецът Run.
- Друга възможност е да щракнете с десния бутон върху менюто "Старт" в долния ляв ъгъл на екрана и след това да изберете Изпълнение.
- 22 В прозореца Изпълнение въведете gpedit.msc. Тази команда ще отвори редактора на групови правила.
- 23 Кликнете върху Въведете или ОК. Ако на вашия компютър е инсталиран редактор на групови правила, неговият прозорец ще се отвори.
- 24 Щракнете върху стрелката вляво от Конфигурация на компютъра. Това е от лявата страна на страницата.
- 25 Щракнете върху стрелката вляво от Административни шаблони. Това е в лявата част на страницата, под Конфигурация на компютъра.
- 26 Кликнете върху Google Chrome. Той е в секцията „Административни шаблони“ в лявата част на страницата. В този случай стойностите „Google Chrome“ ще се покажат в дясната страна на страницата.
- 27 Щракнете двукратно върху Наличност в режим инкогнито. Тази опция се намира в средата на страницата. Ще се отвори нов прозорец с различни опции.
- 28 Кликнете върху падащото меню под Опции и изберете Режим инкогнито деактивиран.
- Не забравяйте да поставите отметка в квадратчето Enabled над секцията Options.
- 29 Щракнете върху OK. Режимът „инкогнито“ вече ще бъде деактивиран в настолната версия на Chrome.
- Може да се наложи да рестартирате Chrome, за да влязат в сила промените. Ако това не работи, опитайте да рестартирате компютъра си и да отворите Chrome.
Метод 2 от 4: Safari (на мобилен телефон)
- 1 Отворете приложението Настройки. Иконата за това приложение прилича на зъбни колела и обикновено се намира на началния екран.
- 2 Превъртете надолу и докоснете Общи. Иконата за тази опция изглежда като зъбно колело.
- 3 Превъртете надолу и докоснете Ограничения. Ако ограниченията вече са зададени на вашия iPhone или iPad, въведете паролата.
- Ако все още няма ограничения, щракнете върху Активиране на ограничения, създайте парола и след това пропуснете следващата стъпка.
- 4 Въведете кода за достъп за ограничение. Този код може да се различава от кода, който използвате за заключване на вашия iPhone или iPad.
- 5 Превъртете надолу и щракнете върху Сайтове. Намира се в секцията Съдържание (под бутоните за избор).
- 6 Кликнете върху Ограничаване на съдържанието за възрастни. Това е в горната част на страницата. Когато кликнете върху тази опция, вдясно от нея ще се появи синя отметка.
- 7 Щракнете върху Назад. Намира се в горния ляв ъгъл на екрана. Направените промени ще бъдат записани; вече не можете да активирате частно сърфиране в Safari.
- Ако се опитвате да ограничите достъпа на друг потребител до режим инкогнито, плъзнете превключвателя Инсталиране на приложения на позиция Изключено. Тази опция е част от втората група опции на страницата „Ограничения“ и ще попречи на други потребители да инсталират различни браузъри (като всяко друго приложение).
Метод 3 от 4: Microsoft Edge
- 1 Кликнете върху ⊞ Спечелете+R. Отваря се прозорец Run, от който можете да стартирате програма, която изключва режима InPrivate в Microsoft Edge.
- Не можете да изключите InPrivate Mode в Windows 10 Home.
- Друга възможност е да щракнете с десния бутон върху менюто "Старт" в долния ляв ъгъл на екрана и да изберете Изпълни от изскачащото меню.
- 2 Въведете gpedit.msc в лентата за търсене. Въведете командата без грешки или интервали.
- 3 Щракнете върху OK. Редакторът на локалната групова политика ще се отвори.
- Ако сте влезли като гост, а не като администратор, редакторът на груповите правила няма да се отвори.
- 4 Щракнете върху стрелката вляво от Конфигурация на компютъра. Това е от лявата страна на страницата.
- 5 Щракнете върху стрелката вляво от Административни шаблони. Това е в лявата част на страницата, под Конфигурация на компютъра.
- 6 Щракнете върху стрелката вляво от папката Windows Components. Превъртете надолу, ако не виждате тази папка.
- 7 Щракнете върху папката Microsoft Edge. Съдържанието на папката ще се покаже от дясната страна на прозореца.
- 8Щракнете двукратно върху папката Microsoft Edge (вдясно), за да я отворите.
- 9 Щракнете върху Изключване на сърфирането в InPrivate. Това е близо до горната част на съдържанието на папката.
- 10 Кликнете върху бутона за избор до Enabled. Това ще активира опцията Disable InPrivate Mode.
- 11 Щракнете върху OK. Промените ще бъдат запазени. Всеки, който използва Microsoft Edge на този компютър или компютър в локалната мрежа, вече няма да може да активира режима InPrivate.
Метод 4 от 4: Firefox (десктоп)
- 1 Отворете браузъра Firefox. Иконата на този браузър прилича на оранжева лисица на синя топка.
- 2 Отворете страницата на приставката „Деактивиране на частното сърфиране плюс“. Отидете на https://addons.mozilla.org/en/firefox/addon/disable-private-browsing-pl/.
- 3 Щракнете върху Добавяне към Firefox. В горния ляв ъгъл на страницата ще се отвори изскачащо меню.
- 4 Щракнете върху Инсталиране. Този бутон се намира в изскачащото меню.
- 5 Щракнете върху Рестартиране сега. Firefox ще инсталира приставката, ще я затвори и отвори отново; сега не можете да преминете към частен режим.
- Ако е необходимо, щракнете върху Изпълни в безопасен режим.
- Тази приставка предотвратява изтриването на историята.
- Също така няма да можете да изтриете отметки, ако този плъгин е активиран.
Съвети
- За да деинсталирате приставката Firefox, деинсталирайте и преинсталирайте Firefox на вашия компютър.
Предупреждения
- Повечето браузъри не могат да изключат частен или инкогнито режим. Следователно, за да предотвратите достъпа до съмнителни сайтове в режим инкогнито, активирайте функцията или инсталирайте приложението Родителски контрол, с което можете да контролирате използването на Интернет в режим инкогнито.