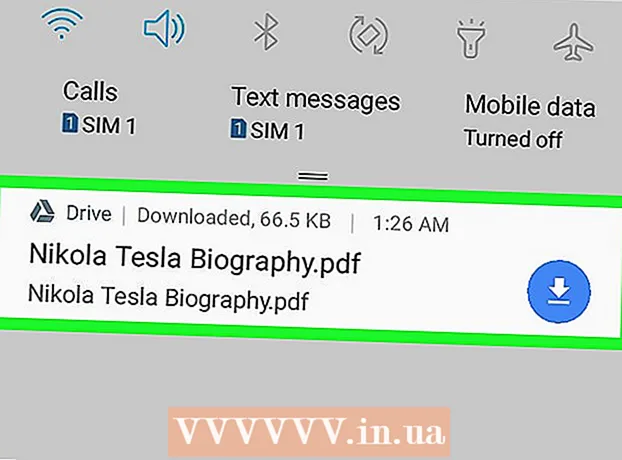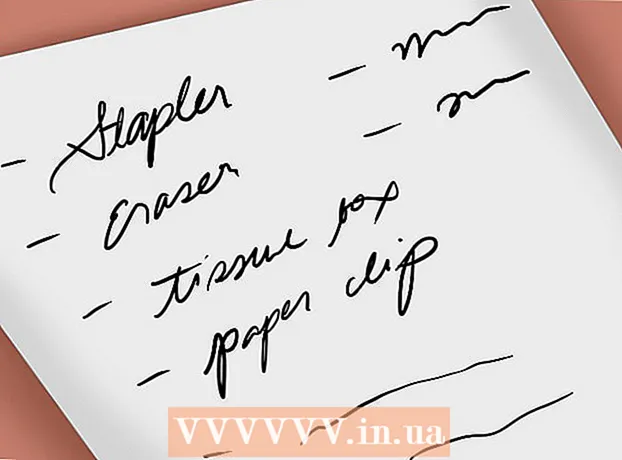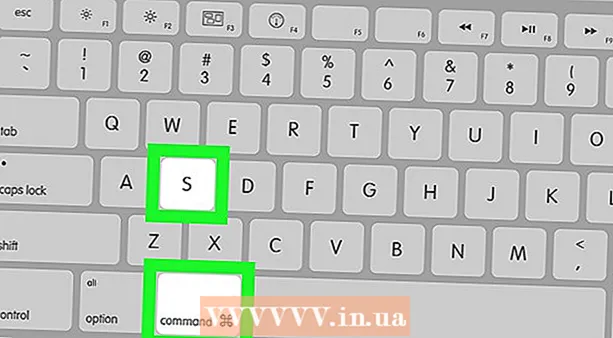Автор:
Mark Sanchez
Дата На Създаване:
1 Януари 2021
Дата На Актуализиране:
3 Юли 2024
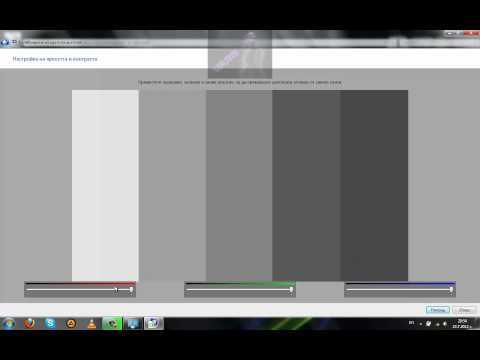
Съдържание
- Стъпки
- Част 1 от 4: Как да се подготвим за калибриране
- Част 2 от 4: Как да калибрирате в Windows
- Част 3 от 4: Как да калибрирате на macOS
- Част 4 от 4: Как да използвате колориметъра
- Съвети
- Предупреждения
Тази статия ще ви покаже как да калибрирате монитора на компютъра си, за да се уверите, че настройките за цвят и осветление са правилни. Калибрирането на вашия монитор е важно, ако създавате или редактирате визуални проекти - не забравяйте, че лошото калибриране може да накара вашия проект да изглежда различно от мониторите на други хора.
Стъпки
Част 1 от 4: Как да се подготвим за калибриране
- 1 Определете кога мониторът се нуждае от калибриране. Обикновено мониторите с висока разделителна способност (4K) се нуждаят от калибриране, за да показват правилно цветовете и елементите. Неуспехът да се калибрира такъв монитор може да доведе до замъглени текстури.
- Мониторите с по -ниска разделителна способност (като 720p), особено тези, използвани за игри, не се нуждаят от калибриране (въпреки че калибрирането няма да им навреди).
- Вградените монитори (в лаптопи) обикновено не се нуждаят от калибриране, но те могат да бъдат калибрирани по същия начин като нормален монитор.
- 2 Почистете монитора (ако е необходимо). Ако мониторът ви е замърсен, избършете го.
- 3 Поставете монитора в неутрална среда. Мониторът трябва да е без отблясъци и пряка светлина. Затова поставете монитора си така, че да не бъде изложен на пряка естествена или изкуствена светлина.
- 4 Свържете монитора си с висококачествен кабел. Ако е възможно, свържете монитора си към компютъра с помощта на DisplayPort кабел.
- Ако няма конектор DisplayPort, използвайте HDMI кабел, а не DVI или VGA кабел.
- 5 Включете монитора за поне 30 минути. Направете това, за да го затоплите.
- Ако компютърът ви има активиран режим на заспиване или скрийнсейвър, преместете мишката на всеки няколко минути, за да предотвратите изключването на екрана.
- 6 Върнете разделителната способност на монитора до стойността му по подразбиране (ако е необходимо). По подразбиране мониторът трябва да работи с възможно най -високата разделителна способност, която е необходима за неговото калибриране:
- Windows - отворете менюто "Старт"
 и кликнете върху „Опции“
и кликнете върху „Опции“  > Система> Дисплей> Резолюция и изберете Препоръчителна. Кликнете върху „Запазване“, когато бъдете подканени.
> Система> Дисплей> Резолюция и изберете Препоръчителна. Кликнете върху „Запазване“, когато бъдете подканени. - Mac - отворете менюто "Apple"
 , щракнете върху Системни предпочитания> Монитори> Монитор, задръжте ⌥ Опция и щракнете върху „Мащабиран“, изберете свързания монитор и поставете отметка в квадратчето до „По подразбиране“.
, щракнете върху Системни предпочитания> Монитори> Монитор, задръжте ⌥ Опция и щракнете върху „Мащабиран“, изберете свързания монитор и поставете отметка в квадратчето до „По подразбиране“.
- Windows - отворете менюто "Старт"
Част 2 от 4: Как да калибрирате в Windows
- 1 Отворете менюто "Старт"
 . Кликнете върху логото на Windows в долния ляв ъгъл на екрана.
. Кликнете върху логото на Windows в долния ляв ъгъл на екрана. - 2 Отворете инструмента за калибриране. Въведете калибриранеи след това щракнете върху Калибриране на цветовете на екрана в горната част на менюто "Старт".
- 3 Уверете се, че калибраторът е показан на правилния екран. Ако имате два монитора, преместете прозореца за калибриране към втория монитор.
- 4 Кликнете върху По -нататък. Намира се в долния десен ъгъл на страницата.
- 5 Задайте фабрични настройки на цвета. Ако е необходимо, отворете менюто на монитора и изберете фабричните настройки за цвят.
- Не е нужно да правите това, ако никога не сте променяли цветовите настройки на монитора си (а не в настройките на компютъра).
- Пропуснете тази стъпка, ако имате лаптоп.
- 6 Кликнете върху По -нататък. Намира се в долния десен ъгъл на страницата.
- 7 Разгледайте картината с нормална гама и натиснете По -нататък. Тази снимка е в средата на страницата. В идеалния случай трябва да регулирате гамата според тази картина.
- 8 Регулирайте гамата на монитора. Преместете плъзгача от лявата страна на страницата нагоре или надолу, за да промените гамата - картината, показана в центъра на страницата, трябва да изглежда като картината „Нормална гама.
- 9 Двойно почукване По -нататък. Намира се в долния десен ъгъл на страницата.
- 10 Разгледайте картината с нормална яркост и след това натиснете По -нататък. Ако имате лаптоп, щракнете върху Пропуснете в средата на страницата и след това пропуснете следващите две стъпки.
- 11 Регулирайте яркостта на монитора си. Отворете менюто на монитора, изберете опцията Яркост и след това увеличете или намалете яркостта, ако е необходимо.
- Регулирайте яркостта според критериите, показани под картината.
- 12 Кликнете върху По -нататък. Намира се в долния десен ъгъл на страницата. Ще бъдете отведени на страницата за регулиране на контраста.
- 13 Разгледайте картината с нормален контраст и след това натиснете По -нататък. Ако имате лаптоп, пропуснете следващите две стъпки.
- 14 Регулирайте контраста на вашия монитор. Отворете менюто на монитора и увеличете или намалете контраста според критериите, посочени под картината.
- 15 Двойно почукване По -нататък. Намира се в долния десен ъгъл на страницата.
- 16 Регулирайте цветовия баланс. Преместете всеки плъзгач в долната част на страницата наляво или надясно, докато не видите неутрални (не зелени, червени или сини) сиви в лентата в горната част на страницата.
- 17 Кликнете върху По -нататък и вижте резултата. Щракнете върху „Предишно калибриране“, за да видите как е изглеждало изображението на монитора преди калибрирането, след което щракнете върху „Текущо калибриране“, за да ги сравните.
- 18 Кликнете върху Готов. Това е в долната част на страницата. Настройките за калибриране ще бъдат запазени.
Част 3 от 4: Как да калибрирате на macOS
- 1 Отворете менюто на Apple
 . Кликнете върху логото на Apple в горния ляв ъгъл на екрана.
. Кликнете върху логото на Apple в горния ляв ъгъл на екрана. - 2 Кликнете върху Системни настройки. Тази опция е в менюто. Ще се отвори прозорецът System Preferences.
- 3 Кликнете върху Монитори. Той е в прозореца Системни предпочитания. Ще се отвори изскачащ прозорец.
- 4 Кликнете върху Цвят. Ще намерите този раздел в горната част на прозореца.
- 5 Кликнете върху Калибрирайте. Тази опция се намира в дясната страна на страницата.
- 6 Кликнете върху Продължете. Намира се в долния десен ъгъл на страницата.
- 7 Следвайте инструкциите на екрана. Те зависят от модела на вашия монитор - в повечето случаи просто щракнете върху Продължи в долния десен ъгъл на страницата, докато стигнете до паролата.
- 8 Въведете паролата, която се използва за упълномощаване. Направете това в текстовото поле Парола и след това щракнете върху OK.
- 9 Кликнете върху Готовкогато бъдете подканени. Настройките за калибриране ще бъдат запазени.
Част 4 от 4: Как да използвате колориметъра
- 1 Имайте предвид, че ще ви е необходим колориметър. Колориметърът е устройство, което се прикрепя към вашия монитор и работи заедно с предоставения софтуер за регулиране на цветовете и яркостта, независимо от околната светлина и други фактори.
- 2 Изберете и купете колориметър според вашите нужди. Цените за колориметри варират от 1000 рубли (за колориметър за лична употреба) до 65 000 рубли (за корпоративен колориметър).
- Колориметрите Spyder се считат за висококачествени и надеждни.
- Купете колориметър, който поддържа вашата операционна система. Повечето колориметри работят на Windows, macOS и Linux, но евтините устройства могат да поддържат само една система.
- 3 Уверете се, че правилно подготвен монитор. Тоест, поставете монитора в стая с неутрално осветление и го включете, за да го затоплите.
- Също така не забравяйте да почистите монитора си, тъй като петна могат да попречат на колориметъра да работи правилно.
- 4 Инсталирайте софтуера за колориметър (ако е необходимо). Някои колориметри идват с компактдиск, от който можете да инсталирате софтуера за колориметри.
- Може да се наложи да инсталирате програмата след, а не преди свързването на колориметъра.
- Някои колориметри автоматично ще инсталират програмата, когато са свързани.
- 5 Свържете колориметър. Свържете колориметричния USB кабел към един от свободните USB портове на вашия компютър.
- Използвайте USB порт, който е директно свързан с вашия компютър, а не USB концентратор или USB порт на свързана клавиатура.
- Може да се наложи първо да включите колориметъра.
- 6 Следвайте инструкциите на екрана. Когато компютърът разпознае колориметъра, ще се появи изскачащ прозорец; следвайте инструкциите в този прозорец.
- 7 Поставете колориметъра върху монитора. Колориметърът трябва да бъде разположен в средата на монитора с лещата обърната към екрана.
- Софтуерът за колориметър ще покаже контур, който съответства на формата на колориметъра, за да покаже как да инсталирате устройството.
- 8 Продължете с калибрирането. Щракнете върху „Напред“ или „Старт“ или подобен бутон в изскачащия прозорец, за да започнете процеса на калибриране. Когато процесът приключи, ще бъдете подканени да премахнете колориметъра.
- Може да се наложи да прегледате някои допълнителни параметри или да следвате някои от екранните инструкции преди или по време на процеса на калибриране.
Съвети
- Безплатният тест за LCD монитор на Lagom съдържа голям брой страници, които могат да се използват за ръчно калибриране на дисплея.
- Някои монитори имат неравномерно осветяване на екрана. За да проверите това, плъзнете изображението по екрана и вижте дали става по -светло или по -тъмно в определени точки на екрана. Такъв дефект не може да бъде коригиран (само чрез смяна на монитора), но в този случай, по време на калибрирането, гледайте само в определена област на екрана, за да избегнете изкривяване на резултатите.
Предупреждения
- Ако на компютъра са инсталирани няколко програми за калибриране, стартирайте само една, за да не противоречат.
- Препоръчваме ви да не използвате функцията за автоматично калибриране на монитора, тъй като тя е насочена към получаване на среден, а не оптимален резултат.