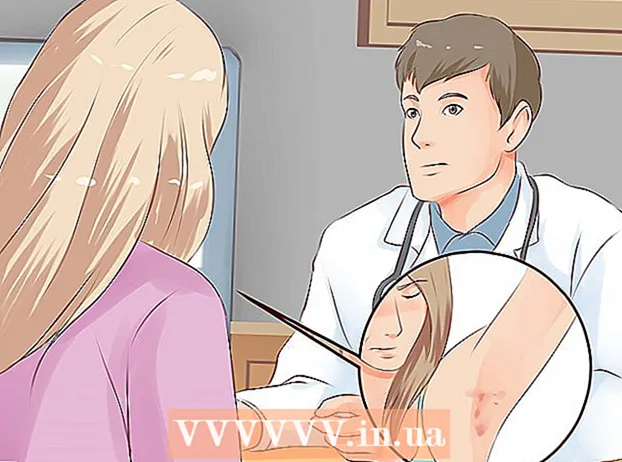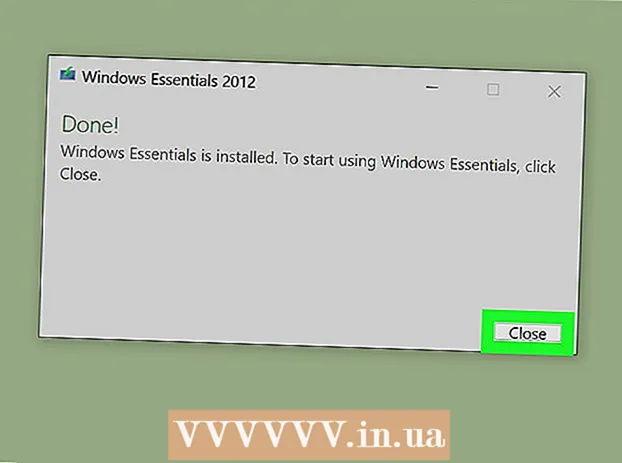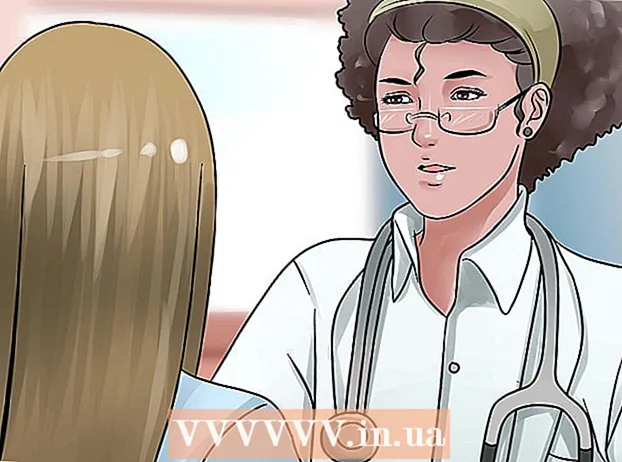Автор:
Ellen Moore
Дата На Създаване:
16 Януари 2021
Дата На Актуализиране:
3 Юли 2024

Съдържание
- Стъпки
- Метод 1 от 3: Изрязване на текст с помощта на НАЛЯВО и НАДЯСНО (английски НАЛЯВО и НАДЯСНО)
- Метод 2 от 3: Изрязване на текст с помощта на MID (MID английски)
- Метод 3 от 3: Разделяне на текст на няколко колони
- Допълнителни статии
Тази статия ще ви научи как да изрязвате текст в Microsoft Excel. За да направите това, първо трябва да въведете пълните, несъкратени данни в Excel.
Стъпки
Метод 1 от 3: Изрязване на текст с помощта на НАЛЯВО и НАДЯСНО (английски НАЛЯВО и НАДЯСНО)
 1 Стартирайте Microsoft Excel. Ако вече сте създали документ с данни, които изискват обработка, щракнете двукратно върху него, за да го отворите. В противен случай трябва да стартирате Microsoft Excel, за да създадете нова работна книга и да въведете данни в нея.
1 Стартирайте Microsoft Excel. Ако вече сте създали документ с данни, които изискват обработка, щракнете двукратно върху него, за да го отворите. В противен случай трябва да стартирате Microsoft Excel, за да създадете нова работна книга и да въведете данни в нея.  2 Изберете клетката, в която трябва да се показва съкратеният текст. Това трябва да стане, когато вече сте въвели необработени данни в работната книга.
2 Изберете клетката, в която трябва да се показва съкратеният текст. Това трябва да стане, когато вече сте въвели необработени данни в работната книга. - Имайте предвид, че избраната клетка трябва да се различава от клетката, която съдържа пълния текст.
 3 Въведете формулата НАЛЯВО или НАДЯСНО в маркираната клетка. Принципът на действие на формулите НАЛЯВО и НАДЯСНО е един и същ, независимо от факта, че НАЛЯВО отразява определен брой знаци от началото на текста на дадена клетка, а НАДЯСНО - от края му. Въведената формула трябва да изглежда така: "= НАЛЯВО (адрес на клетка с текст; брой знаци за показване)". Не е необходимо да въвеждате кавички. По -долу са дадени някои примери за използване на споменатите функции.
3 Въведете формулата НАЛЯВО или НАДЯСНО в маркираната клетка. Принципът на действие на формулите НАЛЯВО и НАДЯСНО е един и същ, независимо от факта, че НАЛЯВО отразява определен брой знаци от началото на текста на дадена клетка, а НАДЯСНО - от края му. Въведената формула трябва да изглежда така: "= НАЛЯВО (адрес на клетка с текст; брой знаци за показване)". Не е необходимо да въвеждате кавички. По -долу са дадени някои примери за използване на споменатите функции. - Формула = НАЛЯВО (A3,6) ще покаже първите шест знака на текста от клетка А3. Ако оригиналната клетка съдържа израза „котките са по -добри“, тогава отсечената фраза „котки“ ще се появи в клетката с формулата.
- Формула = ДЯСНО (B2,5) ще покаже последните пет знака на текста от клетка В2. Ако клетка В2 съдържа израза „Обичам wikiHow“, тогава пресеченият текст „kiHow“ се появява в клетката с формулата.
- Не забравяйте, че интервалите в текста също се броят като знак.
 4 Когато приключите с въвеждането на параметрите на формулата, натиснете клавиша Enter на клавиатурата. Клетката с формула автоматично ще отразява изрязания текст.
4 Когато приключите с въвеждането на параметрите на формулата, натиснете клавиша Enter на клавиатурата. Клетката с формула автоматично ще отразява изрязания текст.
Метод 2 от 3: Изрязване на текст с помощта на MID (MID английски)
 1 Изберете клетката, където искате да се показва изрязаният текст. Тази клетка трябва да се различава от клетката, която съдържа обработения текст.
1 Изберете клетката, където искате да се показва изрязаният текст. Тази клетка трябва да се различава от клетката, която съдържа обработения текст. - Ако все още не сте въвели данните за обработка, първо трябва да направите това.
 2 Въведете формулата MID в маркираната клетка. Функцията MID ви позволява да извличате текст от средата на ред. Въведената формула трябва да изглежда така: "= PSTR (адрес на клетката с текста, редният номер на началния знак на извлечения текст, броят на знаците, които трябва да бъдат извлечени)". Не е необходимо да въвеждате кавички. По -долу са дадени някои примери.
2 Въведете формулата MID в маркираната клетка. Функцията MID ви позволява да извличате текст от средата на ред. Въведената формула трябва да изглежда така: "= PSTR (адрес на клетката с текста, редният номер на началния знак на извлечения текст, броят на знаците, които трябва да бъдат извлечени)". Не е необходимо да въвеждате кавички. По -долу са дадени някои примери. - Формула = MID (A1; 3; 3) отразява три знака от клетка A1, първият от които заема третата позиция от началото на пълния текст. Ако клетка А1 съдържа израза „състезателна кола“, тогава съкратеният текст „нощ“ се появява в клетката с формулата.
- По същия начин формулата = MID (B3,4,8) отразява осем знака от клетка В3, започвайки от четвърта позиция от началото на текста. Ако клетка В3 съдържа израза „бананите не са хора“, тогава в клетката с формулата ще се появи съкратеният текст „всеки - не“.
 3 Когато приключите с въвеждането на параметрите на формулата, натиснете клавиша Enter на клавиатурата. Клетката с формула автоматично ще отразява изрязания текст.
3 Когато приключите с въвеждането на параметрите на формулата, натиснете клавиша Enter на клавиатурата. Клетката с формула автоматично ще отразява изрязания текст.
Метод 3 от 3: Разделяне на текст на няколко колони
 1 Изберете клетката с текста, който искате да разделите. Той трябва да съдържа повече текстови знаци, отколкото интервали.
1 Изберете клетката с текста, който искате да разделите. Той трябва да съдържа повече текстови знаци, отколкото интервали.  2 Щракнете върху раздела Данни. Той се намира в горната част на лентата с инструменти.
2 Щракнете върху раздела Данни. Той се намира в горната част на лентата с инструменти.  3 Щракнете върху бутона Текст по колони. Този бутон се намира на лентата с инструменти в група от бутони, наречени Инструменти за данни.
3 Щракнете върху бутона Текст по колони. Този бутон се намира на лентата с инструменти в група от бутони, наречени Инструменти за данни. - Използвайки функционалността на този бутон, можете да разделите съдържанието на клетка в Excel в няколко отделни колони.
 4 В прозореца с настройки, който се показва, активирайте опцията за фиксирана ширина. След като щракнете върху бутона Текст по колони в предишната стъпка, ще се отвори прозорец за настройки с името „Съветник за текст (синтактичен анализ) - стъпка 1 от 3“. В прозореца ще можете да изберете една от двете опции: "разделена" или "фиксирана ширина".Опцията „разделено“ означава, че текстът ще бъде разделен с интервали или запетаи. Тази опция обикновено е полезна при обработка на данни, импортирани от други приложения и бази данни. Опцията "фиксирана ширина" ви позволява да създавате колони от текста с определен брой текстови знаци.
4 В прозореца с настройки, който се показва, активирайте опцията за фиксирана ширина. След като щракнете върху бутона Текст по колони в предишната стъпка, ще се отвори прозорец за настройки с името „Съветник за текст (синтактичен анализ) - стъпка 1 от 3“. В прозореца ще можете да изберете една от двете опции: "разделена" или "фиксирана ширина".Опцията „разделено“ означава, че текстът ще бъде разделен с интервали или запетаи. Тази опция обикновено е полезна при обработка на данни, импортирани от други приложения и бази данни. Опцията "фиксирана ширина" ви позволява да създавате колони от текста с определен брой текстови знаци.  5 Кликнете върху „Напред. Ще бъдете представени с описание на три възможни начина на действие. За да вмъкнете края на ред текст, щракнете върху желаната позиция. За да премахнете края на ред, щракнете двукратно върху разделителната линия. За да преместите края на ред, щракнете върху разделителната линия и я плъзнете до желаното място.
5 Кликнете върху „Напред. Ще бъдете представени с описание на три възможни начина на действие. За да вмъкнете края на ред текст, щракнете върху желаната позиция. За да премахнете края на ред, щракнете двукратно върху разделителната линия. За да преместите края на ред, щракнете върху разделителната линия и я плъзнете до желаното място.  6 Щракнете отново върху Напред. В този прозорец ще ви бъдат предложени и няколко опции за избор на формата на данните за колоните: „общо“, „текст“, „дата“ и „пропуснете колона“. Просто пропуснете тази страница, освен ако не искате умишлено да промените оригиналния формат на вашите данни.
6 Щракнете отново върху Напред. В този прозорец ще ви бъдат предложени и няколко опции за избор на формата на данните за колоните: „общо“, „текст“, „дата“ и „пропуснете колона“. Просто пропуснете тази страница, освен ако не искате умишлено да промените оригиналния формат на вашите данни.  7 Щракнете върху бутона Finish. Оригиналният текст сега ще бъде разделен на две или повече отделни клетки.
7 Щракнете върху бутона Finish. Оригиналният текст сега ще бъде разделен на две или повече отделни клетки.
Допълнителни статии
 Как да добавите колона към обобщена таблица
Как да добавите колона към обобщена таблица  Как да свържете листове в Excel
Как да свържете листове в Excel  Как да сортирате клетки по азбучен ред в Excel
Как да сортирате клетки по азбучен ред в Excel  Как да конвертирате текстов файл (TXT) в файл на Excel (XLSX)
Как да конвертирате текстов файл (TXT) в файл на Excel (XLSX)  Как да добавите нов раздел в Excel
Как да добавите нов раздел в Excel  Как да добавите втора ос Y към графика в Microsoft Excel
Как да добавите втора ос Y към графика в Microsoft Excel  Как да актуализирате Excel
Как да актуализирате Excel  Как да се изчисли стандартното отклонение в Excel
Как да се изчисли стандартното отклонение в Excel  Как да преименувате колони в Google Sheets (Windows и Mac)
Как да преименувате колони в Google Sheets (Windows и Mac)  Как да създадете конвертор на валута в Excel
Как да създадете конвертор на валута в Excel  Как да добавите данни към обобщена таблица на MS Excel
Как да добавите данни към обобщена таблица на MS Excel  Как да промените формата на датата в Microsoft Excel
Как да промените формата на датата в Microsoft Excel  Как да създадете родословно дърво в Excel
Как да създадете родословно дърво в Excel  Как да създадете обобщена таблица в Excel
Как да създадете обобщена таблица в Excel