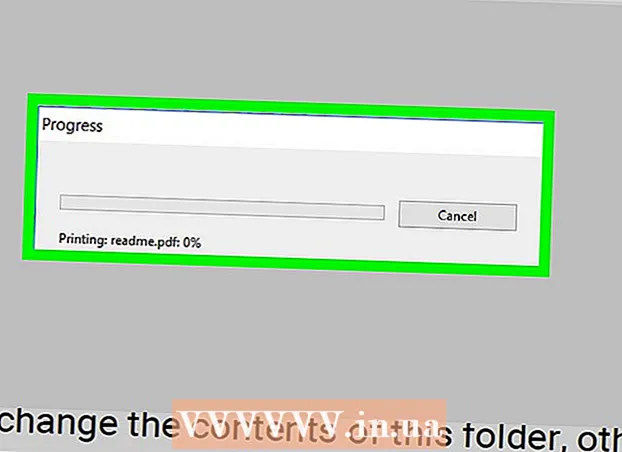Автор:
Ellen Moore
Дата На Създаване:
11 Януари 2021
Дата На Актуализиране:
1 Юли 2024

Съдържание
- Стъпки
- Част 1 от 4: Как да подготвите вашия рутер
- Част 2 от 4: Как да инсталирате сървър на Windows
- Част 3 от 4: Как да инсталирате сървър на Mac OS X
- Част 4 от 4: Как да се свържете със сървъра
- Съвети
- Предупреждения
В тази статия ще ви покажем как да създадете и хоствате личен сървър на Minecraft на компютър с Windows или Mac OS X. За да създадете сървър в Minecraft PE, трябва да платите за абонамент за Realms.
Стъпки
Част 1 от 4: Как да подготвите вашия рутер
- 1 Отворете страницата за конфигуриране на рутера. Направете това, за да зададете статичен (постоянен) адрес на компютъра и да препратите (препратите) порта, използван за сървъра на Minecraft. За да отворите тази страница, въведете адреса на вашия рутер в браузъра си.
- Тъй като интерфейсът на страницата за конфигуриране зависи от модела на рутера, вижте инструкциите (онлайн или на хартия) за рутера, за да разберете как да присвоите адреси и да конфигурирате пренасочване на портове.
- 2 Влезте (ако е необходимо). Въведете вашето потребителско име и / или парола, за да отворите страницата за конфигурация на рутера.
- Ако не сте променили тези идентификационни данни, но трябва да ги въведете, потърсете ги в инструкциите за вашия рутер.
- 3 Задайте статичен IP адрес на вашия компютър. В този случай IP адресът на компютъра няма да се промени, тоест не е нужно да променяте информацията за вашия сървър или да конфигурирате пренасочване на портове:
- намерете списъка с устройства, свързани към рутера;
- изберете вашия компютър;
- сменете номера на компютъра, ако е необходимо.
- 4 Запазете промените си. Кликнете върху „Запазване“ или „Apple“; рутера ще се рестартира.
- Когато рутерът се рестартира, той ще присвои нов адрес на компютъра; Освен това, рутерът се рестартира след всяка настройка за пренасочване на портове, така че задаването на статичен IP адрес е от решаващо значение.
- 5 Намерете секцията Port Forwarding. Обикновено се намира в раздела „Разширени“; ако не, потърсете посочения раздел на страницата за конфигурация на рутера.
- Интерфейсът на страницата за конфигуриране зависи от модела на рутера, така че в инструкциите (онлайн или на хартия) за рутера намерете къде се намира секцията „Пренасочване на портове“.
- 6 Създайте ново правило, наречено "Minecraft". На някои рутери просто трябва да влезете Minecraft в полето за описание; за други може да се наложи да щракнете върху Ново правило или подобна опция и след това да въведете подробности за рутера.
- 7 Въведете статичния IP адрес на компютъра. Въведете статичния IP адрес на вашия компютър (обикновено 192.168.2.номер) в реда „IP“ или „Адрес“.
- 8 Изберете „TCP & UDP“. Отворете менюто „TCP“ или „UDP“ до правилото и кликнете върху „TCP & UDP“.
- 9 Препратете порта на Minecraft. Въведете 25565 в двете текстови полета.
- Порт 25565 е основният порт, използван от сървъра на Minecraft.
- 10 Активирайте правилото. Поставете отметка в квадратчето или щракнете върху бутона Вкл.
- 11 Запазете промените си. Щракнете върху Запазване или Apple. Изчакайте рутера да се рестартира. Сега можете да започнете да инсталирате Minecraft Server на вашия компютър с Windows или Mac OS X.
Част 2 от 4: Как да инсталирате сървър на Windows
- 1 Уверете се, че Java е актуална. Отидете на https://java.com/en/download/installed.jsp в Internet Explorer (други браузъри няма да работят), след това щракнете върху „Потвърждаване на съгласието и продължаване“ и следвайте инструкциите на екрана.
- Ако не актуализирате Java, може да срещнете проблеми с хостинга на сървъра.
- 2 Инсталирайте Java JDK (ако е необходимо). JDK е необходим за изпълнение на Java команди:
- отидете на страницата JDK;
- поставете отметка в квадратчето до „Приемам лицензионното споразумение“ под заглавието „Java SE Development Kit 8u171“;
- щракнете върху връзката „jdk-8u171-windows-x64.exe“ вдясно от заглавието „Windows x64“;
- щракнете двукратно върху инсталационния файл и след това следвайте инструкциите на екрана.
- 3 Изтеглете сървърния файл (JAR файл). Отидете на https://minecraft.net/en-us/download/server в уеб браузъра на компютъра си и след това кликнете върху връзката „minecraft_server.1.13.jar“ в средата на страницата.
- 4 Създайте нова папка. Щракнете с десния бутон върху работния плот, изберете Ново от менюто, щракнете върху Папка, въведете Minecraft сървър и натиснете Въведете.
- 5 Преместете сървърния файл в папката Minecraft Server. Плъзнете изтегления JAR файл в папката Minecraft Server.
- Можете също да щракнете върху сървърния файл, за да го изберете, щракнете върху Ctrl+° С, отворете папката "Minecraft Server" и след това щракнете Ctrl+Vза да поставите файла в тази папка.
- 6 Стартирайте сървърния файл. Щракнете двукратно върху изтегления JAR файл ("сървър" файл) в папката "Minecraft Server". В тази папка ще се появят няколко файла и папки.
- 7 Приемете условията за ползване. В папката Minecraft Server намерете текстовия файл „eula“ и след това:
- щракнете двукратно върху файла "eula";
- заменете реда "eula = false" с "eula = true";
- щракнете Ctrl+Сза запазване на промените;
- затворете файла "eula".
- 8 Щракнете двукратно върху сървърния файл (изтеглен JAR файл). Той ще продължи да се изпълнява в изскачащ прозорец и допълнителни файлове ще се появят в папката на Minecraft Server.
- 9 Затворете сървъра, когато се изключи. Когато „Готово!“ Се показва в долната част на изскачащия прозорец (Готово), щракнете върху текстовото поле в долния ляв ъгъл на прозореца, въведете Спри се и натиснете Въведете.
- 10 Намерете файла "server.properties". Той се намира в папката Minecraft Server.
- 11 Преименувайте файла. Щракнете с десния бутон върху файла server.properties, щракнете върху Преименуване, изтрийте периода и след това щракнете върху Въведете... Този файл вече ще бъде наречен "serverproperties", така че можете да го отворите.
- 12 Отворете файла "serverproperties". Щракнете двукратно върху него и след това щракнете двукратно върху Notepad от менюто.
- 13 Добавете статичния IP адрес на компютъра към файла. Намерете реда "server-ip =" и след това въведете (след знака "=") статичния IP адрес на вашия компютър.
- Например, ако статичният IP адрес на вашия компютър е „192.168.2.30“, редът ще изглежда така: server-ip = 192.168.2.30.
- 14 Запазете файла. Кликнете върху Ctrl+С, и след това затворете Notepad.
- 15 Създайте партиден файл. Сървърът може да се стартира чрез двукратно щракване върху файла „сървър“, но сървърът ще използва ограниченото количество RAM на компютъра. За да разрешите този проблем, създайте партиден файл в папката на Minecraft Server:
- отворете Notepad (може да се наложи да щракнете върху Старт
 и въвеждане тетрадказа намиране на Notepad);
и въвеждане тетрадказа намиране на Notepad); - влезте java -Xmx3G -Xms1G -jar server.jar в Notepad;
- Щракнете върху Файл> Запазване като;
- влезте run.bat в реда "Име на файл";
- отворете менюто "Тип файл" и изберете "Всички файлове";
- изберете „Minecraft Server“ като папка за запазване на файла;
- кликнете върху „Запазване“.
- отворете Notepad (може да се наложи да щракнете върху Старт
Част 3 от 4: Как да инсталирате сървър на Mac OS X
- 1 Уверете се, че Java е актуална. Отидете на https://java.com/en/download/, щракнете върху Безплатно изтегляне на Java, отворете инсталационния файл и следвайте инструкциите на екрана.
- Ако не актуализирате Java, може да срещнете проблеми с хостинга на сървъра.
- 2 Инсталирайте Java JDK (ако е необходимо). JDK е необходим за изпълнение на Java команди:
- отидете на страницата JDK;
- поставете отметка в квадратчето до „Приемам лицензионното споразумение“ под заглавието „Java SE Development Kit 8u171“;
- щракнете върху връзката „jdk-8u171-macosx-x64.dmg“ вдясно от „Mac OS X x64“;
- щракнете двукратно върху файла DMG и след това плъзнете иконата Java в папката Applications;
- следвайте инструкциите на екрана.
- 3 Изтеглете сървърния файл (JAR файл). Отидете на https://minecraft.net/en-us/download/server в уеб браузъра на компютъра си и след това кликнете върху връзката „minecraft_server.1.13.jar“ в средата на страницата.
- 4 Създайте нова папка. Щракнете върху работния плот, щракнете върху Файл> Нова папка, въведете Minecraft сървър и натиснете ⏎ Връщане.
- 5 Преместете сървърния файл в папката Minecraft Server. Плъзнете изтегления JAR файл в папката Minecraft Server.
- Можете също да щракнете върху сървърния файл, за да го изберете, щракнете върху ⌘ Команда+° С, отворете папката "Minecraft Server" и след това щракнете ⌘ Команда+Vза да поставите файла в тази папка.
- 6 Стартирайте сървърния файл. Щракнете двукратно върху изтегления JAR файл ("сървър" файл) в папката "Minecraft Server". В тази папка ще се появят няколко файла и папки.
- 7 Приемете условията за ползване. В папката Minecraft Server намерете текстовия файл „eula“ и след това:
- щракнете двукратно върху файла "eula";
- заменете реда "eula = false" с "eula = true";
- щракнете ⌘ Команда+Сза запазване на промените;
- затворете файла "eula".
- 8 Щракнете двукратно върху сървърния файл (изтеглен JAR файл). Той ще продължи да се изпълнява в изскачащ прозорец и допълнителни файлове ще се появят в папката на Minecraft Server.
- 9 Затворете сървъра, когато се изключи. Когато „Готово!“ Се показва в долната част на изскачащия прозорец (Готово), щракнете върху текстовото поле в долния ляв ъгъл на прозореца, въведете Спри се и натиснете Въведете.
- 10 Намерете файла "server.properties". Той се намира в папката Minecraft Server.
- 11 Отворете файла "serverproperties". Щракнете върху него и след това щракнете върху Файл> Отваряне с> TextEdit.
- Ако не можете да отворите файла, щракнете върху него, щракнете върху Файл> Преименуване, премахнете точката между сървъра и свойствата (може първо да се наложи да щракнете върху стрелката надолу вдясно от реда Име и да премахнете отметката от Скриване на разширенията) и щракнете върху Запазване.
- 12 Добавете статичния IP адрес на компютъра към файла. Намерете реда "server-ip =" и след това въведете (след знака "=") статичния IP адрес на вашия компютър.
- Например, ако статичният IP адрес на вашия компютър е „192.168.2.30“, редът ще изглежда така: server-ip = 192.168.2.30.
- 13 Запазете файла. Кликнете върху ⌘ Команда+Си след това затворете TextEdit, като щракнете върху червения кръг в горния ляв ъгъл на прозореца.
- 14 Създайте партиден файл. Сървърът може да се стартира чрез двукратно щракване върху файла „сървър“, но сървърът ще използва ограниченото количество RAM на компютъра. За да разрешите този проблем, създайте партиден файл в папката на Minecraft Server:
- отворете Spotlight
 , въведете изпратено текстово съобщение, щракнете двукратно върху „TextEdit“ и след това върху „New Document“;
, въведете изпратено текстово съобщение, щракнете двукратно върху „TextEdit“ и след това върху „New Document“; - влезте java -Xmx3G -Xms1G -jar server.jar в TextEdit;
- Щракнете върху Формат> Преобразуване в обикновен текст> OK;
- кликнете върху „Файл“> „Запазване“;
- влезте бягай в реда "Име" и след това щракнете върху стрелката надолу вдясно от реда "Име";
- премахнете отметката от квадратчето до „Скриване на разширения“ и след това в реда „Име“ променете разширението на файла от „.txt“ на .команда;
- изберете „Minecraft Server“ като папка, за да запазите файла, щракнете върху „Save“ и след това върху „Use .command“.
- отворете Spotlight
Част 4 от 4: Как да се свържете със сървъра
 1 Разберете публичния IP адрес на вашия компютър. Ще кажете този адрес на приятелите си, които искат да се свържат с вашия сървър. Имайте предвид, че всеки, който знае този адрес, ще може да се присъедини към вашата игра.
1 Разберете публичния IP адрес на вашия компютър. Ще кажете този адрес на приятелите си, които искат да се свържат с вашия сървър. Имайте предвид, че всеки, който знае този адрес, ще може да се присъедини към вашата игра. - Ако вашите приятели са в същата мрежа като вас, дайте им статичния IP адрес на вашия компютър.
- 2 Стартирайте сървъра си с генерирания партиден файл. Затворете сървъра (ако работи), щракнете двукратно върху файла "run", който сте създали в папката "Minecraft Server", и изчакайте сървърът да започне.
- Докато сървърът работи, прозорецът му трябва да остане отворен.
- 3 Стартирайте Minecraft. Щракнете двукратно върху иконата Grass Ground Block и след това щракнете върху Play в долната част на прозореца Launcher.
- Ако бъдете подканени да влезете (това се случва, когато не отваряте играта за дълго време), въведете своя имейл адрес и парола.
- 4 Кликнете върху Онлайн игра. Тази опция е в менюто на Minecraft.
- 5 Кликнете върху Добавяне на сървър. Тази опция ще намерите в долната дясна част на прозореца.
- 6 Въведете името на сървъра. Направете това в реда "Име на сървъра" в горната част на прозореца.
- 7 Въведете адреса на вашия компютър. В реда „Адрес на сървъра“ въведете статичния IP адрес на компютъра.
- 8 Кликнете върху Готов. Този бутон е в долната част на прозореца. Сървърът ще бъде създаден.
- 9 Изберете сървър. Кликнете върху името на сървъра в горната част на прозореца.
- 10 Кликнете върху Свържете се. Този бутон е в долната част на прозореца. Светът на игрите на вашия сървър ще се отвори.
- 11 Поканете приятели да се присъединят към играта. За да направите това, изпратете на 19 приятели публичния IP адрес на вашия компютър и ги помолете да направят следното:
- отворете Minecraft и кликнете върху „Мултиплейър“;
- щракнете върху „Директна връзка“;
- въведете публичния IP адрес на компютъра (не статичния IP адрес, който се въвежда, ако приятелите са свързани към същата мрежа като вас);
- щракнете върху „Свързване“.
- 12 Изключете защитната стена компютър (ако е необходимо). Направете това, ако приятелите ви не могат да се присъединят към вашата игра. Имайте предвид, че това ще направи компютъра ви уязвим за атака от злонамерени потребители, така че изключете защитната си стена само ако играете с доверени хора.
Съвети
- Колкото по -бърз е компютърът, толкова повече играчи ще могат да се свържат със сървъра (20 играчи е максималният брой).
- Хостингът на сървър през Ethernet кабел е много по -безопасен от хостинга през безжична мрежа.
Предупреждения
- Отварянето на порт през рутер увеличава вероятността някой да има достъп до вашата мрежа.
- Ако компютърът се изключи или замръзне, сървърът ще спре да работи.