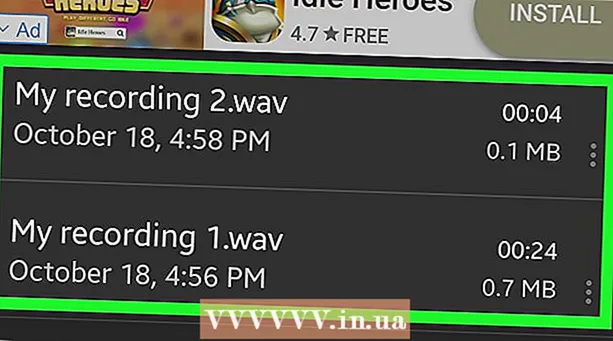Автор:
Joan Hall
Дата На Създаване:
4 Февруари 2021
Дата На Актуализиране:
1 Юли 2024

Съдържание
Любопитно как можете да нарисувате цвете в Microsoft Paint? Това „умно“ ръководство ви учи на основите и ви показва как да създавате впечатляващи дизайни на зеленина.
Стъпки
 1 Отворете Microsoft Paint, като изберете Start ==> Accessories ==> Paint от менюто.
1 Отворете Microsoft Paint, като изберете Start ==> Accessories ==> Paint от менюто. 2 С помощта на инструмента Wavy line начертайте извита тъмнозелена линия със средна дебелина на позицията, показана на снимката. За да направите линията извита, нарисувайте права линия, след което щракнете и плъзнете, както искате да се огъне. Можете да огънете всяка линия два пъти.
2 С помощта на инструмента Wavy line начертайте извита тъмнозелена линия със средна дебелина на позицията, показана на снимката. За да направите линията извита, нарисувайте права линия, след което щракнете и плъзнете, както искате да се огъне. Можете да огънете всяка линия два пъти.  3 Щракнете върху цвета Тъмно жълто и щракнете с десния бутон върху Ярко жълто. След това изберете инструмента за кръг (овал) и направете овал с подходящ размер в горния ляв ъгъл. Не забравяйте да изберете средната опция в страничната лента под основните инструменти, тъй като това ще ви даде овал с тъмно жълт контур и ярко жълт пълнеж.
3 Щракнете върху цвета Тъмно жълто и щракнете с десния бутон върху Ярко жълто. След това изберете инструмента за кръг (овал) и направете овал с подходящ размер в горния ляв ъгъл. Не забравяйте да изберете средната опция в страничната лента под основните инструменти, тъй като това ще ви даде овал с тъмно жълт контур и ярко жълт пълнеж.  4 Натиснете Ctrl-V, за да вмъкнете друго венчелистче.
4 Натиснете Ctrl-V, за да вмъкнете друго венчелистче. 5 Плъзнете венчелистчето надолу към стъблото.
5 Плъзнете венчелистчето надолу към стъблото. 6 Изберете друго венчелистче с инструмента за избор на кутия.
6 Изберете друго венчелистче с инструмента за избор на кутия. 7 Плъзнете венчелистчето надолу към лявата страна на стъблото. Уверете се, че втората опция е избрана в страничната лента под основните инструменти, тъй като това няма да се припокрива с предишната ви работа.
7 Плъзнете венчелистчето надолу към лявата страна на стъблото. Уверете се, че втората опция е избрана в страничната лента под основните инструменти, тъй като това няма да се припокрива с предишната ви работа.  8 Натиснете клавишната комбинация Ctrl-V, за да създадете друго венчелистче.
8 Натиснете клавишната комбинация Ctrl-V, за да създадете друго венчелистче. 9 Натиснете комбинацията от клавиши Ctrl-R, за да завъртите избрания елемент. Щракнете върху Завъртане и изберете 90 градуса и щракнете върху OK.
9 Натиснете комбинацията от клавиши Ctrl-R, за да завъртите избрания елемент. Щракнете върху Завъртане и изберете 90 градуса и щракнете върху OK.  10 Натиснете клавишната комбинация Ctrl-C, за да копирате новото венчелистче.
10 Натиснете клавишната комбинация Ctrl-C, за да копирате новото венчелистче. 11 Преместете венчелистчето надолу върху цветето.
11 Преместете венчелистчето надолу върху цветето. 12 Натиснете Ctrl-V, за да вмъкнете вертикално венчелистче.
12 Натиснете Ctrl-V, за да вмъкнете вертикално венчелистче. 13 Преместете последното венчелистче върху цветето, като се уверите, че втората опция е избрана в страничната лента.
13 Преместете последното венчелистче върху цветето, като се уверите, че втората опция е избрана в страничната лента.- 14 Щракнете с левия бутон върху тъмно жълтия цвят, за да го изберете, и използвайте инструмента за кръг, за да създадете център. Изберете третата опция в страничната лента, за да създадете запълнен, тъмно жълт кръг. Задръжте клавиша Shift, докато създавате кръга, за да го направите идеално кръгъл.
 15 Използвайте инструмента Curved line, за да създадете четири извити линии между венчелистчетата по следния начин:
15 Използвайте инструмента Curved line, за да създадете четири извити линии между венчелистчетата по следния начин: 16 Изберете ярко жълт цвят и използвайте инструмента Paint, за да попълните венчелистчетата.
16 Изберете ярко жълт цвят и използвайте инструмента Paint, за да попълните венчелистчетата. 17 Щракнете с левия бутон върху тъмнозеления цвят и щракнете с десния бутон върху яркозеления цвят. Изберете инструмента Polygon и кликнете върху втората опция в страничната лента. Започвайки от основата на стъблото, нарисувайте лист.
17 Щракнете с левия бутон върху тъмнозеления цвят и щракнете с десния бутон върху яркозеления цвят. Изберете инструмента Polygon и кликнете върху втората опция в страничната лента. Започвайки от основата на стъблото, нарисувайте лист.  18 Начертайте друг лист от другата страна на стъблото.
18 Начертайте друг лист от другата страна на стъблото. 19 Използвайте инструмента Права линия, за да добавите някои вени и да направите листата да изглеждат по -реалистични.
19 Използвайте инструмента Права линия, за да добавите някои вени и да направите листата да изглеждат по -реалистични. 20 Натиснете клавишната комбинация Ctrl-S, за да изберете местоположение и да запазите цветето си.
20 Натиснете клавишната комбинация Ctrl-S, за да изберете местоположение и да запазите цветето си.
Съвети
- Ако не сте доволни от цветовете, които Paint предлага, щракнете двукратно върху цвят, за да го промените. След това кликнете върху опцията „Дефиниране на персонализирани цветове“ и играйте с нея известно време. Ще научите как да го направите!
- Ако искате рисунката ви да изглежда реалистична, оцветете и смесете цветовете си.
- Ако направите грешка, натиснете Ctrl-Z, за да отмените действието.