Автор:
Carl Weaver
Дата На Създаване:
24 Февруари 2021
Дата На Актуализиране:
1 Юли 2024

Съдържание
- Стъпки
- Метод 1 от 3: Промяна на паролата (iPhone, iPad, iPod)
- Метод 2 от 3: Променете паролата си (всяко устройство)
- Метод 3 от 3: Нулирайте забравена парола
- Подобни статии
Apple комбинира всички свои услуги, включително покупките си в iTunes, под един акаунт - Apple ID. Ако сте създали акаунт в iTunes, той вече е Apple ID, но все още изпълнява същата функция. Можете лесно да промените паролата си чрез уебсайта на Apple ID от вашия компютър или iOS устройство.
Стъпки
Метод 1 от 3: Промяна на паролата (iPhone, iPad, iPod)
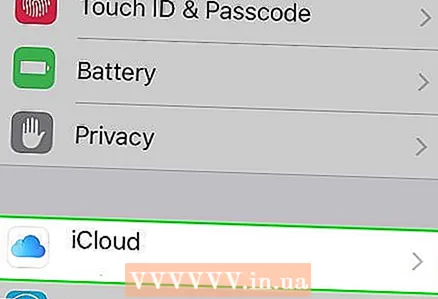 1 Отидете на iCloud. Можете да промените паролата на iTunes директно от вашия iPhone, при условие че знаете текущата парола. Ако не знаете текущата си парола, опитайте да я зададете отново.
1 Отидете на iCloud. Можете да промените паролата на iTunes директно от вашия iPhone, при условие че знаете текущата парола. Ако не знаете текущата си парола, опитайте да я зададете отново. - Отворете менюто Настройки и изберете iCloud.
- Кликнете върху вашия Apple ID. В момента сте влезли с вашия Apple ID на вашия iPhone. Ако се опитвате да промените паролата за друг акаунт, отидете на компютъра си.
- Ако бъдете помолени да въведете паролата си, направете го и кликнете върху „OK“. Това няма да се случи, ако използвате двуфакторно удостоверяване и влизате с надеждно устройство.
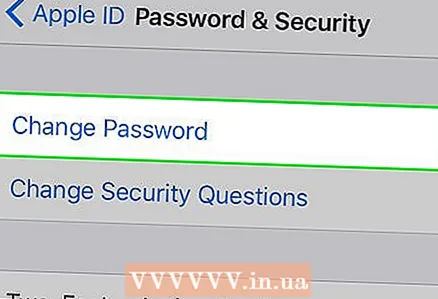 2 Отидете в раздела „Промяна на паролата“. Сега ще трябва да потвърдите самоличността си.
2 Отидете в раздела „Промяна на паролата“. Сега ще трябва да потвърдите самоличността си. - Щракнете върху Парола и защита.
- Щракнете върху Промяна на паролата.
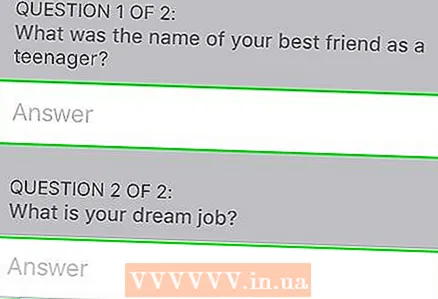 3 Отговори на въпросите за сигурност. След като въведете отговорите, щракнете върху „Потвърди“.
3 Отговори на въпросите за сигурност. След като въведете отговорите, щракнете върху „Потвърди“. - Ако влизате от надеждно устройство, не е нужно да отговаряте на въпроси за сигурност.
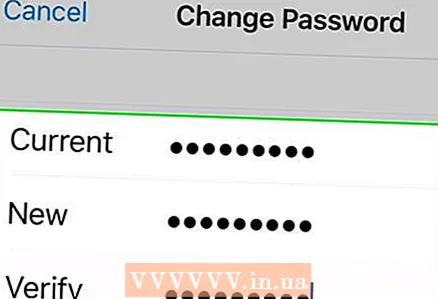 4 Въведете нова парола. Въведете го два пъти, за да потвърдите. Отсега нататък новата ви парола ще влезе в сила и докато бъде въведена, ще бъдете изключени от всички свързани устройства.
4 Въведете нова парола. Въведете го два пъти, за да потвърдите. Отсега нататък новата ви парола ще влезе в сила и докато бъде въведена, ще бъдете изключени от всички свързани устройства.
Метод 2 от 3: Променете паролата си (всяко устройство)
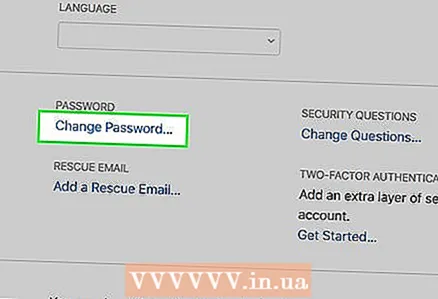 1 Щракнете върху връзката Промяна на паролата в настройките за защита на вашия Apple ID. След като акаунтът ви в iTunes е обединен с вашия Apple ID, ще трябва да използвате уебсайта на Apple ID, за да промените паролата си. Вашият Apple ID е същият имейл адрес, който използвате за влизане в iTunes.
1 Щракнете върху връзката Промяна на паролата в настройките за защита на вашия Apple ID. След като акаунтът ви в iTunes е обединен с вашия Apple ID, ще трябва да използвате уебсайта на Apple ID, за да промените паролата си. Вашият Apple ID е същият имейл адрес, който използвате за влизане в iTunes. - Отворете appleid.apple.com в интернет браузър.
- Въведете вашия Apple ID и парола. Ако не можете да си спомните паролата си, опитайте да я зададете отново.
- Щракнете върху връзката Промяна на паролата в секцията Защита.
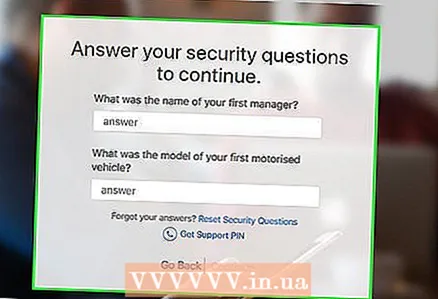 2 Преминете през проверка на самоличността. Данните, които трябва да предоставите, за да потвърдите самоличността си, ще зависят от настройките за сигурност на вашия акаунт:
2 Преминете през проверка на самоличността. Данните, които трябва да предоставите, за да потвърдите самоличността си, ще зависят от настройките за сигурност на вашия акаунт: - Отговори на въпросите за сигурност. Тези въпроси са създадени, когато настроите акаунта си и ще трябва да отговорите на тях, за да продължите.
- Потвърдете номера си, ако вашият акаунт използва двуфакторно удостоверяване. На мобилния ви телефон ще бъде изпратено известие с код. Въведете този код на уебсайта на Apple ID, за да започнете да нулирате паролата си.
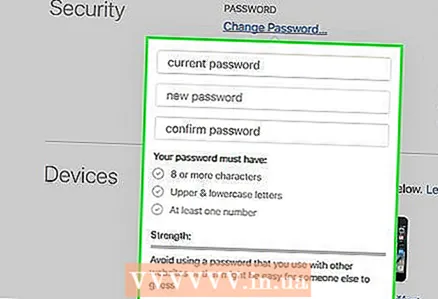 3 Въведете нова парола. Въведете текущата парола в първото поле и след това въведете новата парола два пъти.
3 Въведете нова парола. Въведете текущата парола в първото поле и след това въведете новата парола два пъти. - Когато активирате нова парола, ще бъдете изключени от всички свързани устройства. Ще трябва да влезете отново с нова парола.
Метод 3 от 3: Нулирайте забравена парола
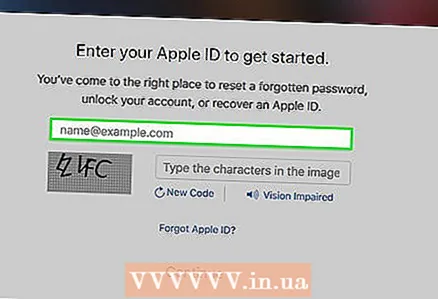 1 Въведете вашия Apple ID на iforgot.apple.com. Сайтът за нулиране на паролата на Apple ви води през процеса на нулиране на вашия Apple ID (новото име за вашия акаунт в iTunes).
1 Въведете вашия Apple ID на iforgot.apple.com. Сайтът за нулиране на паролата на Apple ви води през процеса на нулиране на вашия Apple ID (новото име за вашия акаунт в iTunes). - Отворете iforgot.apple.com в интернет браузър.
- Въведете имейл адреса, който използвате за влизане в iTunes (това е вашият Apple ID).
- Щракнете върху Продължи.
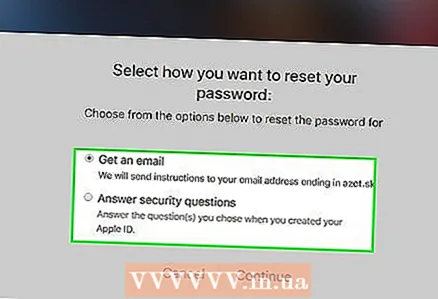 2 Изберете метод за потвърждаване на вашата самоличност. Има няколко начина да потвърдите, че сте собственик на акаунта. Методът за проверка ще зависи от защитните характеристики на акаунта:
2 Изберете метод за потвърждаване на вашата самоличност. Има няколко начина да потвърдите, че сте собственик на акаунта. Методът за проверка ще зависи от защитните характеристики на акаунта: - Удостоверяване на имейл - ще ви бъде изпратено съобщение до вашия основен или резервен имейл адрес. Основният ви адрес обикновено е този, който сте въвели, когато сте създавали своя Apple ID, въпреки че може вече да сте го променили. Следвайте връзката в имейла, който сте получили, за да зададете нова парола. Генерирането на имейл може да отнеме няколко минути, а ако използвате Gmail, той може да бъде сортиран в категория „Сигнали“.
- Отговор на въпроси за сигурност - когато избирате тази опция, ще бъдете подканени да отговорите на два въпроса за сигурност, които сами сте задали при създаването на вашия акаунт. Ако сте забравили отговорите на тези въпроси, но имате резервен имейл адрес, свързан с вашия Apple ID, можете да ги нулирате. След като отговорите на въпросите, ще можете да въведете нова парола.
- Потвърждение по номер - тази опция ще бъде налична, ако сте активирали двуфакторно удостоверяване за вашия акаунт и сте свързали надеждно устройство с него. За проверка ще бъдете подканени да въведете номера на мобилния си телефон. Известие ще бъде изпратено до надеждното iOS устройство. Щракнете върху Разрешаване, след това въведете паролата на устройството си и задайте отново паролата си за Apple ID.
- Въведете ключа за възстановяване - Тази опция се появява само ако сте настроили потвърждаването в две стъпки за вашия акаунт. Ще бъдете помолени да въведете ключа за възстановяване, генериран, когато активирате потвърждаването в две стъпки. След това на довереното устройство трябва да дойде код, който също е генериран при активиране на двуетапната проверка. След като въведете кода, можете да зададете нова парола. Ако загубите ключа си за възстановяване и забравите паролата си, няма да имате достъп до профила си.
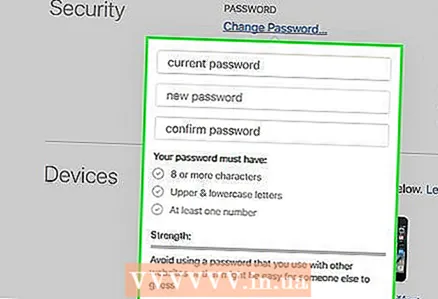 3 Въведете нова парола. Въведете новата си парола два пъти, за да я потвърдите.
3 Въведете нова парола. Въведете новата си парола два пъти, за да я потвърдите. - Вашата нова парола ще влезе в сила незабавно, което ще доведе до изключване от всички свързани устройства. За да влезете, ще трябва да въведете нова парола.
- Помислете дали да не запишете паролата си на сигурно място, например в офиса си в тефтер, така че в случай на нещо винаги да го имате под ръка.
Подобни статии
- Как да създадете акаунт в Apple ID и да изтеглите приложения от Apple App Store
- Как да създадете Apple ID на iPhone
- Как да получите Apple ID
- Как да промените паролата в профила си в Apple
- Как да прехвърляте iTunes библиотека от един компютър на друг
- Как да актуализирате iTunes
- Как да конвертирате музика (MP4) Изтеглено чрез iTunes в MP3 формат
- Как да направите безплатна мелодия с песен в iTunes



