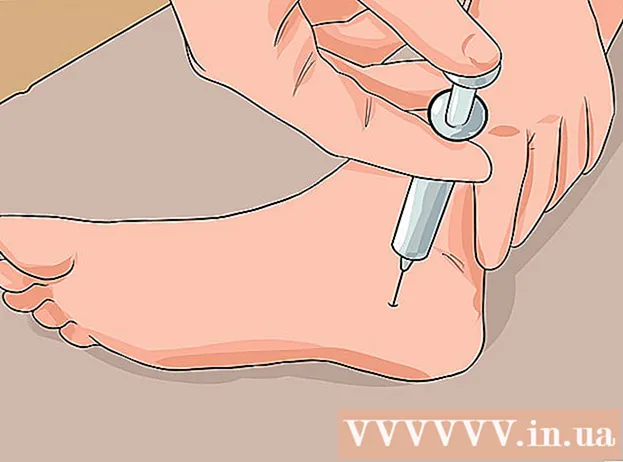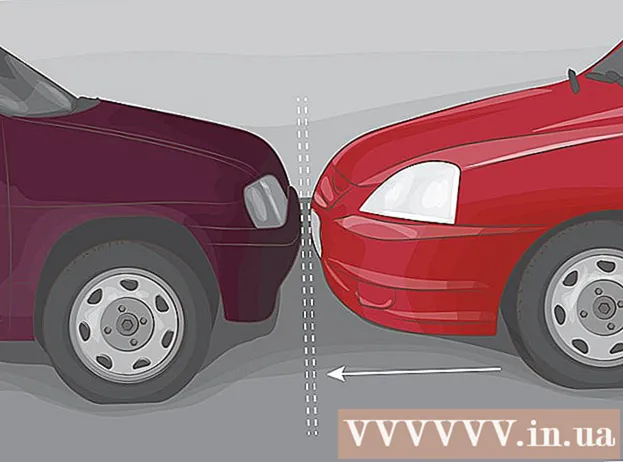Автор:
Bobbie Johnson
Дата На Създаване:
7 Април 2021
Дата На Актуализиране:
1 Юли 2024
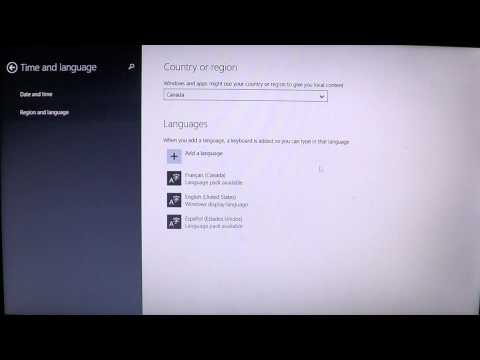
Съдържание
- Стъпки
- Метод 1 от 3: Променете регионалните настройки за местоположение
- Метод 2 от 3: Променете настройките за мрежово местоположение
- Метод 3 от 3: Деактивирайте услугите за местоположение
- Съвети
- Предупреждения
Windows 8 има вградена система за геолокация, която разказва на приложения, уеб страници и мрежи за текущото ви местоположение. Докато тази услуга настройва своите реклами и съдържание според вашите нужди, услугите за местоположение могат да бъдат досадни. Регионалните настройки за геолокация могат да бъдат променени или деактивирани в „Контролен панел“. Можете също да промените състоянието на мрежата си от Обществена на Домашна и обратно.
Стъпки
Метод 1 от 3: Променете регионалните настройки за местоположение
 1 Отворете File Explorer, като щракнете върху иконата на папката до менюто "Старт".
1 Отворете File Explorer, като щракнете върху иконата на папката до менюто "Старт". 2 Щракнете върху раздела „Desktop“. Той е в лявата странична лента на менюто File Explorer.
2 Щракнете върху раздела „Desktop“. Той е в лявата странична лента на менюто File Explorer.  3 Щракнете двукратно върху пряк път „Контролен панел“. В контролния панел можете да промените настройките на вашата система.
3 Щракнете двукратно върху пряк път „Контролен панел“. В контролния панел можете да промените настройките на вашата система. - Има и друг начин за отваряне на контролния панел: задръжте клавиша ⊞ Спечелете и натиснете х, а след това в менюто, което се показва, изберете секцията „Контролен панел“.
 4 Отворете категорията Часовници, език и регион. В този раздел на контролния панел можете да промените датата и часа, предпочитания език и регионалните стандарти.
4 Отворете категорията Часовници, език и регион. В този раздел на контролния панел можете да промените датата и часа, предпочитания език и регионалните стандарти.  5 Кликнете върху опцията „Промяна на местоположението“ в секцията „Регионални стандарти“. Разделът за регионални опции се намира в долната част на менюто Часовник, Език и регион.
5 Кликнете върху опцията „Промяна на местоположението“ в секцията „Регионални стандарти“. Разделът за регионални опции се намира в долната част на менюто Часовник, Език и регион.  6 Щракнете върху раздела Местоположение. В този прозорец можете да изберете регионално местоположение.
6 Щракнете върху раздела Местоположение. В този прозорец можете да изберете регионално местоположение.  7 Разгънете менюто под полето Основно местоположение, за да се покаже списък с различните държави. Променете тази опция, ако наскоро сте се преместили или изобщо не сте посочили държавата си на пребиваване.
7 Разгънете менюто под полето Основно местоположение, за да се покаже списък с различните държави. Променете тази опция, ако наскоро сте се преместили или изобщо не сте посочили държавата си на пребиваване.  8 Изберете държавата си на пребиваване. Ако не виждате страната си веднага, опитайте да превъртите списъка надолу.
8 Изберете държавата си на пребиваване. Ако не виждате страната си веднага, опитайте да превъртите списъка надолу.  9 Щракнете върху „OK“, за да потвърдите промените. Успешно променихте регионалните си настройки за местоположение!
9 Щракнете върху „OK“, за да потвърдите промените. Успешно променихте регионалните си настройки за местоположение!
Метод 2 от 3: Променете настройките за мрежово местоположение
 1 Уверете се, че сте влезли в предпочитаната от вас Wi-Fi мрежа. За да можете да правите промени в настройките за местоположение на WiFi мрежата, трябва активно да я използвате.
1 Уверете се, че сте влезли в предпочитаната от вас Wi-Fi мрежа. За да можете да правите промени в настройките за местоположение на WiFi мрежата, трябва активно да я използвате. - За да влезете в Wi-Fi мрежа, щракнете върху иконата Wi-Fi в лентата с инструменти в долния десен ъгъл на екрана и след това изберете предпочитаната от вас мрежа. Може да се наложи да въведете парола, за да влезете в мрежата.
 2 Кликнете върху иконата на Wi-Fi в долния десен ъгъл на екрана. В менюто, което се отваря, изберете текущата си мрежа.
2 Кликнете върху иконата на Wi-Fi в долния десен ъгъл на екрана. В менюто, което се отваря, изберете текущата си мрежа.  3 Щракнете с десния бутон върху желаната мрежа, за да се покажат мрежовите параметри.
3 Щракнете с десния бутон върху желаната мрежа, за да се покажат мрежовите параметри. 4 Щракнете върху Включване или изключване на споделянето. Споделянето е оптимално за частни мрежи, защото не е нужно да се притеснявате някой друг да открадне вашите данни през мрежата.
4 Щракнете върху Включване или изключване на споделянето. Споделянето е оптимално за частни мрежи, защото не е нужно да се притеснявате някой друг да открадне вашите данни през мрежата.  5 Разгледайте наличните опции. По време на процеса на създаване на мрежа, Windows ще поиска да посочите дали мрежата е Начална, Предприятие или Публична. Избраната категория ще определи настройките за сигурност за тази мрежа. Промяната на настройките за споделяне може да повлияе на първоначалните настройки - например, ако случайно направите домашната си мрежа „Обществена“, активирането на споделянето ще направи тази мрежа частна.
5 Разгледайте наличните опции. По време на процеса на създаване на мрежа, Windows ще поиска да посочите дали мрежата е Начална, Предприятие или Публична. Избраната категория ще определи настройките за сигурност за тази мрежа. Промяната на настройките за споделяне може да повлияе на първоначалните настройки - например, ако случайно направите домашната си мрежа „Обществена“, активирането на споделянето ще направи тази мрежа частна. - Щракнете върху Не, не включвайте споделянето и свързването с устройства, ако искате мрежата да бъде обществена. Това ще направи компютъра ви невидим за други компютри и устройства (като Bluetooth високоговорители или принтери). Ако направите това у дома, няма да можете да използвате устройства, свързани към домашната ви мрежа, на вашия компютър.
- Щракнете върху Да, включете споделянето и свързването с устройства, ако искате мрежата да бъде частна. Това ще направи компютъра ви видим за други компютри и устройства, заобикаляйки стандартните настройки за сигурност на „Частната“ мрежа. Бъдете внимателни, когато избирате тази опция на обществено място, тъй като това поставя вашия компютър в потенциална опасност.
 6 Върнете се на работния плот. Успешно променихте мрежовите си настройки!
6 Върнете се на работния плот. Успешно променихте мрежовите си настройки!
Метод 3 от 3: Деактивирайте услугите за местоположение
 1 Отворете File Explorer, като щракнете върху иконата на папката до менюто "Старт".
1 Отворете File Explorer, като щракнете върху иконата на папката до менюто "Старт". 2 Щракнете върху раздела „Desktop“. Той е в лявата странична лента на менюто File Explorer.
2 Щракнете върху раздела „Desktop“. Той е в лявата странична лента на менюто File Explorer.  3 Щракнете двукратно върху пряк път „Контролен панел“. В контролния панел можете да промените системните настройки.
3 Щракнете двукратно върху пряк път „Контролен панел“. В контролния панел можете да промените системните настройки. - Има и друг начин за отваряне на контролния панел: задръжте клавиша ⊞ Спечелете и натиснете х, а след това в менюто, което се показва, изберете секцията „Контролен панел“.
 4 Отворете категорията Опции за местоположение. Ако не искате компютърът ви да съобщава на програми на трети страни за вашето местоположение, изключете услугите за местоположение.
4 Отворете категорията Опции за местоположение. Ако не искате компютърът ви да съобщава на програми на трети страни за вашето местоположение, изключете услугите за местоположение.  5 Щракнете върху клетката до Активиране на Windows Location Platform. Липсата на квадратче за отметка ще означава, че платформата за оформление вече не е активна.
5 Щракнете върху клетката до Активиране на Windows Location Platform. Липсата на квадратче за отметка ще означава, че платформата за оформление вече не е активна. - За да включите услугата за местоположение, щракнете отново върху клетката. Преди да затворите прозореца, уверете се, че квадратчето за отметка е поставено в клетката.
 6 Щракнете върху „Приложи“, за да потвърдите промените. Успешно деактивирахте услугите за местоположение!
6 Щракнете върху „Приложи“, за да потвърдите промените. Успешно деактивирахте услугите за местоположение! - Моля, обърнете внимание, че деактивирането на услуги за местоположение може да засегне функции като настолни новини, събиране на данни за приложения и сайтове. Ако имате нужда тези събития да бъдат персонализирани според вашето местоположение, не деактивирайте услугите за местоположение.
Съвети
- Можете да активирате или деактивирате рамката за местоположение по време на настройката на Windows 8.
Предупреждения
- Никога не разрешавайте публичен достъп до вашата домашна мрежа.
- Ако не сте сигурни дали даден сайт е в безопасност, опитайте да деактивирате настройките за местоположение за известно време, преди да получите достъп до него.