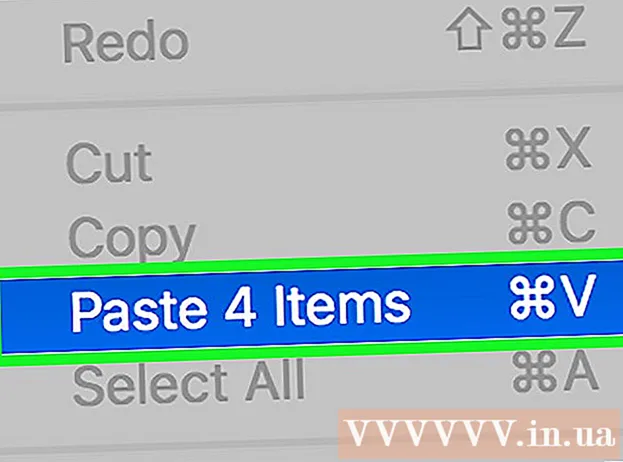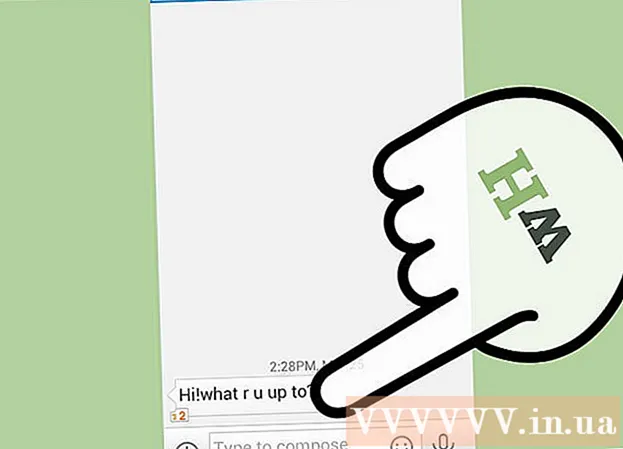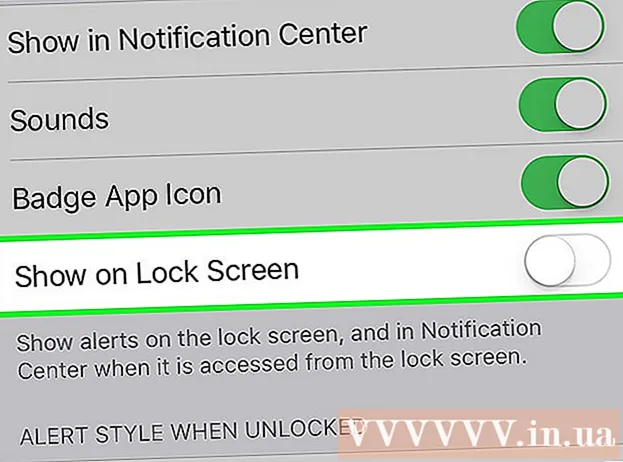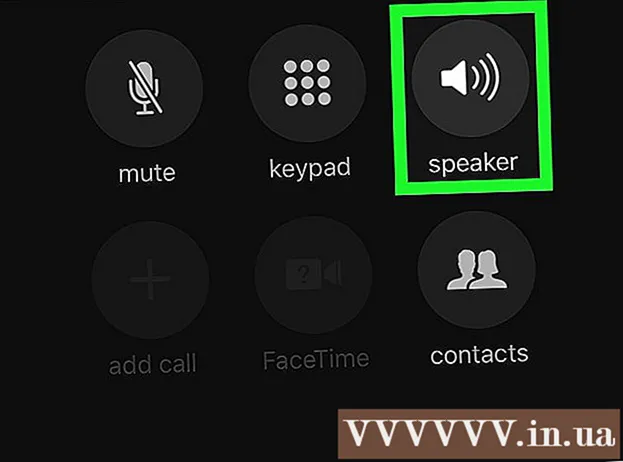Автор:
Bobbie Johnson
Дата На Създаване:
4 Април 2021
Дата На Актуализиране:
1 Юли 2024

Съдържание
- Стъпки
- Част 1 от 2: Приложението Gboard
- Част 2 от 2: Как да променим подредбата на клавиатурата и съкращенията
Gboard е персонализирана клавиатура, разработена от Google за iPhone и други iOS устройства. Настройките на Gboard са удобно разположени в самото приложение Gboard. Повечето опции във вътрешното меню на Gboard са същите като настройките на клавиатурата по подразбиране на iPhone, но са съвместими само с функциите на Gboard. Ако обаче промените настройките в приложението Gboard, някои настройки на клавиатурата все още ще бъдат засегнати, когато въвеждате текст с помощта на Gboard. Някои от основните настройки на клавиатурата на iOS, като оформление и преки пътища, също ще отидат в Gboard.
Стъпки
Част 1 от 2: Приложението Gboard
 1 Изтеглете и инсталирайте Gboard. Gboard е персонализирана клавиатура с вградено Google Търсене и подобно на Android непрекъснато писане. Потърсете Gboard в App Store и щракнете върху Изтегляне, за да го инсталирате на вашето устройство.Следвайте инструкциите на екрана, за да персонализирате клавиатурата си.
1 Изтеглете и инсталирайте Gboard. Gboard е персонализирана клавиатура с вградено Google Търсене и подобно на Android непрекъснато писане. Потърсете Gboard в App Store и щракнете върху Изтегляне, за да го инсталирате на вашето устройство.Следвайте инструкциите на екрана, за да персонализирате клавиатурата си.  2 Отворете настройките на клавиатурата на Gboard. Стартирайте приложението Gboard и докоснете Настройки на клавиатурата. На екрана се появява списък с настройки на клавиатурата.
2 Отворете настройките на клавиатурата на Gboard. Стартирайте приложението Gboard и докоснете Настройки на клавиатурата. На екрана се появява списък с настройки на клавиатурата.  3 Включете непрекъснатия вход. Непрекъснатото писане е функция, която ви позволява да въвеждате думи, без да вдигате пръста си от клавиатурата. Тази функция е уникална за клавиатурата на Google и липсва в настройките на iOS.
3 Включете непрекъснатия вход. Непрекъснатото писане е функция, която ви позволява да въвеждате думи, без да вдигате пръста си от клавиатурата. Тази функция е уникална за клавиатурата на Google и липсва в настройките на iOS. - Синият плъзгач означава, че функцията е активирана, а сивият означава, че е деактивиран.
 4 Включете функцията Предлагане на емотикони. Тази функция препоръчва емотикони и думи при въвеждане на текст (например, когато въведете думата „щастлив“, системата ще предложи да я замените със съответния емотикон).
4 Включете функцията Предлагане на емотикони. Тази функция препоръчва емотикони и думи при въвеждане на текст (например, когато въведете думата „щастлив“, системата ще предложи да я замените със съответния емотикон).  5 Включете автоматичната корекция. Тази функция автоматично коригира грешно написани думи. Внимавайте за имена и места, когато тази функция е активирана, тъй като речникът може да не ги разпознае правилно и да ги замени с нещо напълно различно.
5 Включете автоматичната корекция. Тази функция автоматично коригира грешно написани думи. Внимавайте за имена и места, когато тази функция е активирана, тъй като речникът може да не ги разпознае правилно и да ги замени с нещо напълно различно.  6 Включете Caps автоматично. Той автоматично ще поставя главни букви в началото на изреченията, както и правилно разпознати имена.
6 Включете Caps автоматично. Той автоматично ще поставя главни букви в началото на изреченията, както и правилно разпознати имена.  7 Включете цензурата. Тази функция ще изключи думи, които филтърът счита за неприлични. Въпреки че няма да блокира ръчно въведените думи (за които обаче може да се погрижите чрез автокорекция), думите, въведени чрез непрекъснато въвеждане или добавени от функцията за автоматично коригиране, няма да се появят при въвеждане.
7 Включете цензурата. Тази функция ще изключи думи, които филтърът счита за неприлични. Въпреки че няма да блокира ръчно въведените думи (за които обаче може да се погрижите чрез автокорекция), думите, въведени чрез непрекъснато въвеждане или добавени от функцията за автоматично коригиране, няма да се появят при въвеждане.  8 Включете визуализацията на символите. Тази функция ще покаже малък прозорец с натиснат клавиш.
8 Включете визуализацията на символите. Тази функция ще покаже малък прозорец с натиснат клавиш.  9 Включете само големи букви. Това ще поправи клавиатурата да въвежда само главни букви, докато държите натиснат стрелката нагоре (или Shift на клавиатурата). Клавишът Caps Lock е обозначен с плътна линия под стрелката. Ако случайно включите Caps Lock, тук можете да го изключите.
9 Включете само големи букви. Това ще поправи клавиатурата да въвежда само главни букви, докато държите натиснат стрелката нагоре (или Shift на клавиатурата). Клавишът Caps Lock е обозначен с плътна линия под стрелката. Ако случайно включите Caps Lock, тук можете да го изключите.  10 Включете Показване на малки букви. Тази настройка указва на клавиатурата да използва малки букви, ако не е активирана автоматична главна буква. Ако деактивирате тази настройка, малките букви няма да изчезнат; екранът винаги ще се показва с главни букви, точно като физическа клавиатура.
10 Включете Показване на малки букви. Тази настройка указва на клавиатурата да използва малки букви, ако не е активирана автоматична главна буква. Ако деактивирате тази настройка, малките букви няма да изчезнат; екранът винаги ще се показва с главни букви, точно като физическа клавиатура.  11 Включете функцията Ключ.”». Тази опция ви позволява да добавите период, когато натиснете двукратно интервала. Това е изключително полезна функция за хора, които пишат бързо.
11 Включете функцията Ключ.”». Тази опция ви позволява да добавите период, когато натиснете двукратно интервала. Това е изключително полезна функция за хора, които пишат бързо.
Част 2 от 2: Как да променим подредбата на клавиатурата и съкращенията
 1 Отворете настройките на вашия iPhone или iPad. Тук можете да получите достъп до всички инсталирани клавиатури. Всички настройки в този раздел, които са същите като тези в Gboard, не засягат Gboard. За да работят в Gboard, трябва да ги промените в приложението Gboard.
1 Отворете настройките на вашия iPhone или iPad. Тук можете да получите достъп до всички инсталирани клавиатури. Всички настройки в този раздел, които са същите като тези в Gboard, не засягат Gboard. За да работят в Gboard, трябва да ги промените в приложението Gboard.  2 Отворете настройките на клавиатурата. Отидете на Общи> Клавиатура, за да отидете на предпочитанията на клавиатурата.
2 Отворете настройките на клавиатурата. Отидете на Общи> Клавиатура, за да отидете на предпочитанията на клавиатурата.  3 Докоснете опцията Клавиатури, за да се покаже списък с инсталирани клавиатури.
3 Докоснете опцията Клавиатури, за да се покаже списък с инсталирани клавиатури. 4 Направете Gboard клавиатура по подразбиране. Докоснете Редактиране и плъзнете Gboard в горната част на списъка. Щракнете върху Готово, за да запазите промените. Например, Gboard ще се премести в горната част на списъка, когато превключвате между клавиатури.
4 Направете Gboard клавиатура по подразбиране. Докоснете Редактиране и плъзнете Gboard в горната част на списъка. Щракнете върху Готово, за да запазите промените. Например, Gboard ще се премести в горната част на списъка, когато превключвате между клавиатури.  5 Редактирайте съкращенията. Върнете се към предпочитанията на клавиатурата и докоснете Съкращения. Тук можете да настроите филтри и съкращения при въвеждане на текст. Докоснете бутона +, за да добавите фраза и съкращение за нея, след което докоснете Запазване.
5 Редактирайте съкращенията. Върнете се към предпочитанията на клавиатурата и докоснете Съкращения. Тук можете да настроите филтри и съкращения при въвеждане на текст. Докоснете бутона +, за да добавите фраза и съкращение за нея, след което докоснете Запазване. - В iOS например комбинацията от символи „omw“ автоматично се заменя с „На път!“. Промените в тази настройка засягат и приложението Gboard.