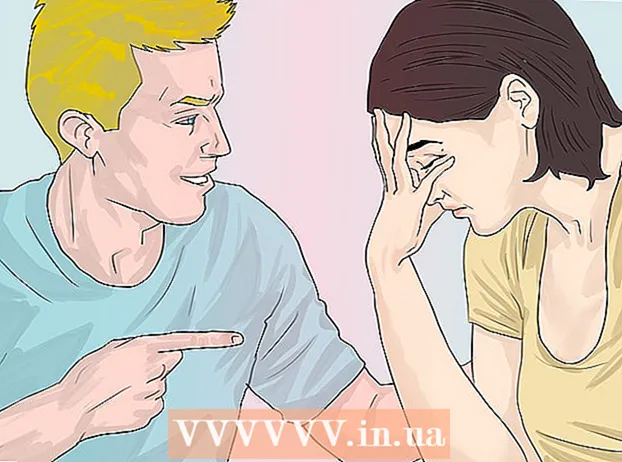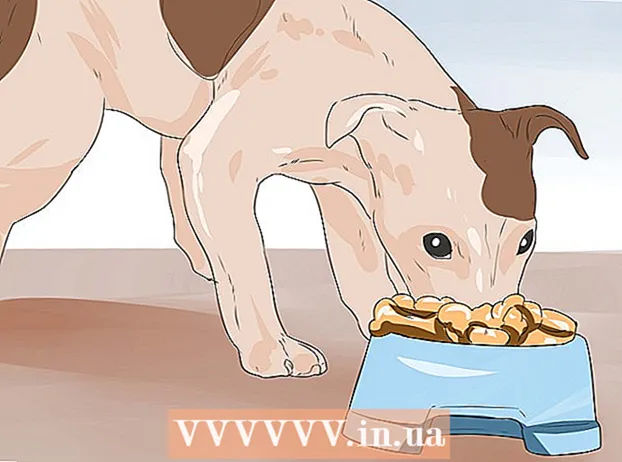Автор:
Virginia Floyd
Дата На Създаване:
13 Август 2021
Дата На Актуализиране:
1 Юли 2024

Съдържание
- Стъпки
- Метод 1 от 10: Изтегляне на актуализации на софтуера
- Метод 2 от 10: Поправете инсталацията и файловете на Adobe
- Метод 3 от 10: Премахнете дефектните приставки
- Метод 4 от 10: Изтрийте съдържанието на кеша
- Метод 5 от 10: Преинсталиране на програмата
- Метод 6 от 10: Актуализиране на вашия графичен драйвер
- Метод 7 от 10: Текстов тунер ClearType
- Метод 8 от 10: Инсталирайте актуализации на Microsoft
- Метод 9 от 10: Деактивирайте компресията на диска
- Метод 10 от 10: Решаване на проблеми при работа с временно съдържание
- Съвети
Вашият компютър е бил жертва на срив в Adobe Acrobat или Adobe Reader? Те замръзват твърде често и не знаете как да предотвратите това? В този случай, за да могат тези програми да работят както трябва, е необходимо да се коригират грешките в операционната система Windows.
Стъпки
Метод 1 от 10: Изтегляне на актуализации на софтуера
 1 Премахнете проблемите със съвместимостта. Изтеглете и инсталирайте най -новите актуализации, за да сте сигурни, че функциите и компонентите на програмата са съвместими с вашата система.
1 Премахнете проблемите със съвместимостта. Изтеглете и инсталирайте най -новите актуализации, за да сте сигурни, че функциите и компонентите на програмата са съвместими с вашата система.  2 Стартирайте Adobe Acrobat / Adobe Reader.
2 Стартирайте Adobe Acrobat / Adobe Reader. 3 Отворете секцията „Помощ“ в менюто.
3 Отворете секцията „Помощ“ в менюто. 4 Изберете Проверка за актуализации.
4 Изберете Проверка за актуализации.
Метод 2 от 10: Поправете инсталацията и файловете на Adobe
 1 Опитайте да преинсталирате програмата. Файловете на приложенията могат да се повредят за определен период от време. Необходимият DLL / ActiveX файл може да бъде изтрит, преименуван или преместен. Преинсталирането на приложението може да реши този проблем.
1 Опитайте да преинсталирате програмата. Файловете на приложенията могат да се повредят за определен период от време. Необходимият DLL / ActiveX файл може да бъде изтрит, преименуван или преместен. Преинсталирането на приложението може да реши този проблем.  2 Отворете менюто Помощ.
2 Отворете менюто Помощ. 3 В Adobe Acrobat изберете Ремонт на инсталация на Acrobat. В Adobe Reader изберете опцията Repair Adobe Reader Installation.
3 В Adobe Acrobat изберете Ремонт на инсталация на Acrobat. В Adobe Reader изберете опцията Repair Adobe Reader Installation.  4 Поправете проблеми в Windows. Премахнете остатъчните файлове на Windows, като използвате RegInOut System Utilities.
4 Поправете проблеми в Windows. Премахнете остатъчните файлове на Windows, като използвате RegInOut System Utilities.
Метод 3 от 10: Премахнете дефектните приставки
 1 Има два вида плъгини:предварително инсталирани и трети страни. Възможно е наскоро да сте инсталирали нови приставки. Източникът на проблеми може да се крие в неправилната работа на един от тях.
1 Има два вида плъгини:предварително инсталирани и трети страни. Възможно е наскоро да сте инсталирали нови приставки. Източникът на проблеми може да се крие в неправилната работа на един от тях.  2 Щракнете двукратно върху прекия път „Компютър“ на работния плот.
2 Щракнете двукратно върху прекия път „Компютър“ на работния плот. 3 Щракнете върху раздела Изглед на контролната лента.
3 Щракнете върху раздела Изглед на контролната лента. 4 Поставете отметка в квадратчето до Скрити елементи.
4 Поставете отметка в квадратчето до Скрити елементи. 5 Ако Adobe Acrobat се срине, отворете:C: Program Files (x86) Adobe Acrobat 11.0 Acrobat plug_ins, а в случая с Adobe Reader, C: Program Files (x86) Adobe Reader 11.0 Reader plug_ins.
5 Ако Adobe Acrobat се срине, отворете:C: Program Files (x86) Adobe Acrobat 11.0 Acrobat plug_ins, а в случая с Adobe Reader, C: Program Files (x86) Adobe Reader 11.0 Reader plug_ins. 6 Премахнете всички инсталирани приставки на трети страни.
6 Премахнете всички инсталирани приставки на трети страни. 7 Ако Adobe Acrobat се срине, отворете:C: Program Files (x86) Adobe Acrobat 11.0 Acrobat plug_ins3d, а в случая с Adobe Reader, C: Program Files (x86) Adobe Reader 11.0 Reader plug_ins3d.
7 Ако Adobe Acrobat се срине, отворете:C: Program Files (x86) Adobe Acrobat 11.0 Acrobat plug_ins3d, а в случая с Adobe Reader, C: Program Files (x86) Adobe Reader 11.0 Reader plug_ins3d. 8 Премахнете всички инсталирани приставки на трети страни.
8 Премахнете всички инсталирани приставки на трети страни.
Метод 4 от 10: Изтрийте съдържанието на кеша
 1 Изтрийте съдържанието на кеша. Съдържанието на кеша се презаписва при всяко стартиране на програмата. Тъй като това са временни файлове, вероятността от повреда в кеша е много по -голяма. Изтрийте съдържанието на кеша и стартирайте отново програмата.
1 Изтрийте съдържанието на кеша. Съдържанието на кеша се презаписва при всяко стартиране на програмата. Тъй като това са временни файлове, вероятността от повреда в кеша е много по -голяма. Изтрийте съдържанието на кеша и стартирайте отново програмата.  2 Затворете Adobe Acrobat.
2 Затворете Adobe Acrobat. 3 Ако още не сте го направили, активирайте показването на скрити файлове и папки. (Стъпки # 2-4 „Премахване на дефектни приставки“ по-горе).
3 Ако още не сте го направили, активирайте показването на скрити файлове и папки. (Стъпки # 2-4 „Премахване на дефектни приставки“ по-горе).  4 Отворете папката:C: Users [UserName] AppData Local Adobe Acrobat Cache.
4 Отворете папката:C: Users [UserName] AppData Local Adobe Acrobat Cache.  5 Изтрийте цялото съдържание на тази папка и всички съществуващи подпапки.
5 Изтрийте цялото съдържание на тази папка и всички съществуващи подпапки.
Метод 5 от 10: Преинсталиране на програмата
 1 Премахнете програмата. След това изтеглете и инсталирайте най -новата налична версия от интернет. Може би това ще реши проблема ви.
1 Премахнете програмата. След това изтеглете и инсталирайте най -новата налична версия от интернет. Може би това ще реши проблема ви.  2 Натиснете клавиша Windows + клавишната комбинация X.
2 Натиснете клавиша Windows + клавишната комбинация X. 3 Изберете Програми и функции.
3 Изберете Програми и функции. 4 Изберете Adobe Acrobat или Adobe Reader. Например: Adobe Acrobat XI Pro или Adobe Reader XI (11.0.09).
4 Изберете Adobe Acrobat или Adobe Reader. Например: Adobe Acrobat XI Pro или Adobe Reader XI (11.0.09).  5 Щракнете върху Премахване.
5 Щракнете върху Премахване. 6 Следвайте инструкциите на съветника за деинсталиране. Рестартирайте компютъра.
6 Следвайте инструкциите на съветника за деинсталиране. Рестартирайте компютъра.  7 Посетете официалния уебсайт на Adobe, за да изтеглите най -новата версия на програмата.
7 Посетете официалния уебсайт на Adobe, за да изтеглите най -новата версия на програмата.
Метод 6 от 10: Актуализиране на вашия графичен драйвер
 1 Актуализирайте драйвера. Колко често актуализирате своя графичен драйвер? Актуализирането на вашия графичен драйвер може да реши проблема ви.
1 Актуализирайте драйвера. Колко често актуализирате своя графичен драйвер? Актуализирането на вашия графичен драйвер може да реши проблема ви.  2 Натиснете клавиша Windows + клавишната комбинация X.
2 Натиснете клавиша Windows + клавишната комбинация X. 3 Изберете „Диспечер на устройства“.
3 Изберете „Диспечер на устройства“. 4 Разгънете горния раздел.
4 Разгънете горния раздел. 5 Разгънете раздела Display Adapters.
5 Разгънете раздела Display Adapters. 6 Щракнете с десния бутон върху графичната карта. Например Intel® HD Graphics. Изберете Актуализиране на драйвери.
6 Щракнете с десния бутон върху графичната карта. Например Intel® HD Graphics. Изберете Актуализиране на драйвери.  7 Следвайте инструкциите на екрана. Рестартирайте компютъра.
7 Следвайте инструкциите на екрана. Рестартирайте компютъра.
Метод 7 от 10: Текстов тунер ClearType
 1 По подразбиране ClearType е деактивиран. Проверете състоянието на функцията в системата. Включете текста ClearType, както следва:
1 По подразбиране ClearType е деактивиран. Проверете състоянието на функцията в системата. Включете текста ClearType, както следва:  2 Натиснете клавиша Windows + клавишната комбинация X.
2 Натиснете клавиша Windows + клавишната комбинация X. 3 Изберете „Контролен панел“.
3 Изберете „Контролен панел“. 4 Щракнете върху Външен вид и персонализиране> Дисплей.
4 Щракнете върху Външен вид и персонализиране> Дисплей. 5 Изберете Персонализиране на ClearType Text в левия прозорец.
5 Изберете Персонализиране на ClearType Text в левия прозорец. 6 Отваря се нов прозорец "ClearType Text Tuner".
6 Отваря се нов прозорец "ClearType Text Tuner". 7 Поставете отметка в квадратчето до Активиране на ClearType.
7 Поставете отметка в квадратчето до Активиране на ClearType. 8 Щракнете върху Напред. Следвайте указанията в съветника за настройка.
8 Щракнете върху Напред. Следвайте указанията в съветника за настройка.
Метод 8 от 10: Инсталирайте актуализации на Microsoft
 1 Уверете се, че компютърът ви има най -новите актуализации на Microsoft.
1 Уверете се, че компютърът ви има най -новите актуализации на Microsoft. 2 Натиснете клавиша Windows + C, за да отворите лентата с препратки.
2 Натиснете клавиша Windows + C, за да отворите лентата с препратки. 3 Щракнете върху Търсене.
3 Щракнете върху Търсене. 4 Въведете „Актуализиране“.
4 Въведете „Актуализиране“. 5 Кликнете върху иконата за настройки.
5 Кликнете върху иконата за настройки. 6 Щракнете върху Проверка за актуализации. Следвайте инструкциите в приложението.
6 Щракнете върху Проверка за актуализации. Следвайте инструкциите в приложението.
Метод 9 от 10: Деактивирайте компресията на диска
 1 Проверете дали функцията за компресиране на диска е активирана. Компресирането на диска забавя четенето на съдържанието на файла, което може да доведе до замръзване в Adobe Acrobat и Adobe Reader.
1 Проверете дали функцията за компресиране на диска е активирана. Компресирането на диска забавя четенето на съдържанието на файла, което може да доведе до замръзване в Adobe Acrobat и Adobe Reader.  2 Щракнете двукратно върху прекия път „Компютър“ на работния плот.
2 Щракнете двукратно върху прекия път „Компютър“ на работния плот. 3 Щракнете с десния бутон върху устройство C:.
3 Щракнете с десния бутон върху устройство C:.  4 Изберете Свойства.
4 Изберете Свойства. 5 Щракнете върху раздела Общи.
5 Щракнете върху раздела Общи. 6 Изчистете квадратчето за свиване на този диск, за да спестите място.
6 Изчистете квадратчето за свиване на този диск, за да спестите място. 7 Щракнете върху Приложи или OK.
7 Щракнете върху Приложи или OK.
Метод 10 от 10: Решаване на проблеми при работа с временно съдържание
 1 Уверете се, че пътят, посочен в променливите на средата, е същият като в папката с временни файлове. Ако те са различни, посочете правилния път или създайте нова папка.
1 Уверете се, че пътят, посочен в променливите на средата, е същият като в папката с временни файлове. Ако те са различни, посочете правилния път или създайте нова папка.  2 Щракнете с десния бутон върху прекия път „Компютър“ на работния плот.
2 Щракнете с десния бутон върху прекия път „Компютър“ на работния плот. 3 Изберете Свойства.
3 Изберете Свойства. 4 Изберете Разширени системни настройки в левия прозорец. Ще се отвори нов прозорец Свойства на системата.
4 Изберете Разширени системни настройки в левия прозорец. Ще се отвори нов прозорец Свойства на системата.  5 Кликнете върху бутона „Променливи на околната среда“ в раздела „Разширени“.
5 Кликнете върху бутона „Променливи на околната среда“ в раздела „Разширени“. 6 Изберете променливата „Темп“ в категорията „Променливи на потребителската среда за ...“.
6 Изберете променливата „Темп“ в категорията „Променливи на потребителската среда за ...“. 7 Щракнете върху Промяна.
7 Щракнете върху Промяна. 8 Копирайте стойността на променливата в Notepad.
8 Копирайте стойността на променливата в Notepad. 9 Щракнете върху OK два пъти.
9 Щракнете върху OK два пъти. 10 Натиснете клавиша Windows + клавишната комбинация R.
10 Натиснете клавиша Windows + клавишната комбинация R. 11 Поставете пътя от Notepad.
11 Поставете пътя от Notepad. 12 Щракнете върху OK.
12 Щракнете върху OK. 13 Съществува ли този път? Ако не, най -вероятно е грешен път или папката за временни файлове е била случайно изтрита. В този случай създайте папка със същото име.
13 Съществува ли този път? Ако не, най -вероятно е грешен път или папката за временни файлове е била случайно изтрита. В този случай създайте папка със същото име.
Съвети
- Не забравяйте да затворите всички отворени програми по време на процеса на преинсталиране или надграждане.