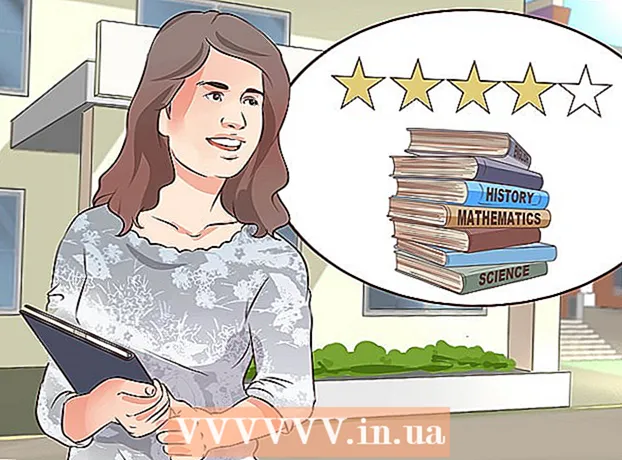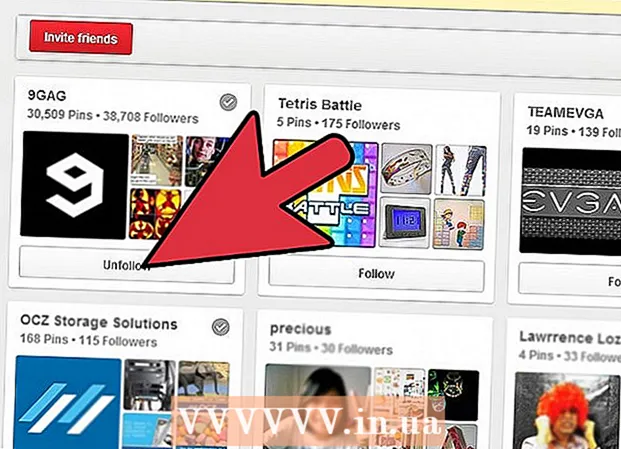Автор:
Janice Evans
Дата На Създаване:
24 Юли 2021
Дата На Актуализиране:
1 Юли 2024

Съдържание
- Стъпки
- Метод 1 от 2: премахнете ръчно дублиращите се данни
- Метод 2 от 2: Използване на опцията „Duplicate Manager“
- Съвети
Електронните таблици и по -специално Microsoft Excel са чудесни инструменти за организиране на вашите данни, както искате. Електронните таблици са полезни за счетоводство, за работа с клиенти, за поддържане на база данни с имейл адреси и не само, но преди да започнете работа, трябва да се уверите, че данните не се дублират никъде. Тази статия ще ви научи как да премахнете дублиращи се данни в Excel.
Стъпки
Метод 1 от 2: премахнете ръчно дублиращите се данни
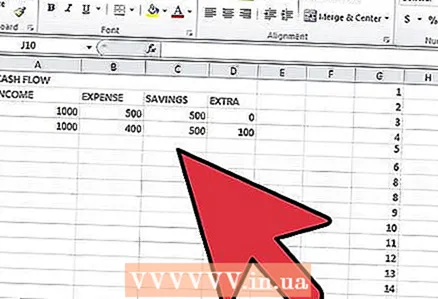 1 Отворете Excel. Изберете работния лист, който искате.
1 Отворете Excel. Изберете работния лист, който искате.  2 Изберете данните, които искате да проверите за дубликати. Можете да избирате както в цели колони или редове, така и в отделни клетки.
2 Изберете данните, които искате да проверите за дубликати. Можете да избирате както в цели колони или редове, така и в отделни клетки.  3 Отворете раздела „Данни“ в менюто.
3 Отворете раздела „Данни“ в менюто.- В менюто „Разширен филтър“ можете да посочите кои данни трябва да бъдат намерени и в кой конкретен диапазон от клетки.
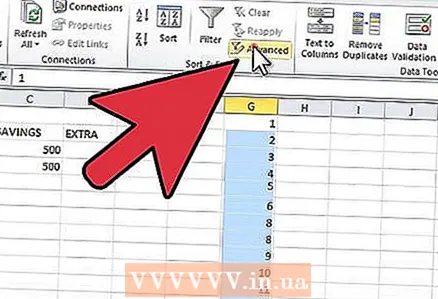 4 Отворете менюто „Разширен филтър“ от менюто, което се показва. В зависимост от вашата версия на Excel, това меню може да е под менюто „Филтър“ или „Сортиране и филтриране“.
4 Отворете менюто „Разширен филтър“ от менюто, което се показва. В зависимост от вашата версия на Excel, това меню може да е под менюто „Филтър“ или „Сортиране и филтриране“. 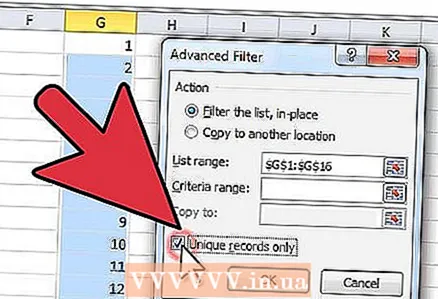 5 Поставете отметка в квадратчето „Само за уникален запис“. Това е начинът да се отървете от дублиращите се данни.
5 Поставете отметка в квадратчето „Само за уникален запис“. Това е начинът да се отървете от дублиращите се данни. 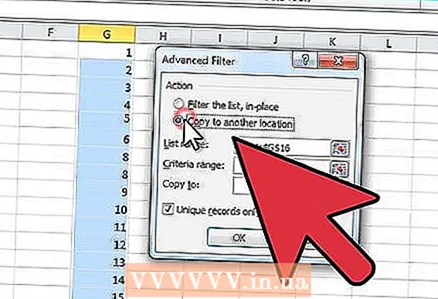 6 Посочете областта на таблицата, където трябва да се копират филтрираните данни. Можете, разбира се, да оставите всичко на мястото си, но в този случай дублиращите се стойности само ще бъдат скрити, а не премахнати от списъка.
6 Посочете областта на таблицата, където трябва да се копират филтрираните данни. Можете, разбира се, да оставите всичко на мястото си, но в този случай дублиращите се стойности само ще бъдат скрити, а не премахнати от списъка.  7 За да се отървете напълно от дублиращите се стойности, запишете таблицата или базата данни с ново име.
7 За да се отървете напълно от дублиращите се стойности, запишете таблицата или базата данни с ново име.
Метод 2 от 2: Използване на опцията „Duplicate Manager“
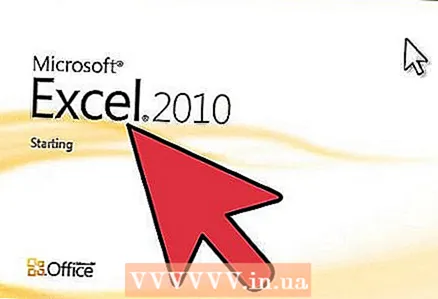 1 Отворете базата данни в Excel 2010 или по -нова версия. Изберете таблицата, с която ще работите.
1 Отворете базата данни в Excel 2010 или по -нова версия. Изберете таблицата, с която ще работите. 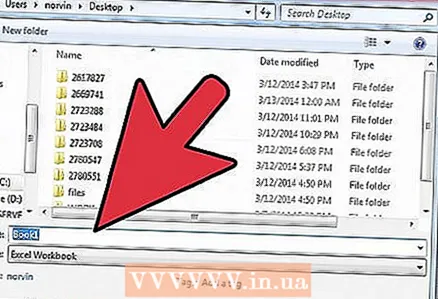 2 Запазете базата данни с ново име. Това ще ви позволи, ако има нещо, да използвате оригиналния файл, в който няма да има промени.
2 Запазете базата данни с ново име. Това ще ви позволи, ако има нещо, да използвате оригиналния файл, в който няма да има промени.  3 Отворете раздела „Данни“ в хоризонталното меню в горната част. В Excel 2011 менюто е зелено.
3 Отворете раздела „Данни“ в хоризонталното меню в горната част. В Excel 2011 менюто е зелено. 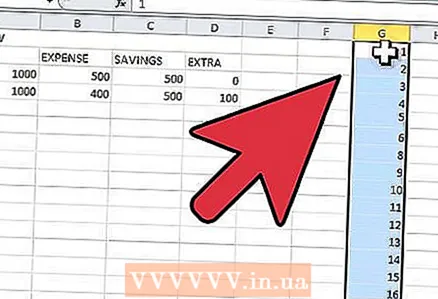 4 Изберете клетките, които искате да проверите за дублиращи се данни. За да изберете цялата колона или ред наведнъж, щракнете съответно върху буквите по -горе или върху съответния номер отстрани.
4 Изберете клетките, които искате да проверите за дублиращи се данни. За да изберете цялата колона или ред наведнъж, щракнете съответно върху буквите по -горе или върху съответния номер отстрани.  5 Кликнете върху бутона „Премахване на дубликати“ в менюто.
5 Кликнете върху бутона „Премахване на дубликати“ в менюто.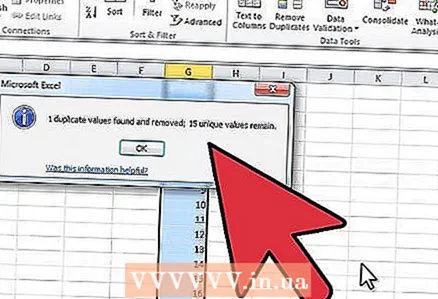 6 Вижте колко дублирани данни има в избраните от вас клетки. Кликнете върху бутона „Премахване на дубликати“, който ще бъде активен, ако програмата открие дублирани данни и уникални стойности.
6 Вижте колко дублирани данни има в избраните от вас клетки. Кликнете върху бутона „Премахване на дубликати“, който ще бъде активен, ако програмата открие дублирани данни и уникални стойности.  7 Запазете файла отново, за да сте сигурни, че остават само уникални стойности.
7 Запазете файла отново, за да сте сигурни, че остават само уникални стойности.
Съвети
- Ако вашата версия на Excel няма функцията „Duplicate Manager“, може да използвате специален макрос. Инсталирайте макроса и рестартирайте Excel за достъп до бутона „Премахване на дубликати“.