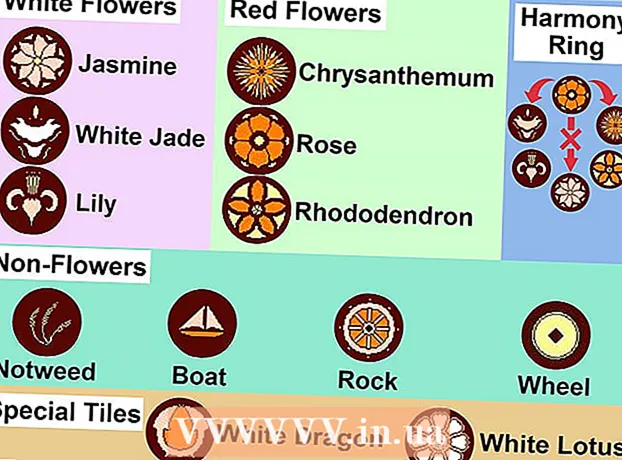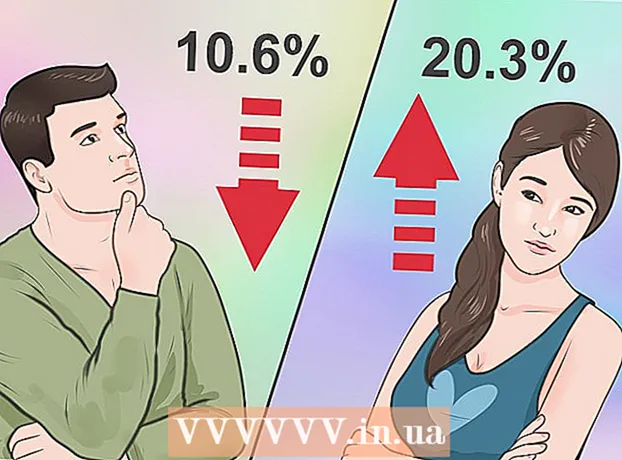Автор:
Joan Hall
Дата На Създаване:
6 Февруари 2021
Дата На Актуализиране:
1 Юли 2024

Съдържание
- Стъпки
- Метод 1 от 3: Научете за програми, които много играчи могат да приемат
- Метод 2 от 3: Използване на GameRanger
- Метод 3 от 3: Използване на Garena +
- Какво ти е необходимо
Ако имате проблеми при свързването с Battle.net, може да започнете да мислите, че вече няма да можете да играете Warcraft 3 онлайн. За щастие има и други услуги, които да ви помогнат да се свържете с други играчи, без да се налага да влизате в Battle.net. Прочетете, за да разберете как да направите това.
Стъпки
Метод 1 от 3: Научете за програми, които много играчи могат да приемат
 1 Разберете какво правят тези програми. Можете да използвате софтуер на трети страни, за да подражавате на LAN (Local Area Network) игри. Това означава, че не е нужно да сте свързани към сървъра за игри, когато играете. Повечето от тези услуги изискват да се регистрирате за акаунт, докато други може да изискват платен абонамент, за да имате повече възможности за избор.
1 Разберете какво правят тези програми. Можете да използвате софтуер на трети страни, за да подражавате на LAN (Local Area Network) игри. Това означава, че не е нужно да сте свързани към сървъра за игри, когато играете. Повечето от тези услуги изискват да се регистрирате за акаунт, докато други може да изискват платен абонамент, за да имате повече възможности за избор.  2 Намерете програмата, която изтегляте. Има няколко избора, когато става въпрос за LAN игри. Двата най -популярни избора са Garena + и GameRanger. И двете опции са безплатни и можете да правите годишно плащане, за да нямате реклами и поддръжка. И двете програми поддържат Warcraft 3 и неговите добавки.
2 Намерете програмата, която изтегляте. Има няколко избора, когато става въпрос за LAN игри. Двата най -популярни избора са Garena + и GameRanger. И двете опции са безплатни и можете да правите годишно плащане, за да нямате реклами и поддръжка. И двете програми поддържат Warcraft 3 и неговите добавки.  3 Разберете всички недостатъци. Ще трябва да отворите определени портове, за да можете да използвате тези програми, което ще се отрази неблагоприятно върху сигурността на вашия компютър. Ще срещнете и повече хакери и измамници, тъй като акаунтите, забранени от Battle.net, могат да използват тези програми без ограничения.
3 Разберете всички недостатъци. Ще трябва да отворите определени портове, за да можете да използвате тези програми, което ще се отрази неблагоприятно върху сигурността на вашия компютър. Ще срещнете и повече хакери и измамници, тъй като акаунтите, забранени от Battle.net, могат да използват тези програми без ограничения.
Метод 2 от 3: Използване на GameRanger
 1 Изтеглете клиента GameRanger. Можете да изтеглите клиента от уебсайта на GameRanger. Стартирайте инсталационния файл веднага щом изтеглите програмата. Клиентът тежи по -малко от 1 MB.
1 Изтеглете клиента GameRanger. Можете да изтеглите клиента от уебсайта на GameRanger. Стартирайте инсталационния файл веднага щом изтеглите програмата. Клиентът тежи по -малко от 1 MB. - GameRanger автоматично ще изтегли и инсталира всички актуализации на програмата. След актуализации ще започне да изтегля допълнително съдържание. Може да отнеме малко време.

- GameRanger автоматично ще изтегли и инсталира всички актуализации на програмата. След актуализации ще започне да изтегля допълнително съдържание. Може да отнеме малко време.
 2 Създай профил. След като инсталацията приключи, ще започнете процеса на създаване на акаунт. За да продължите, ще трябва да се съгласите с Лицензионното споразумение с крайния потребител. След като се съгласите с лицензионното споразумение, ще имате избор да създадете нов акаунт или да използвате съществуващ.
2 Създай профил. След като инсталацията приключи, ще започнете процеса на създаване на акаунт. За да продължите, ще трябва да се съгласите с Лицензионното споразумение с крайния потребител. След като се съгласите с лицензионното споразумение, ще имате избор да създадете нов акаунт или да използвате съществуващ. - Ако имате код за покана от приятел, можете да го въведете, след като изберете „Създаване на нов акаунт“

- За да създадете акаунт, ще трябва да имате валиден имейл адрес. Също така ще трябва да създадете парола за вашия акаунт.
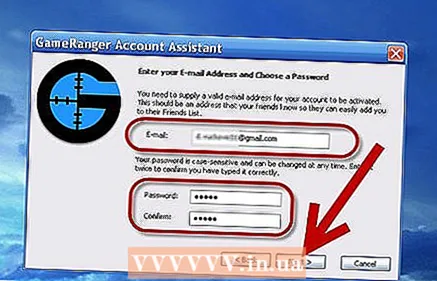
- Ако имате код за покана от приятел, можете да го въведете, след като изберете „Създаване на нов акаунт“
 3 Изберете псевдоним. Ще бъдете помолени да създадете псевдоним. По подразбиране вашето име може да бъде въведено в полето. Променете го, за да защитите личната си информация. GameRanger ще ви помоли да въведете истинското си име и то ще бъде публично, затова го въведете на свой собствен риск.
3 Изберете псевдоним. Ще бъдете помолени да създадете псевдоним. По подразбиране вашето име може да бъде въведено в полето. Променете го, за да защитите личната си информация. GameRanger ще ви помоли да въведете истинското си име и то ще бъде публично, затова го въведете на свой собствен риск.  4 Включете матовия филтър. Ако сте обидени от нецензурни думи или ако програмата ще се използва от дете, трябва да включите филтъра срещу постелката. Той ще филтрира съобщения с нецензурни думи в прозореца за чат. Можете да блокирате матовия филтър с парола.
4 Включете матовия филтър. Ако сте обидени от нецензурни думи или ако програмата ще се използва от дете, трябва да включите филтъра срещу постелката. Той ще филтрира съобщения с нецензурни думи в прозореца за чат. Можете да блокирате матовия филтър с парола.  5 Изберете своя град. Тази информация ще се съхранява във вашия профил и ще се използва за намиране на игри, работещи на сървъри близо до вас.
5 Изберете своя град. Тази информация ще се съхранява във вашия профил и ще се използва за намиране на игри, работещи на сървъри близо до вас.  6 Потвърдете имейл адреса на акаунта си. След като създадете акаунт, GameRanger ще ви изпрати имейл до имейла, който сте въвели по време на регистрацията. Кликнете върху връзката, предоставена в имейла, за да активирате акаунта си, преди да кликнете върху „Продължи“ в прозореца на GameRanger. След като щракнете върху връзката за потвърждение, натиснете Напред, за да влезете в GameRanger.
6 Потвърдете имейл адреса на акаунта си. След като създадете акаунт, GameRanger ще ви изпрати имейл до имейла, който сте въвели по време на регистрацията. Кликнете върху връзката, предоставена в имейла, за да активирате акаунта си, преди да кликнете върху „Продължи“ в прозореца на GameRanger. След като щракнете върху връзката за потвърждение, натиснете Напред, за да влезете в GameRanger.  7 Добавете файловете на играта на Warcraft 3. Преди да влезете в играта, ще трябва да кажете на GameRanger къде е инсталиран Warcraft 3. Кликнете върху менюто „Редактиране“ и изберете „Опции“. В раздела за игра превъртете надолу, докато намерите Warcraft 3. В секцията Location щракнете върху Browse и намерете мястото, където е инсталиран Warcraft 3.
7 Добавете файловете на играта на Warcraft 3. Преди да влезете в играта, ще трябва да кажете на GameRanger къде е инсталиран Warcraft 3. Кликнете върху менюто „Редактиране“ и изберете „Опции“. В раздела за игра превъртете надолу, докато намерите Warcraft 3. В секцията Location щракнете върху Browse и намерете мястото, където е инсталиран Warcraft 3.  8 Намерете игра. От основния списък с игри или превъртете надолу до Warcraft 3 или изберете „Моите игри“ от падащото меню и изберете игра от Warcraft 3. Всяка показана игра ще бъде във фоайето, което е започнал друг играч. Намерете игра с пълен пинг и зелена светлина. Зелена светлина означава, че можете да се присъедините към играта.
8 Намерете игра. От основния списък с игри или превъртете надолу до Warcraft 3 или изберете „Моите игри“ от падащото меню и изберете игра от Warcraft 3. Всяка показана игра ще бъде във фоайето, което е започнал друг играч. Намерете игра с пълен пинг и зелена светлина. Зелена светлина означава, че можете да се присъедините към играта. - Описанието на играта ще ви каже коя версия на Warcraft трябва да имате. Повечето използват най -новия пластир.

- Игрите, които имат заключване, ще изискват парола, за да се присъедините към тях. Паролата се създава от човека, който е създал играта.

- Описанието на играта ще ви каже коя версия на Warcraft трябва да имате. Повечето използват най -новия пластир.
 9 Изчакайте играта да започне. След като влезете във фоайето, създателят на играта ще стартира играта веднага щом е готов. След като играта започне, Warcraft 3 автоматично ще се стартира и тя автоматично ще се свърже чрез LAN менюто.
9 Изчакайте играта да започне. След като влезете във фоайето, създателят на играта ще стартира играта веднага щом е готов. След като играта започне, Warcraft 3 автоматично ще се стартира и тя автоматично ще се свърже чрез LAN менюто.
Метод 3 от 3: Използване на Garena +
 1 Изтеглете клиента Garena +. Можете да изтеглите клиента от уебсайта на Garena +. Стартирайте инсталационния файл веднага щом се изтегли. Инсталационният файл тежи около 60 MB.
1 Изтеглете клиента Garena +. Можете да изтеглите клиента от уебсайта на Garena +. Стартирайте инсталационния файл веднага щом се изтегли. Инсталационният файл тежи около 60 MB.  2 Инсталирайте програмата. Стартирайте инсталацията веднага щом приключите с изтеглянето. Инсталацията ще продължи автоматично, трябва само да посочите къде да инсталирате всички файлове. Местоположението на файла по подразбиране ще бъде добре за повечето потребители. Стартирайте програмата веднага щом инсталацията приключи.
2 Инсталирайте програмата. Стартирайте инсталацията веднага щом приключите с изтеглянето. Инсталацията ще продължи автоматично, трябва само да посочите къде да инсталирате всички файлове. Местоположението на файла по подразбиране ще бъде добре за повечето потребители. Стартирайте програмата веднага щом инсталацията приключи.  3 Създай профил. Ако вече имате акаунт в Garena, въведете го и влезте. Ако трябва да създадете нов акаунт, кликнете върху връзката „Създаване на акаунт“ в долната част на програмата. Въведете валиден имейл адрес и създайте потребителско име. Гарена ще провери дали името е взето. Ако е зает, ще трябва да изберете ново име.
3 Създай профил. Ако вече имате акаунт в Garena, въведете го и влезте. Ако трябва да създадете нов акаунт, кликнете върху връзката „Създаване на акаунт“ в долната част на програмата. Въведете валиден имейл адрес и създайте потребителско име. Гарена ще провери дали името е взето. Ако е зает, ще трябва да изберете ново име.  4 Отидете на програмата. Използвайте новия си акаунт, за да влезете в програмата Garena +. Влезте с вашето потребителско име, а не с вашия имейл адрес. Вашият списък с приятели ще бъде отворен.
4 Отидете на програмата. Използвайте новия си акаунт, за да влезете в програмата Garena +. Влезте с вашето потребителско име, а не с вашия имейл адрес. Вашият списък с приятели ще бъде отворен.  5 Намерете игра. Кликнете върху бутона LAN в списъка с приятели. Това ще отвори браузъра за игри Garena +. Кликнете върху бутона Игри и изберете Warcraft 3. Това ще отвори списък с лобита за Warcraft 3. Можете да изберете вашия регион от лявото меню.
5 Намерете игра. Кликнете върху бутона LAN в списъка с приятели. Това ще отвори браузъра за игри Garena +. Кликнете върху бутона Игри и изберете Warcraft 3. Това ще отвори списък с лобита за Warcraft 3. Можете да изберете вашия регион от лявото меню.  6 Конфигурирайте файловете на играта. Кликнете върху бутона „Меню“ в долния ляв ъгъл на браузъра за игри. Изберете „Настройки“ от менюто. В раздела Настройки на играта превъртете надолу, докато намерите Warcraft 3. Уверете се, че изпълнимият файл е конфигуриран правилно в полето за изпълними настройки. Щракнете върху иконата на зъбно колело, за да видите файловете на Warcraft 3.
6 Конфигурирайте файловете на играта. Кликнете върху бутона „Меню“ в долния ляв ъгъл на браузъра за игри. Изберете „Настройки“ от менюто. В раздела Настройки на играта превъртете надолу, докато намерите Warcraft 3. Уверете се, че изпълнимият файл е конфигуриран правилно в полето за изпълними настройки. Щракнете върху иконата на зъбно колело, за да видите файловете на Warcraft 3.  7 Отидете на играта. След като настроите играта, можете да се присъедините към играта във фоайето. Кликнете върху „Списък със сървъри“, за да видите всички налични игри. След като влезете в играта, Warcraft 3 автоматично ще влезе през LAN менюто.
7 Отидете на играта. След като настроите играта, можете да се присъедините към играта във фоайето. Кликнете върху „Списък със сървъри“, за да видите всички налични игри. След като влезете в играта, Warcraft 3 автоматично ще влезе през LAN менюто.
Какво ти е необходимо
- Warcraft III
- Замръзналият трон (по избор)
- Софтуер за мултиплейър