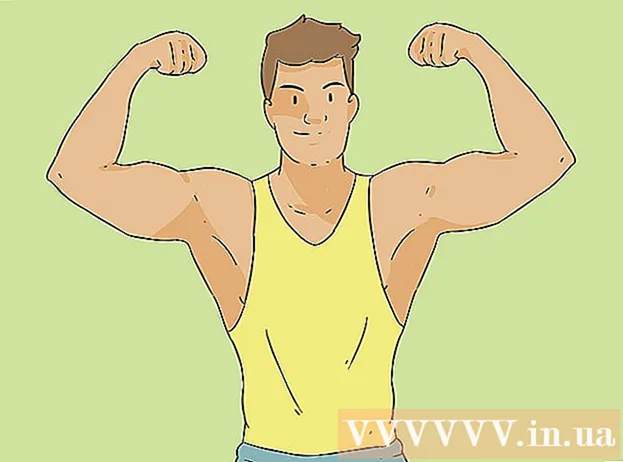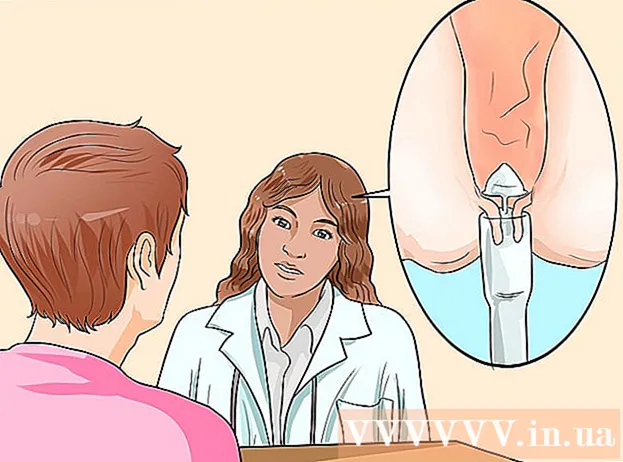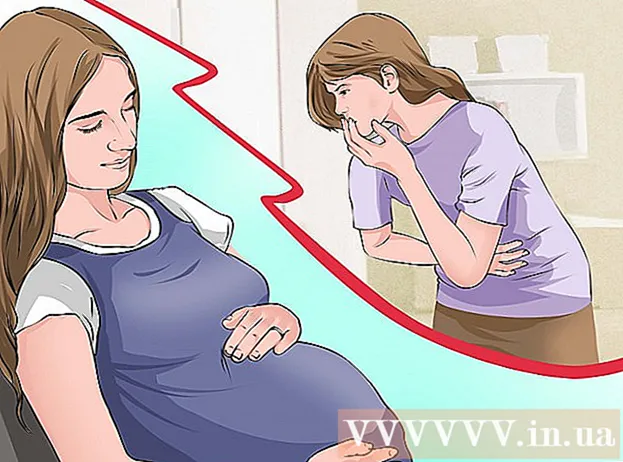Автор:
Helen Garcia
Дата На Създаване:
13 Април 2021
Дата На Актуализиране:
1 Юли 2024

Съдържание
Като добавяте изображения към iMovie, можете да създадете персонализирана ролка от неподвижни изображения, изпълнени с графични ефекти, звукови ефекти и професионално редактиране. Освен това ще ви бъде по -лесно да сортирате снимките си по дата, събитие или ваканция. Освен това можете да добавяте изображения към проекти на iMovie, които използват видеоклипове, като създавате персонализирана макара iMovie.
Стъпки
- 1 Отворете iMovie и изберете предишния iMovie проект, към който искате да добавите неподвижни изображения, или създайте нов iMovie проект.

- За да създадете нов проект на iMovie, щракнете върху раздела Файл до горната лента с менюта. Изберете „Нов проект“; ще се появи диалогов прозорец с искане за името на новия проект.Въведете име за вашия проект в полето "Име на проект" и след това изберете настройка за опцията "Съотношение". Кликнете върху „Създаване“.

- За да създадете нов проект на iMovie, щракнете върху раздела Файл до горната лента с менюта. Изберете „Нов проект“; ще се появи диалогов прозорец с искане за името на новия проект.Въведете име за вашия проект в полето "Име на проект" и след това изберете настройка за опцията "Съотношение". Кликнете върху „Създаване“.
 2 Кликнете върху бутона „Снимки“, подобно на иконата на камерата, разположена от дясната страна на централната лента с менюта. Ще се появи прозорец с всички неподвижни изображения в долния десен ъгъл на прозореца iMovie. Падащото меню в горната част на това поле ви позволява да сортирате снимките си, като преглеждате по „Последните 12 месеца“, „Събития“, „Фотоалбуми“, по дата, по програма или като разглеждате всички снимки в компютъра библиотека. Също така можете да търсите конкретни изображения, като използвате полето за търсене в долната част на прозореца.
2 Кликнете върху бутона „Снимки“, подобно на иконата на камерата, разположена от дясната страна на централната лента с менюта. Ще се появи прозорец с всички неподвижни изображения в долния десен ъгъл на прозореца iMovie. Падащото меню в горната част на това поле ви позволява да сортирате снимките си, като преглеждате по „Последните 12 месеца“, „Събития“, „Фотоалбуми“, по дата, по програма или като разглеждате всички снимки в компютъра библиотека. Също така можете да търсите конкретни изображения, като използвате полето за търсене в долната част на прозореца. - 3 Изберете изображенията, които искате да добавите към вашия iMovie проект, като щракнете и маркирате изображението. За да преместите няколко изображения едновременно, щракнете върху изображението, след това задръжте бутона „Shift“ на клавиатурата на компютъра и използвайте бутоните със стрелки или щракнете върху всяко изображение, за да ги изберете.

 4 Щракнете върху едно от избраните изображения и го плъзнете до лентата с време, до левия диагонал на прозореца с изображение. Ако сте избрали няколко изображения, те ще бъдат преместени едновременно.
4 Щракнете върху едно от избраните изображения и го плъзнете до лентата с време, до левия диагонал на прозореца с изображение. Ако сте избрали няколко изображения, те ще бъдат преместени едновременно.  5 Отпуснете бутона на мишката, за да върнете изображенията към хронологията. Ако използвате неподвижни изображения на определени места във вашия iMovie проект, задайте ги на желаните точки в изображенията или клиповете във вашия iMovie. Тези снимки ще бъдат показани в прозореца за предварителен преглед от дясната страна на лентата с време. Ще можете да ги редактирате.
5 Отпуснете бутона на мишката, за да върнете изображенията към хронологията. Ако използвате неподвижни изображения на определени места във вашия iMovie проект, задайте ги на желаните точки в изображенията или клиповете във вашия iMovie. Тези снимки ще бъдат показани в прозореца за предварителен преглед от дясната страна на лентата с време. Ще можете да ги редактирате.
Метод 1 от 1: Щракнете и преместете изображения в iMovie
- 1 Отворете iPhoto (или програмата, която съдържа изображения за импортиране в iMovie). Можете да стартирате iPhoto, като кликнете върху иконата с тропическа картина и камера на преден план.

 2 Разгледайте снимките си и изберете тези, които искате да импортирате във вашия iMovie проект. За да изберете няколко неподвижни изображения, задръжте клавиша Shift и едновременно щракнете върху изображенията, които искате да добавите.
2 Разгледайте снимките си и изберете тези, които искате да импортирате във вашия iMovie проект. За да изберете няколко неподвижни изображения, задръжте клавиша Shift и едновременно щракнете върху изображенията, които искате да добавите.  3 Продължете да държите натиснат бутона на мишката, докато плъзгате неподвижните изображения от iPhoto в прозореца на проекта iMovie.
3 Продължете да държите натиснат бутона на мишката, докато плъзгате неподвижните изображения от iPhoto в прозореца на проекта iMovie. 4 Нулирайте неподвижните изображения, като освободите бутона на мишката, когато изображенията са над часовата лента на проекта iMovie. Добавените изображения ще бъдат показани в часовата лента на клипа ви, както и в прозореца за визуализация от дясната страна на прозореца на часовата лента. Вече можете да редактирате и добавяте ефекти към вашия проект за неподвижно изображение iMovie, като използвате функциите на програмата.
4 Нулирайте неподвижните изображения, като освободите бутона на мишката, когато изображенията са над часовата лента на проекта iMovie. Добавените изображения ще бъдат показани в часовата лента на клипа ви, както и в прозореца за визуализация от дясната страна на прозореца на часовата лента. Вече можете да редактирате и добавяте ефекти към вашия проект за неподвижно изображение iMovie, като използвате функциите на програмата.
Съвети
- Когато добавяте изображения към iMovie, програмата автоматично ще приложи ефекта "Ken Burns". Изображението ще се появи на екрана за 4 секунди преди мащабиране и панорамиране (в съответствие с ефекта на Кен Бърнс). Можете да промените продължителността на ефекта на Ken Burns, като изберете опцията „Crop“ в централния панел на менюто на прозореца iMovie, изберете бутона „Ken Burns“, изберете клипа, върху който е приложен ефектът, след това плъзнете плъзгача за продължителност в долната част на прозореца за редактиране / визуализиране на клипа към лентата с време.