Автор:
Sara Rhodes
Дата На Създаване:
16 Февруари 2021
Дата На Актуализиране:
1 Юли 2024

Съдържание
- Стъпки
- Част 1 от 3: Подготовка за цитиране на източници
- Част 2 от 3: Позоваване на източника, докато пишете произведението
- Част 3 от 3: Създаване на страница с цитирано произведение
- Ще имаш нужда
Microsoft Word има набор от функции за автоматизация, които улесняват писането на доклади и други образователни задачи и научни статии. Една от най -полезните от тези функции е поддържането на списък с източници и връзки. Като научите как да въвеждате източници, можете автоматично да създадете списък с цитирани източници в края на работата си.
Стъпки
Част 1 от 3: Подготовка за цитиране на източници
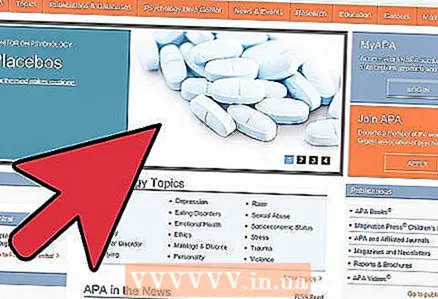 1 Проверете с вашия ръководител какъв стил предпочита да вижда цитираните източници. Най -често срещаните стилове са Американската психологическа асоциация (APA), Асоциацията на съвременния език (MLA) и Турабийският и Чикагския стил.
1 Проверете с вашия ръководител какъв стил предпочита да вижда цитираните източници. Най -често срещаните стилове са Американската психологическа асоциация (APA), Асоциацията на съвременния език (MLA) и Турабийският и Чикагския стил. 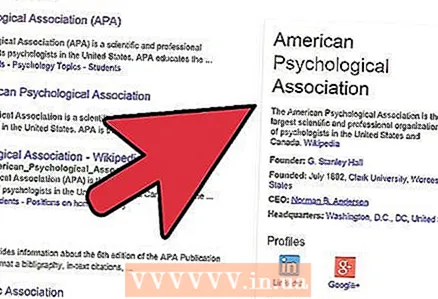 2 Съберете важна информация за всичките си източници. Това включва информация за автори, заглавия на произведения, номера на страници, издатели, издание, място на публикуване, дата на публикуване и време за достъп.
2 Съберете важна информация за всичките си източници. Това включва информация за автори, заглавия на произведения, номера на страници, издатели, издание, място на публикуване, дата на публикуване и време за достъп. 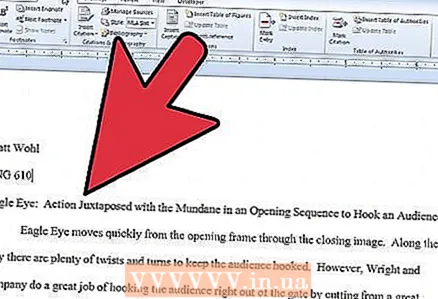 3 Проверете версията на Microsoft Word, която използвате. Във всяка версия разделът за вмъкване на връзки към източници се намира на различно място. В повечето версии той се намира в раздела Препратки под Елементи на документа или Настройки на документи.
3 Проверете версията на Microsoft Word, която използвате. Във всяка версия разделът за вмъкване на връзки към източници се намира на различно място. В повечето версии той се намира в раздела Препратки под Елементи на документа или Настройки на документи. 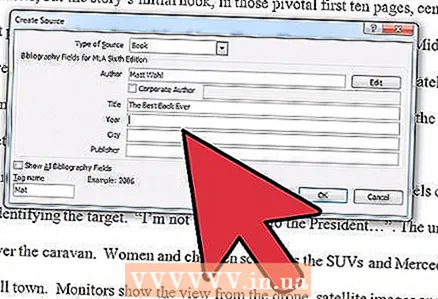 4 В раздела Препратки, в групата Референции и библиография, щракнете върху стрелката до Стил. Изберете стил от падащия списък, например „MLA“.
4 В раздела Препратки, в групата Референции и библиография, щракнете върху стрелката до Стил. Изберете стил от падащия списък, например „MLA“.
Част 2 от 3: Позоваване на източника, докато пишете произведението
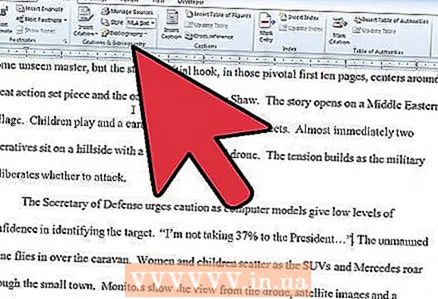 1 Въведете в документа на Word информацията, към която искате да се свържете. Поставете курсора в края на изречение, когато сте готови да цитирате източник.
1 Въведете в документа на Word информацията, към която искате да се свържете. Поставете курсора в края на изречение, когато сте готови да цитирате източник. 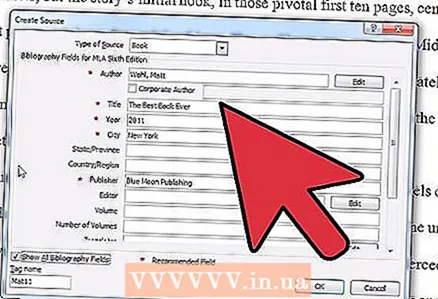 2 Върнете се към раздела Връзки в горната част на страницата. Щракнете върху Управление на източници и знака плюс в диалоговия прозорец Връзки, за да добавите нов източник. Ако използвате по -ранна версия на Word от 2011 г., ще трябва да кликнете върху „Вмъкване на връзка“ и да изберете „Добавяне на нов източник“
2 Върнете се към раздела Връзки в горната част на страницата. Щракнете върху Управление на източници и знака плюс в диалоговия прозорец Връзки, за да добавите нов източник. Ако използвате по -ранна версия на Word от 2011 г., ще трябва да кликнете върху „Вмъкване на връзка“ и да изберете „Добавяне на нов източник“ 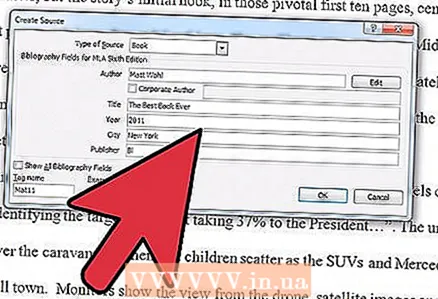 3 Попълнете всички полета в диалоговия прозорец Създаване на източник. Полетата, препоръчани за избрания от вас стил на оформление, са маркирани със звездичка.
3 Попълнете всички полета в диалоговия прозорец Създаване на източник. Полетата, препоръчани за избрания от вас стил на оформление, са маркирани със звездичка. 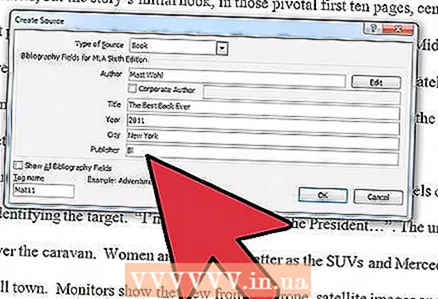 4 Когато приключите, щракнете върху „OK“. Източникът се добавя към списъка с източници.
4 Когато приключите, щракнете върху „OK“. Източникът се добавя към списъка с източници. 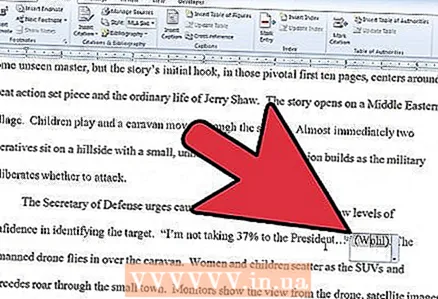 5 Достъп до списък с източници, ако продължите да цитирате източника в работата си. Когато искате да посочите източника на определена информация, можете или да изберете от списъка с източници, или да добавите нов източник към списъка. Щракнете върху „Промяна на връзката“, за да използвате същия източник, но променете номера на страницата.
5 Достъп до списък с източници, ако продължите да цитирате източника в работата си. Когато искате да посочите източника на определена информация, можете или да изберете от списъка с източници, или да добавите нов източник към списъка. Щракнете върху „Промяна на връзката“, за да използвате същия източник, но променете номера на страницата. 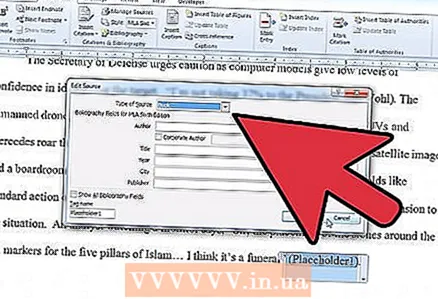 6 Когато приключите, добавете всички цитирани източници към списъка. Като алтернатива можете да използвате бутона Вмъкване на бележка под линия или Вмъкване на крайната бележка в раздела Препратки, за да добавите бележки към всяка страница.
6 Когато приключите, добавете всички цитирани източници към списъка. Като алтернатива можете да използвате бутона Вмъкване на бележка под линия или Вмъкване на крайната бележка в раздела Препратки, за да добавите бележки към всяка страница.
Част 3 от 3: Създаване на страница с цитирано произведение
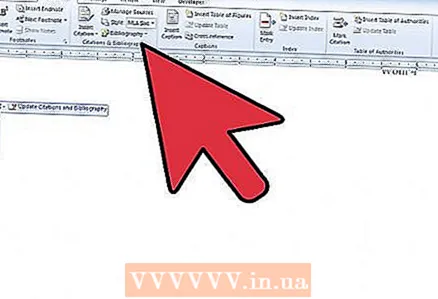 1 Когато приключите с писането на работата си, щракнете върху бутона „Препратки“. Изберете между „Препратки“ и „Цитирани произведения“. Вашият инструктор трябва да е посочил какъв списък да включва.
1 Когато приключите с писането на работата си, щракнете върху бутона „Препратки“. Изберете между „Препратки“ и „Цитирани произведения“. Вашият инструктор трябва да е посочил какъв списък да включва. 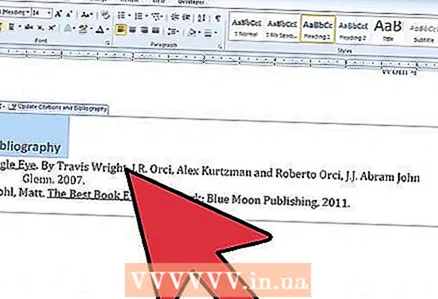 2 Щракнете върху бутона Цитираните произведения. Библиография ще бъде добавена към листа в края на вашата работа. Този обект е различен от текста, по -скоро прилича на работещи таблици и картини.
2 Щракнете върху бутона Цитираните произведения. Библиография ще бъде добавена към листа в края на вашата работа. Този обект е различен от текста, по -скоро прилича на работещи таблици и картини. 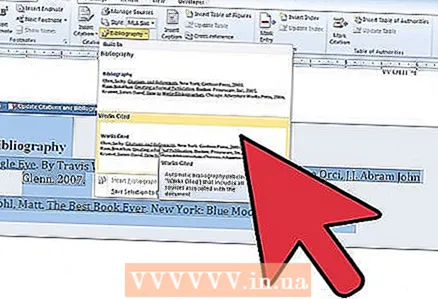 3 Актуализирайте цитирания обект References, ако сте променили източниците във вашия документ. Щракнете върху стрелката надолу до думата „Препратки“. Изберете „Актуализиране на препратки и библиография“.
3 Актуализирайте цитирания обект References, ако сте променили източниците във вашия документ. Щракнете върху стрелката надолу до думата „Препратки“. Изберете „Актуализиране на препратки и библиография“. 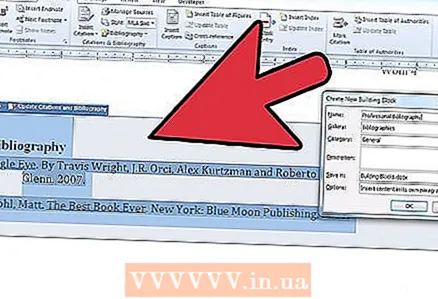 4 Запазвайте документа си често.
4 Запазвайте документа си често.
Ще имаш нужда
- Мишка



