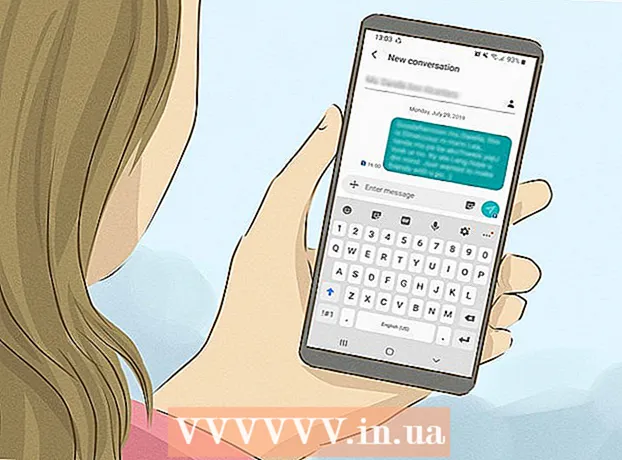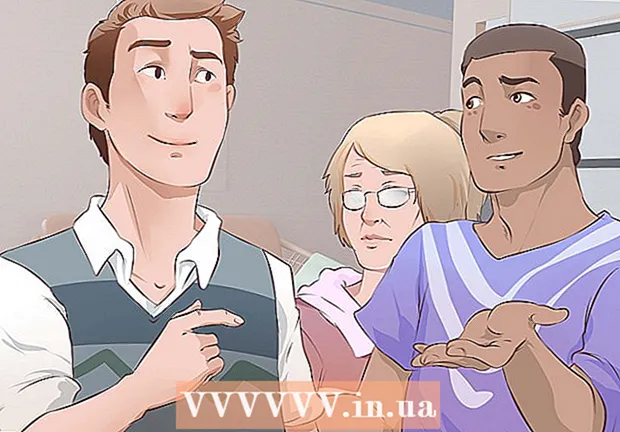Автор:
Eric Farmer
Дата На Създаване:
7 Март 2021
Дата На Актуализиране:
27 Юни 2024

Съдържание
- Стъпки
- Метод 1 от 4: Използване на Safari
- Метод 2 от 4: Преглед на PDF прикачени файлове по имейл
- Метод 3 от 4: Копирайте PDF файлове от компютъра си
- Метод 4 от 4: Използване на iBooks
На iPhone PDF файловете се отварят автоматично, когато използвате Safari, Chrome или приложението Mail. Тези документи могат да бъдат записани в приложението iBooks, така че да можете да ги прочетете по всяко време. PDF файловете могат да бъдат изтеглени от уебсайт или прикачен имейл или да се синхронизират с вашия компютър с помощта на iTunes.
Стъпки
Метод 1 от 4: Използване на Safari
 1 Щракнете върху връзката, за да отворите PDF файла. По подразбиране PDF файловете се отварят в Safari. Щракването върху връзка към PDF файл ще го отвори във вашия браузър.
1 Щракнете върху връзката, за да отворите PDF файла. По подразбиране PDF файловете се отварят в Safari. Щракването върху връзка към PDF файл ще го отвори във вашия браузър.  2 Увеличете или намалете документа. Когато преглеждате PDF в Safari, можете да го увеличите или свиете, както всеки уебсайт. Поставете палеца и показалеца си на екрана и ги раздалечете, за да увеличите, или ги затворете, за да намалите мащаба.
2 Увеличете или намалете документа. Когато преглеждате PDF в Safari, можете да го увеличите или свиете, както всеки уебсайт. Поставете палеца и показалеца си на екрана и ги раздалечете, за да увеличите, или ги затворете, за да намалите мащаба. 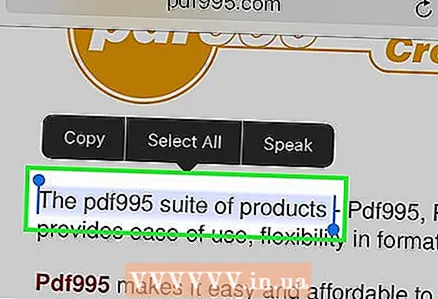 3 Задръжте текста, за да го изберете. Ако искате да копирате текст от PDF документ, щракнете и го задръжте. Когато лупата се появи на екрана, освободете пръста си и плъзнете дръжките, за да изберете текста.
3 Задръжте текста, за да го изберете. Ако искате да копирате текст от PDF документ, щракнете и го задръжте. Когато лупата се появи на екрана, освободете пръста си и плъзнете дръжките, за да изберете текста. - В зависимост от метода, използван за създаване на PDF, текстът може да бъде труден или невъзможен за избор.
 4 Изпратете вашия PDF документ в приложението iBooks. Отворен PDF файл може да бъде изпратен до приложението iBooks (или друго приложение за четене на PDF файлове). В този случай документът може да бъде прочетен по всяко време, дори и без интернет връзка.
4 Изпратете вашия PDF документ в приложението iBooks. Отворен PDF файл може да бъде изпратен до приложението iBooks (или друго приложение за четене на PDF файлове). В този случай документът може да бъде прочетен по всяко време, дори и без интернет връзка. - В Safari кликнете върху отворен PDF документ.
- Щракнете върху Отвори в iBooks. Ако на вашето устройство е инсталирано друго приложение за четене на PDF файлове, щракнете върху Open In и след това изберете подходящото приложение.
- Отворете PDF файла в iBooks или друго приложение за четене на PDF файлове. Ако отворите документ в iBooks, той ще бъде записан в това приложение и в хранилището на iCloud, така че винаги можете да го прочетете.
Метод 2 от 4: Преглед на PDF прикачени файлове по имейл
 1 Отворете имейла с прикачения файл в PDF формат. Отворете съобщението, за да се покаже връзката към PDF документа (в долната част на екрана).
1 Отворете имейла с прикачения файл в PDF формат. Отворете съобщението, за да се покаже връзката към PDF документа (в долната част на екрана).  2 Кликнете върху прикачения PDF файл. Той ще се отвори в програмата за преглед на PDF поща.
2 Кликнете върху прикачения PDF файл. Той ще се отвори в програмата за преглед на PDF поща. 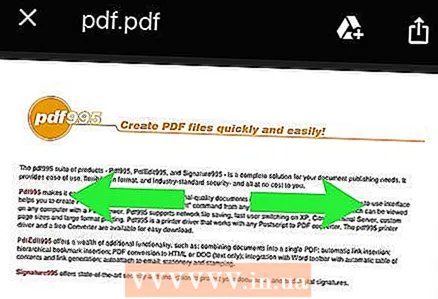 3 Увеличете или намалете документа. Поставете палеца и показалеца си на екрана и ги раздалечете, за да увеличите, или ги затворете, за да намалите мащаба.
3 Увеличете или намалете документа. Поставете палеца и показалеца си на екрана и ги раздалечете, за да увеличите, или ги затворете, за да намалите мащаба.  4 Задръжте текста, за да го изберете. Когато лупата се появи на екрана, освободете пръста си и плъзнете дръжките, за да изберете текста.
4 Задръжте текста, за да го изберете. Когато лупата се появи на екрана, освободете пръста си и плъзнете дръжките, за да изберете текста. - Ако PDF файлът е създаден чрез сканиране на документ, няма да можете да изберете текста.
 5 Запазете вашия PDF документ в приложението iBooks за достъп до него, когато пожелаете. Винаги можете да намерите прикачения PDF, когато запазвате имейла, но изпращането на документа в приложението iBooks ви улеснява при четенето и можете да изтриете имейла (ако искате).
5 Запазете вашия PDF документ в приложението iBooks за достъп до него, когато пожелаете. Винаги можете да намерите прикачения PDF, когато запазвате имейла, но изпращането на документа в приложението iBooks ви улеснява при четенето и можете да изтриете имейла (ако искате). - Щракнете върху отворен PDF документ, за да се покаже интерфейсът на приложението.
- Щракнете върху Споделяне (в долния ляв ъгъл).
- Щракнете върху Копиране в iBooks (в горния ред на бутоните). Може да се наложи да превъртите бутоните, за да намерите този, който искате.
- В iBooks можете да четете PDF документ по всяко време. Ако добавите документ към вашата iBooks библиотека, той ще бъде записан във вашето хранилище за iPhone и iCloud, така че винаги можете да го прочетете дори без интернет връзка.
Метод 3 от 4: Копирайте PDF файлове от компютъра си
 1 Отворете iTunes. Най -лесният начин да копирате PDF файлове от компютър на iPhone е да синхронизирате устройството си с компютъра си с помощта на iTunes. Ако iTunes не е наличен, изтеглете тази програма безплатно от уебсайта apple.com/itunes/download.
1 Отворете iTunes. Най -лесният начин да копирате PDF файлове от компютър на iPhone е да синхронизирате устройството си с компютъра си с помощта на iTunes. Ако iTunes не е наличен, изтеглете тази програма безплатно от уебсайта apple.com/itunes/download.  2 В библиотеката си в iTunes отворете секцията Книги. След като стартирате iTunes, щракнете върху бутона "..." (в горната част на прозореца). В менюто, което се отваря, изберете „Книги“. Библиотеката на iTunes ще се отвори.
2 В библиотеката си в iTunes отворете секцията Книги. След като стартирате iTunes, щракнете върху бутона "..." (в горната част на прозореца). В менюто, което се отваря, изберете „Книги“. Библиотеката на iTunes ще се отвори.  3 Щракнете върху раздела Моите PDF файлове. Той ще се покаже, ако отворите секцията „Книги“. Този раздел изброява PDF файловете, съхранявани във вашата iTunes библиотека.
3 Щракнете върху раздела Моите PDF файлове. Той ще се покаже, ако отворите секцията „Книги“. Този раздел изброява PDF файловете, съхранявани във вашата iTunes библиотека. 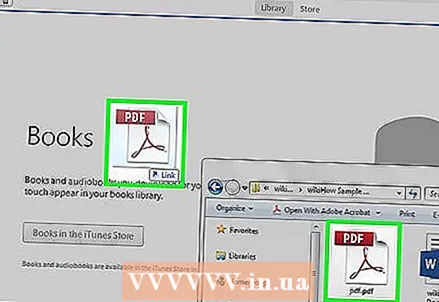 4 Плъзнете PDF файловете, които искате да копирате от компютъра на вашето устройство, в прозореца на iTunes. Щракнете върху PDF файловете и ги плъзнете в прозореца на iTunes, за да ги добавите към библиотеката с книги.
4 Плъзнете PDF файловете, които искате да копирате от компютъра на вашето устройство, в прозореца на iTunes. Щракнете върху PDF файловете и ги плъзнете в прозореца на iTunes, за да ги добавите към библиотеката с книги.  5 Свържете вашия iPhone към компютъра с помощта на USB кабел. Устройството се появява в горния ред бутони. Ако iPhone се свързва с вашия компютър за първи път, процесът на настройка ще започне и няма да повлияе на данните, съхранявани на устройството.
5 Свържете вашия iPhone към компютъра с помощта на USB кабел. Устройството се появява в горния ред бутони. Ако iPhone се свързва с вашия компютър за първи път, процесът на настройка ще започне и няма да повлияе на данните, съхранявани на устройството.  6 В секцията Моите PDF файлове в библиотеката с книги маркирайте PDF файловете, които искате да копирате на iPhone. За да изберете всички файлове, щракнете върху Ctrl/⌘ Cmd+А, или задръжте Ctrl/⌘ Cmd и щракнете върху всеки файл.
6 В секцията Моите PDF файлове в библиотеката с книги маркирайте PDF файловете, които искате да копирате на iPhone. За да изберете всички файлове, щракнете върху Ctrl/⌘ Cmd+А, или задръжте Ctrl/⌘ Cmd и щракнете върху всеки файл. 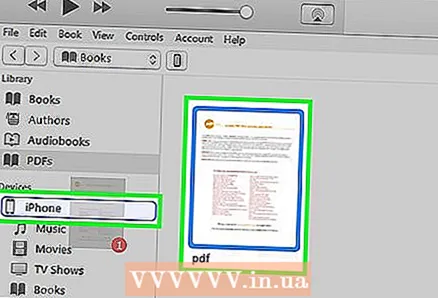 7 Плъзнете избраните PDF файлове. Странична лента се появява от лявата страна на прозореца на iTunes.
7 Плъзнете избраните PDF файлове. Странична лента се появява от лявата страна на прозореца на iTunes.  8 Плъзнете избраните PDF файлове в лявата странична лента. Започва процесът на копиране на PDF файлове на iPhone. Прогресът на копиране ще бъде показан в горната част на прозореца на iTunes.
8 Плъзнете избраните PDF файлове в лявата странична лента. Започва процесът на копиране на PDF файлове на iPhone. Прогресът на копиране ще бъде показан в горната част на прозореца на iTunes. 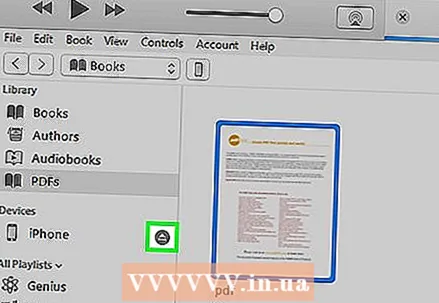 9 След като копирате файловете, изключете iPhone от компютъра. За да направите това, щракнете върху бутона във формата на iPhone (в горната част на екрана) и щракнете върху Изхвърляне. Сега изключете вашия iPhone от компютъра.
9 След като копирате файловете, изключете iPhone от компютъра. За да направите това, щракнете върху бутона във формата на iPhone (в горната част на екрана) и щракнете върху Изхвърляне. Сега изключете вашия iPhone от компютъра.  10 Намерете PDF файлове в приложението iBooks. Копираните файлове ще бъдат изпратени в приложението iBooks.
10 Намерете PDF файлове в приложението iBooks. Копираните файлове ще бъдат изпратени в приложението iBooks.
Метод 4 от 4: Използване на iBooks
 1 Актуализирайте своя iPhone до iOS 9.3 (или по -нова версия) и отворете приложението iBooks. IOS 9.3 има функция, която ви позволява да синхронизирате електронни книги и PDF файлове с iCloud хранилище. В този случай ще имате достъп до всички PDF файлове от всяко мобилно устройство.
1 Актуализирайте своя iPhone до iOS 9.3 (или по -нова версия) и отворете приложението iBooks. IOS 9.3 има функция, която ви позволява да синхронизирате електронни книги и PDF файлове с iCloud хранилище. В този случай ще имате достъп до всички PDF файлове от всяко мобилно устройство.  2 Активирайте iCloud за iBooks (ако искате). Включете iCloud sync с iBooks, за да синхронизирате PDF документи. Но документите ще заемат част от ограниченото място за съхранение. На всеки потребител се разпределят 5 GB хранилище за iCloud, което се използва и за архивиране на iCloud.
2 Активирайте iCloud за iBooks (ако искате). Включете iCloud sync с iBooks, за да синхронизирате PDF документи. Но документите ще заемат част от ограниченото място за съхранение. На всеки потребител се разпределят 5 GB хранилище за iCloud, което се използва и за архивиране на iCloud. - Не е необходимо да активирате iCloud, за да използвате iBooks. Ще имате достъп до всички PDF файлове, добавени към iBooks и синхронизирани с iTunes.
 3 Добавете PDF файлове към iBooks. За да направите това, използвайте един от методите, описани по -горе. PDF файловете могат да бъдат изтеглени от уебсайт или прикачен имейл или да се синхронизират с вашия компютър. Всеки PDF, копиран на iPhone, ще бъде добавен към iBooks.
3 Добавете PDF файлове към iBooks. За да направите това, използвайте един от методите, описани по -горе. PDF файловете могат да бъдат изтеглени от уебсайт или прикачен имейл или да се синхронизират с вашия компютър. Всеки PDF, копиран на iPhone, ще бъде добавен към iBooks. - Ако сте активирали iCloud за iBooks, PDF файловете, добавени към iBooks, могат да бъдат достъпни от всяко мобилно устройство.
 4 Щракнете върху PDF файла в библиотеката на iBooks. Стартирането на iBooks ще покаже библиотеката за това приложение. За да отворите списък само с PDF файлове, щракнете върху Всички книги (в горната част на екрана) и след това изберете PDF файлове. В този случай само PDF документи ще се показват на екрана.
4 Щракнете върху PDF файла в библиотеката на iBooks. Стартирането на iBooks ще покаже библиотеката за това приложение. За да отворите списък само с PDF файлове, щракнете върху Всички книги (в горната част на екрана) и след това изберете PDF файлове. В този случай само PDF документи ще се показват на екрана.  5 Плъзнете отдясно наляво или отляво надясно по екрана, за да прелиствате страниците. Направете това, докато четете PDF в iBooks, за да преминете към следващата страница.
5 Плъзнете отдясно наляво или отляво надясно по екрана, за да прелиствате страниците. Направете това, докато четете PDF в iBooks, за да преминете към следващата страница. - Щракнете върху отворен PDF документ, за да покажете интерфейса на приложението, а в долната част на страницата ще видите прозореца за визуализация на всички страници в документа. Щракнете върху страница в панела за визуализация и ще бъдете отведени директно към избраната страница.
 6 Щракнете върху „Отметка“, за да добавите отметка към текущата страница. Щракнете върху отворен PDF документ, за да покажете интерфейса на приложението, след което щракнете върху Отметка, за да маркирате страницата, която четете. Отметките се показват в панела за визуализация на документа.
6 Щракнете върху „Отметка“, за да добавите отметка към текущата страница. Щракнете върху отворен PDF документ, за да покажете интерфейса на приложението, след което щракнете върху Отметка, за да маркирате страницата, която четете. Отметките се показват в панела за визуализация на документа.  7 Щракнете върху Съдържание, за да видите всички страници. Той е до бутона Споделяне (в горната част на екрана). Щракнете върху Съдържание, за да се покажат намалените страници с документи на екрана. Страниците с отметки ще бъдат маркирани с малка икона (в ъгъла).
7 Щракнете върху Съдържание, за да видите всички страници. Той е до бутона Споделяне (в горната част на екрана). Щракнете върху Съдържание, за да се покажат намалените страници с документи на екрана. Страниците с отметки ще бъдат маркирани с малка икона (в ъгъла).  8 Задръжте текста, за да го изберете. Когато лупата се появи на екрана, освободете пръста си и плъзнете дръжките, за да изберете текста.
8 Задръжте текста, за да го изберете. Когато лупата се появи на екрана, освободете пръста си и плъзнете дръжките, за да изберете текста. - Ако PDF файлът е създаден чрез сканиране на документ, няма да можете да изберете текста.
 9 Изтеглете PDF файлове, съхранявани в хранилището на iCloud. Ако сте активирали iCloud за iBooks, някои PDF файлове могат да бъдат качени в хранилището на iCloud, но не и копирани на iPhone. Когато разглеждате вашата iBooks библиотека, тези PDF файлове са маркирани с iCloud икона (в ъгъла). Щракнете върху тази икона, за да изтеглите PDF документа на iPhone.
9 Изтеглете PDF файлове, съхранявани в хранилището на iCloud. Ако сте активирали iCloud за iBooks, някои PDF файлове могат да бъдат качени в хранилището на iCloud, но не и копирани на iPhone. Когато разглеждате вашата iBooks библиотека, тези PDF файлове са маркирани с iCloud икона (в ъгъла). Щракнете върху тази икона, за да изтеглите PDF документа на iPhone.