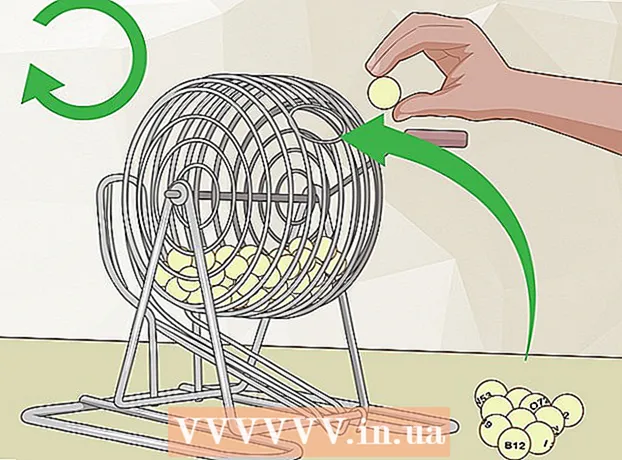Автор:
Florence Bailey
Дата На Създаване:
23 Март 2021
Дата На Актуализиране:
1 Юли 2024

Съдържание
- Стъпки
- Метод 1 от 3: Общи правила за поверителност
- Метод 2 от 3: Уеб прокси услуга
- Метод 3 от 3: Прокси в браузъра
- Chrome
- Firefox
- Internet Explorer
- Ръб, край
- Сафари
- Съвети
- Предупреждения
Тази статия ще ви покаже как да използвате интернет анонимно. Той също така обяснява как да намерите уеб прокси услуга и да активирате прокси сървър в Chrome, Firefox, Microsoft Edge, Internet Explorer и Safari. Ако трафикът преминава през прокси сървър, няма да бъдете проследени, но лицето или организацията, които контролират прокси сървъра, могат да проследяват вашата активност.
Стъпки
Метод 1 от 3: Общи правила за поверителност
 1 Използвайте само защитени мрежи (ако е възможно). Не забравяйте, че в незащитени обществени мрежи сигурността на вашите данни не е гарантирана. Затова се свързвайте само с вашата локална (домашна) мрежа или защитени мрежи.
1 Използвайте само защитени мрежи (ако е възможно). Не забравяйте, че в незащитени обществени мрежи сигурността на вашите данни не е гарантирана. Затова се свързвайте само с вашата локална (домашна) мрежа или защитени мрежи. - Повечето обществени места като кафенета и летища имат защитени мрежи.
 2 Използвайте защитен браузър. Firefox има вградени функции, които предотвратяват проследяването и отстраняват други проблеми със сигурността. Ако искате да използвате специален анонимен браузър, инсталирайте Tor.
2 Използвайте защитен браузър. Firefox има вградени функции, които предотвратяват проследяването и отстраняват други проблеми със сигурността. Ако искате да използвате специален анонимен браузър, инсталирайте Tor. - Можете също да използвате браузъра Opera, който има вградена VPN функция, която може да скрие трафика.
 3 Изтриване на бисквитки. Като изтриете бисквитките, които проследяват вашата дейност, ще се отървете от реклами и ненужни имейли.
3 Изтриване на бисквитки. Като изтриете бисквитките, които проследяват вашата дейност, ще се отървете от реклами и ненужни имейли. - Също така потърсете онлайн инструкции как да конфигурирате браузъра си, за да предотвратите сайтовете да наблюдават вашата активност и да използват вашите данни.
 4 Не включвайте вашия имейл адрес и лична информация в сайтовете, които посещавате. Препоръчваме ви да споделяте имейл адреса си само в социалните медии.
4 Не включвайте вашия имейл адрес и лична информация в сайтовете, които посещавате. Препоръчваме ви да споделяте имейл адреса си само в социалните медии. - Ако имате нужда от имейл адрес за достъп до сайта, създайте нова пощенска кутия (без лична информация), която ще използвате само за влизане в сайтовете.
Метод 2 от 3: Уеб прокси услуга
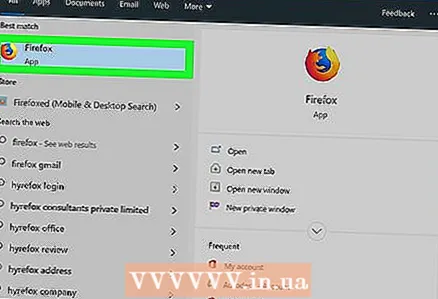 1 Стартирайте браузъра си. Chrome, Firefox, Edge (Windows) или Safari (Mac) ще го направят.
1 Стартирайте браузъра си. Chrome, Firefox, Edge (Windows) или Safari (Mac) ще го направят. 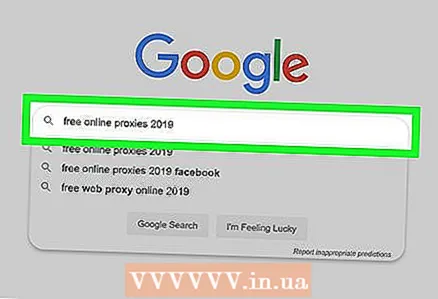 2 Намерете уеб прокси сървър. Въведете безплатни уеб прокси 2020 в лентата за търсене на браузъра и щракнете Въведете... Ето адресите на някои от уеб прокси услугите:
2 Намерете уеб прокси сървър. Въведете безплатни уеб прокси 2020 в лентата за търсене на браузъра и щракнете Въведете... Ето адресите на някои от уеб прокси услугите: - https://trustvpn.com/webproxy
- http://proxylistpro.com/anonymizer.htm
- https://hidester.com/ru/proxy/
 3 Отидете на уебсайта на уеб прокси услугата.
3 Отидете на уебсайта на уеб прокси услугата.- Преди да използвате определен уеб прокси, проучете неговите възможности.
 4 Въведете адреса на сайта в лентата за търсене на уеб прокси. Обикновено той се намира в средата на главната уеб прокси страница.
4 Въведете адреса на сайта в лентата за търсене на уеб прокси. Обикновено той се намира в средата на главната уеб прокси страница.  5 Щракнете върху Търсене, Отидете или подобен бутон. Намира се близо или под лентата за търсене. Например, можете да отворите Facebook, ако тази социална мрежа е блокирана в училищна или корпоративна мрежа.
5 Щракнете върху Търсене, Отидете или подобен бутон. Намира се близо или под лентата за търсене. Например, можете да отворите Facebook, ако тази социална мрежа е блокирана в училищна или корпоративна мрежа.
Метод 3 от 3: Прокси в браузъра
Chrome
 1 Стартирайте Google Chrome. Иконата за тази програма изглежда като червено-жълто-зелен кръг със син център.
1 Стартирайте Google Chrome. Иконата за тази програма изглежда като червено-жълто-зелен кръг със син център.  2 Кликнете върху ⋮. Намира се в горния десен ъгъл на страницата.
2 Кликнете върху ⋮. Намира се в горния десен ъгъл на страницата.  3 Кликнете върху Настройки. Това е близо до дъното на падащото меню.
3 Кликнете върху Настройки. Това е близо до дъното на падащото меню.  4 Превъртете надолу и докоснете Допълнителен. Тази опция ще намерите в долната част на страницата.
4 Превъртете надолу и докоснете Допълнителен. Тази опция ще намерите в долната част на страницата.  5 Превъртете надолу и докоснете Настройки на прокси сървър. Това е в секцията Система в долната част на страницата. Отваря се прозорецът Internet Properties (Windows) или Network (Mac).
5 Превъртете надолу и докоснете Настройки на прокси сървър. Това е в секцията Система в долната част на страницата. Отваря се прозорецът Internet Properties (Windows) или Network (Mac).  6 Кликнете върху Конфигурация на мрежата. Този бутон се намира в секцията "Конфигуриране на LAN настройки", която се намира в долната част на прозореца.
6 Кликнете върху Конфигурация на мрежата. Този бутон се намира в секцията "Конфигуриране на LAN настройки", която се намира в долната част на прозореца. - За Mac OS X поставете отметка в квадратчето до Автоматично конфигуриране на прокси сървър.
 7 Поставете отметка в квадратчето до опцията „Използване на прокси сървър за локални връзки“. Той се намира в раздела "Прокси сървър".
7 Поставете отметка в квадратчето до опцията „Използване на прокси сървър за локални връзки“. Той се намира в раздела "Прокси сървър". - В Mac OS X въведете адреса на вашия прокси сървър в текстовото поле.
 8 Въведете вашата информация за прокси сървър. Попълнете следните полета:
8 Въведете вашата информация за прокси сървър. Попълнете следните полета: - Адресът: въведете адреса на прокси сървъра;
- Пристанище: въведете номера на порта на прокси сървъра;
- В Mac OS X поставете отметка в квадратчето до „Използване на пасивен FTP режим (PASV)“.
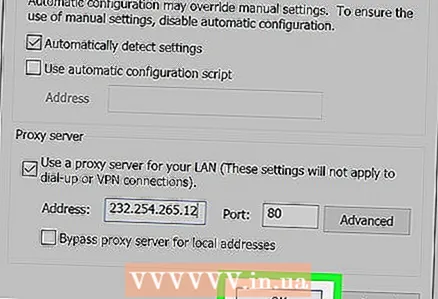 9 Кликнете върху Добре. Настройките на прокси сървъра ще бъдат запазени.
9 Кликнете върху Добре. Настройките на прокси сървъра ще бъдат запазени.  10 Кликнете върху Приложи. Промените, които правите, ще влязат в сила. Вече можете да използвате интернет анонимно (може да се наложи да рестартирате браузъра Chrome).
10 Кликнете върху Приложи. Промените, които правите, ще влязат в сила. Вече можете да използвате интернет анонимно (може да се наложи да рестартирате браузъра Chrome). - Настройките за Internet Properties (Windows) се прилагат автоматично към Internet Explorer (IE), така че прокси сървърът ще бъде активиран както в Chrome, така и в IE.
- Настройките за мрежа (Mac OS X) се прилагат автоматично към браузъра Safari, така че проксито ще бъде активирано както в Chrome, така и в Safari.
Firefox
 1 Стартирайте Firefox. Иконата на браузъра изглежда като синя топка с оранжева лисица.
1 Стартирайте Firefox. Иконата на браузъра изглежда като синя топка с оранжева лисица.  2 Кликнете върху ☰. Намира се в горната дясна част на прозореца.
2 Кликнете върху ☰. Намира се в горната дясна част на прозореца.  3 Кликнете върху Настройки (Windows) или Параметри (Mac OS X). Иконата за тази опция изглежда като зъбно колело и е в долната част на менюто.
3 Кликнете върху Настройки (Windows) или Параметри (Mac OS X). Иконата за тази опция изглежда като зъбно колело и е в долната част на менюто.  4 Кликнете върху Допълнителен. Този раздел се намира в долния ляв прозорец.
4 Кликнете върху Допълнителен. Този раздел се намира в долния ляв прозорец.  5 Кликнете върху раздела Мрежа. Ще го намерите в горната част на разширената страница.
5 Кликнете върху раздела Мрежа. Ще го намерите в горната част на разширената страница.  6 Кликнете върху Настройте. Това е вдясно от Connection.
6 Кликнете върху Настройте. Това е вдясно от Connection. 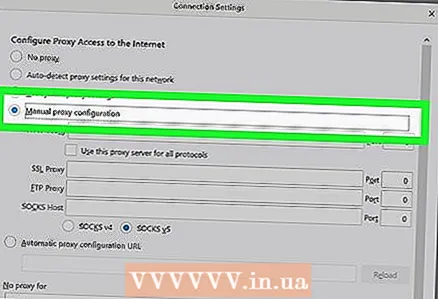 7 Поставете отметка в квадратчето Ръчна конфигурация на прокси сървър. Тази опция се намира в раздела "Настройване на прокси за достъп до интернет".
7 Поставете отметка в квадратчето Ръчна конфигурация на прокси сървър. Тази опция се намира в раздела "Настройване на прокси за достъп до интернет".  8 Въведете подробности за прокси сървъра. Трябва да попълните следните полета:
8 Въведете подробности за прокси сървъра. Трябва да попълните следните полета: - HTTP прокси: въведете адреса на прокси сървъра;
- Пристанище: Въведете номера на порта на сървъра.
 9 Поставете отметка в квадратчето до Използване на този прокси сървър за всички протоколи. Той се намира точно под полето "HTTP прокси".
9 Поставете отметка в квадратчето до Използване на този прокси сървър за всички протоколи. Той се намира точно под полето "HTTP прокси".  10 Кликнете върху Добре. Този бутон е в долната част на прозореца. Настройките ще бъдат запазени.
10 Кликнете върху Добре. Този бутон е в долната част на прозореца. Настройките ще бъдат запазени.
Internet Explorer
 1 Стартирайте Internet Explorer. Този браузър има синьо e с жълта ивица.
1 Стартирайте Internet Explorer. Този браузър има синьо e с жълта ивица.  2 Кликнете върху ⚙️. Намира се в горната дясна част на прозореца.
2 Кликнете върху ⚙️. Намира се в горната дясна част на прозореца.  3 Кликнете върху Интернет настройки. Това е близо до дъното на падащото меню.
3 Кликнете върху Интернет настройки. Това е близо до дъното на падащото меню.  4 Кликнете върху раздела Връзки. Намира се в горната част на прозореца Internet Options.
4 Кликнете върху раздела Връзки. Намира се в горната част на прозореца Internet Options.  5 Кликнете върху Конфигурация на мрежата. Този бутон се намира в секцията "Конфигуриране на LAN настройки" в долната част на прозореца.
5 Кликнете върху Конфигурация на мрежата. Този бутон се намира в секцията "Конфигуриране на LAN настройки" в долната част на прозореца.  6 Поставете отметка в квадратчето до опцията „Използване на прокси сървър за локални връзки“. Тази опция е в раздела Прокси сървър.
6 Поставете отметка в квадратчето до опцията „Използване на прокси сървър за локални връзки“. Тази опция е в раздела Прокси сървър.  7 Променете настройките на прокси сървъра. Направете необходимите промени в следните редове:
7 Променете настройките на прокси сървъра. Направете необходимите промени в следните редове: - Адресът: въведете адреса на прокси сървъра;
- Пристанище: Въведете номера на порта на прокси сървъра.
 8 Кликнете върху Приложи. Промените, които правите, ще влязат в сила. Вече можете да използвате интернет анонимно (може да се наложи да рестартирате Internet Explorer).
8 Кликнете върху Приложи. Промените, които правите, ще влязат в сила. Вече можете да използвате интернет анонимно (може да се наложи да рестартирате Internet Explorer). - Тези настройки ще бъдат приложени и към Google Chrome.
Ръб, край
 1 Отворете менюто "Старт"
1 Отворете менюто "Старт"  . Кликнете върху логото на Windows в долния ляв ъгъл на екрана.
. Кликнете върху логото на Windows в долния ляв ъгъл на екрана.  2 Кликнете върху „Опции“
2 Кликнете върху „Опции“  . Намира се в долната лява част на менюто "Старт".
. Намира се в долната лява част на менюто "Старт".  3 Кликнете върху „Мрежа и интернет“
3 Кликнете върху „Мрежа и интернет“  . Иконата за тази опция прилича на глобус и се намира на страницата с настройки.
. Иконата за тази опция прилича на глобус и се намира на страницата с настройки.  4 Кликнете върху раздела Прокси сървър. Той е в долната част на левия прозорец на прозореца Мрежа и интернет.
4 Кликнете върху раздела Прокси сървър. Той е в долната част на левия прозорец на прозореца Мрежа и интернет. - Може да се наложи да превъртите надолу съдържанието на левия прозорец, за да намерите посочената опция.
 5 Активирайте прокси сървъра. Кликнете върху плъзгача под „Използване на прокси сървър“
5 Активирайте прокси сървъра. Кликнете върху плъзгача под „Използване на прокси сървър“ - Ако този плъзгач вече е в позиция Enable, прокси сървърът се активира.
 6 Променете настройките на прокси сървъра. Направете необходимите промени в следните редове:
6 Променете настройките на прокси сървъра. Направете необходимите промени в следните редове: - Адресът: въведете адреса на прокси сървъра;
- Пристанище: Въведете номера на порта на прокси сървъра.
 7 Кликнете върху Запазване. Този бутон е в долната част на прозореца. Промените, които правите, ще влязат в сила (може да се наложи да рестартирате браузъра Edge).
7 Кликнете върху Запазване. Този бутон е в долната част на прозореца. Промените, които правите, ще влязат в сила (може да се наложи да рестартирате браузъра Edge).
Сафари
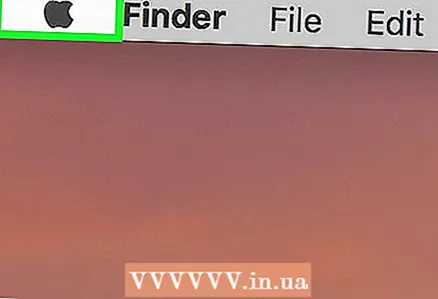 1 Отворете менюто на Apple
1 Отворете менюто на Apple  . Намира се в горния ляв ъгъл на екрана.
. Намира се в горния ляв ъгъл на екрана.  2 Кликнете върху Системни настройки. Това е в горната част на падащото меню.
2 Кликнете върху Системни настройки. Това е в горната част на падащото меню.  3 Кликнете върху Мрежа. Това е икона във формата на глобус в менюто System Preferences.
3 Кликнете върху Мрежа. Това е икона във формата на глобус в менюто System Preferences.  4 Кликнете върху Допълнително. Намира се в средата на прозореца.
4 Кликнете върху Допълнително. Намира се в средата на прозореца.  5 Кликнете върху раздела Прокси сървър. Ще го намерите в горната част на прозореца.
5 Кликнете върху раздела Прокси сървър. Ще го намерите в горната част на прозореца. - Може да се наложи първо да щракнете върху катинара и след това да въведете потребителското си име и парола за администратор.
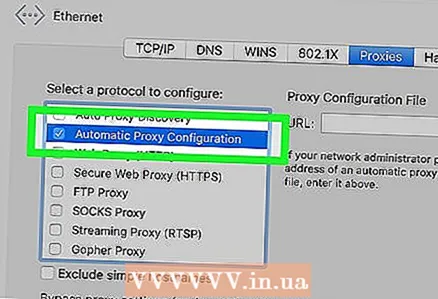 6 Поставете отметка в квадратчето до опцията „Автоматична конфигурация на прокси сървър“. Той се намира в секцията „Избор на протокол за конфигуриране“ в лявата част на прозореца.
6 Поставете отметка в квадратчето до опцията „Автоматична конфигурация на прокси сървър“. Той се намира в секцията „Избор на протокол за конфигуриране“ в лявата част на прозореца. - Ако квадратчето вече е поставено, щракнете върху опцията „Автоматична конфигурация на прокси сървър“.
 7 Въведете адреса на прокси сървъра. Направете това в текстовото поле Прокси конфигурация.
7 Въведете адреса на прокси сървъра. Направете това в текстовото поле Прокси конфигурация. 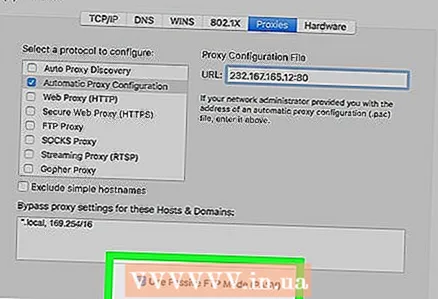 8 Поставете отметка в квадратчето до „Използване на пасивен FTP режим (PASV)“.
8 Поставете отметка в квадратчето до „Използване на пасивен FTP режим (PASV)“.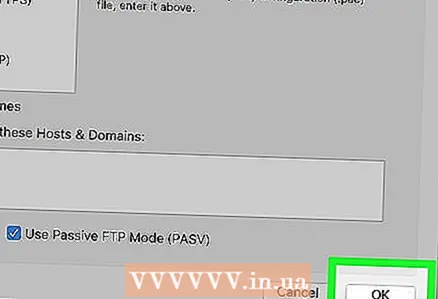 9 Кликнете върху Добре. Този бутон е в долната част на страницата. Настройките на прокси сървъра ще бъдат запазени.
9 Кликнете върху Добре. Този бутон е в долната част на страницата. Настройките на прокси сървъра ще бъдат запазени.  10 Кликнете върху Приложи. Промените, които правите, ще влязат в сила (може да се наложи да рестартирате браузъра Safari).
10 Кликнете върху Приложи. Промените, които правите, ще влязат в сила (може да се наложи да рестартирате браузъра Safari). - Също така тези настройки ще бъдат приложени към Google Chrome.
Съвети
- Много университети и компании имат свои собствени прокси сървъри.
- Не забравяйте, че собственикът на прокси сървър може да следи и записва всички ваши действия.
Предупреждения
- Безплатните прокси сървъри и платените VPN сървъри откриват вашия IP адрес и могат да го разкрият (умишлено или случайно) на неоторизирани лица. Затова не приемайте, че такива услуги гарантират абсолютна анонимност (дори и да твърдят, че са такива). Tor е най -анонимната и безплатна прокси услуга днес. Браузърът Tor може да отвори всеки уебсайт.
- Някои компании, като Google, блокират Tor трафика по различни причини.
- Конвенцията на ЕС за киберпрестъпления от 2001 г. гласи, че е незаконно използването на безплатен прокси сървър.
- Безплатните прокси сървъри често се използват от мошеници за прихващане на бисквитки и идентификационни данни за некриптиран трафик (когато се използва HTTP, а не HTTPS). Браузърът Tor използва HTTPS по подразбиране. За да активирате защитения HTTPS протокол във Firefox, използвайте разширението „HTTPS-Everywhere“.