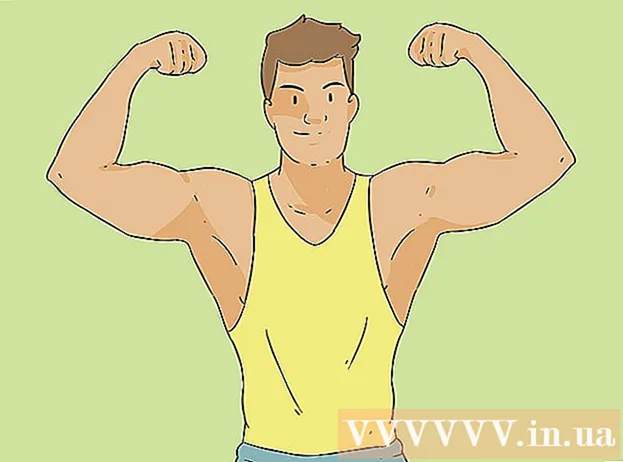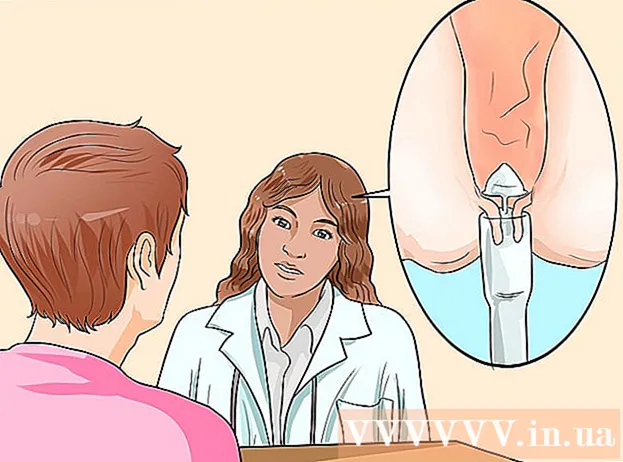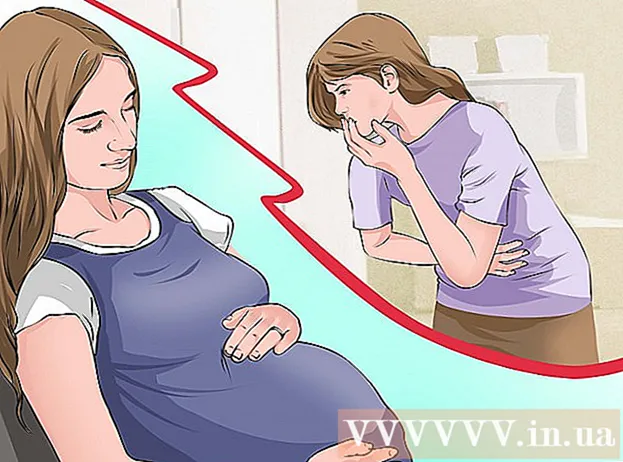Автор:
Lewis Jackson
Дата На Създаване:
12 Може 2021
Дата На Актуализиране:
1 Юли 2024

Съдържание
Ако гледате предавания или филми в услуга за стрийминг на Netflix, само с няколко щраквания можете да включите субтитри. Повечето устройства, които работят с Netflix, поддържат субтитри. Имайте предвид обаче, че субтитрите не са налични във всички филми и предавания и не всички са на английски език.
Стъпки
Метод 1 от 11: PC и Mac
- Пуснете видеоклипа, към който искате да добавите субтитри. Можете да добавите субтитри към видеоклиповете, които гледате през уеб браузъра.
- Наведете мишката, докато гледате видео. Ще видите драйвера за възпроизвеждане на видео.
- Щракнете върху бутона Разговор. Този бутон има икона на балон с реч. Ако не виждате тази опция, видеото, което гледате, няма субтитри.
- Използвайте падащото меню, за да изберете желаните субтитри. Наличните субтитри за всяко съдържание ще бъдат различни. Избраните от вас субтитри ще бъдат показани веднага.
- Ако не можете да видите избраните от вас субтитри, опитайте да деактивирате разширенията и във вашия уеб браузър. Моля, вижте как да деактивирате разширенията на браузъра в Интернет.
- Много потребители съобщават за грешката в браузъра Internet Explorer и приложението Windows Netflix. Ако използвате тези два браузъра, за да гледате Netflix и не можете да гледате субтитрите, опитайте друг браузър.
Метод 2 от 11: iPhone, iPad и iPod touch

Продължете да гледате видеоклипове в приложението Netflix. Можете да отворите субтитри с всяко поддържано видео.- Докоснете екрана, за да се покаже видео драйверът. Трябва да направите това, докато видеото все още се възпроизвежда.
Докоснете бутона за разговор в горния десен ъгъл на екрана. Този бутон изглежда като балон за разговор. Ще видите опции за аудио и субтитри.
- Ако е необходимо, изберете страницата „Субтитри“. Ще видите списък с наличните субтитри. IPad ще покаже и двете опции едновременно.

Докоснете субтитрите, които искате да използвате, и изберете "ДОБРЕ". Субтитрите се зареждат незабавно и видеото ще се възпроизвежда от самото начало. реклама
Метод 3 от 11: Apple TV
- Актуализирайте Apple TV до най-новата версия. Ако имате Apple TV 2 или 3, ще трябва да актуализирате до версия 5 или по-нова. Ако използвате Apple TV 4, имате нужда от tvOS 9.0 или по-нова версия.
- Отворете менюто със субтитри, когато гледате видеоклипове в Netflix. Процедурата е различна за всяка линия на Apple TV:
- Apple TV 2 и 3 - Натиснете и задръжте централния клавиш на дистанционното.
- Apple TV 4 - Плъзнете надолу по тъчпада на дистанционното.
- Изберете субтитри. Използвайте контролите, за да маркирате субтитрите, които искате да изберете. Натиснете бутона за избор на дистанционното, за да активирате субтитрите. реклама
Метод 4 от 11: Chromecast
- Отворете приложението Netflix на дистанционното на устройството Chromecast. Ще изберете субтитрите с помощта на устройството за управление на Chromecast. Било то устройство с Android или iOS.
- Докоснете екрана на устройството Chromecast, за да покажете видео драйвера. Трябва да отворите видеоклипа в приложението Netflix.
- Докоснете бутона за разговор. Ще намерите този бутон в горния десен ъгъл на екрана, с икона на балон с реч.
- Докоснете страницата „Субтитри“, след което изберете желания субтитър. Натиснете "OK" и субтитрите ще се появят на видеото, което гледате. реклама
Метод 5 от 11: Roku
- Изберете видеоклипа, който искате да гледате. Все още не започвайте да възпроизвеждате видеоклипа, тъй като ще трябва да изберете субтитрите в екрана с описание.
- Ако използвате Roku 3, можете да осъществите достъп до опциите за субтитри по време на възпроизвеждане на видео, като натиснете бутона надолу на дистанционното.
- Изберете „Аудио и субтитри“. Ще видите тази опция на страницата с описание на видеоклипа.
- Изберете субтитрите, които искате да използвате. Наличните субтитри се добавят от създателя на видеоклипа.
- Натиснете "Назад", за да се върнете към екрана с описание. Избраните субтитри ще бъдат запазени.
- Започнете да гледате видеото. На екрана ще се покажат новоизбраните субтитри. реклама
Метод 6 от 11: Smart TV и Blu-ray плейър
- Отворете приложението Netflix. Много интелигентни телевизори и Bluray плейъри имат приложения на Netflix. Процесът за активиране на субтитри на всяко устройство е различен и по-старите устройства може да не поддържат субтитри.
- Изберете видеоклипа, който искате да гледате. Ще бъдете отведени на страницата с описание на видеоклипа.
- Изберете елемента „Аудио и субтитри“ с помощта на контролата. Това може да е икона на балон с реч или да каже „Аудио и субтитри“. Ако не виждате този бутон, вашето устройство не поддържа субтитри.
- Можете да отворите това меню, като натиснете надолу на дистанционното, докато гледате видео.
- Изберете субтитрите, които искате да гледате. Субтитрите се показват веднага щом включите видеоклипа.
- Върнете се на страницата с описание и започнете да възпроизвеждате видеоклипа. Субтитрите, които току-що избрахте, ще се покажат веднага.
- Ако не можете да изпълните горните стъпки, вашето устройство не поддържа субтитри в Netflix.
Метод 7 от 11: PlayStation 3 и PlayStation 4
- Пуснете видеото, за което искате да видите субтитрите. Субтитрите се поддържат както от PS3, така и от PS4, стига съдържанието, което гледате, да има налични субтитри. Процедурата е еднаква и на двете устройства.
- Натиснете бутона надолу на дистанционното. Това ще отвори менюто Аудио и субтитри.
- Маркирайте „Аудио и субтитри“ и натиснете бутона X. След това можете да изберете субтитрите.
- Изберете желаните от вас субтитри. Субтитрите ще се появят веднага след като изберете езика. реклама
Метод 8 от 11: Wii
- Стартирайте Netflix и изберете видеоклипа, който искате да гледате. Все още не отваряйте видеоклипа, просто отидете на страницата с описание.
- Използвайте Wii дистанционното, за да изберете бутона Dialog. Този бутон прилича на балон за разговор, разположен в дясната страна на екрана. Ако не виждате този бутон, видеото не поддържа субтитри.
- Детските профили не могат да променят субтитрите и аудиото на Wii.
- Изберете субтитрите, които искате да отворите. Използвайте контролера Wii, за да изберете езика на субтитрите.
- Започнете да възпроизвеждате видеоклипа. Избраните субтитри ще се появят веднага. реклама
Метод 9 от 11: Wii U
- Пускайте видео на канала на Netflix. Можете да активирате субтитри, докато видеото се възпроизвежда на Wii U.
- Изберете бутона Dialog на екрана на GamePad. По този начин се отваря опцията за субтитрите на екрана на GamePad. Ако не виждате тази опция, видеото, което гледате, няма субтитри.
- Изберете субтитрите, които искате да използвате. Докоснете или използвайте контролите на GamePad, за да изберете субтитрите, които искате да видите.
- Пуснете видеоклипа отново. Избраните субтитри ще се появят на екрана. реклама
Метод 10 от 11: Xbox 360 и Xbox One
- Отворете видеоклипа, към който искате да добавите субтитри. Субтитрите се поддържат както за Xbox One, така и за Xbox 360, стига видеото, което гледате, да има налични субтитри. Процесът е един и същ на двете устройства.
- Натиснете надолу на дистанционното, докато гледате видео. Ще се появи опцията „Аудио и субтитри“.
- Изберете „Аудио и субтитри“ и натиснете бутона A. Вече можете да изберете желаните субтитри.
- Избор на субтитри. Субтитрите ще се появят веднага щом ги изберете.
- Деактивирайте затворените субтитри в системата, ако субтитрите не могат да бъдат изключени. Ако тази функция е активирана за цялата система, субтитрите ще се покажат в Netflix веднага щом деактивирате субтитрите за това видео.
- Xbox 360 - Натиснете клавиша Guide на дистанционното и отворете менюто "настройки". Изберете „Система“ и изберете „Настройки на конзолата“. Изберете „Показване“ и изберете „Затворени надписи“. Изберете „Off“, за да деактивирате затворените надписи в цялата система. Сега можете да гледате видеоклипа без субтитри.
- Xbox One - Натиснете клавиша Guide на дистанционното и отворете менюто "настройки". Изберете „Затворени надписи“ и изберете „Изключено“. Сега видеоклиповете в Netflix няма да имат субтитри.
Метод 11 от 11: Android
- Пуснете видео в приложението Netflix. Докато вашето устройство поддържа приложението Netflix, ще можете да видите субтитрите.
- Сензорен екран, докато видеото е включено. Трябва да видите видео драйвера да се появи.
- Докоснете бутона Dialog, за да отворите опциите за субтитри. Бутонът за разговор, оформен като балон с реч, се намира в горния десен ъгъл на екрана.
- Ако не виждате този бутон, видеото, което гледате, няма субтитри.
- Докоснете страницата „Субтитри“ и изберете субтитрите, които искате да видите. След като бъде избран, натиснете "OK". Субтитрите ще се появят във видеото. реклама
Съвети
- След добавяне на субтитри трябва да гледате видеоклипа за около 5 минути, преди новите настройки да станат настройки по подразбиране. Процесът за деактивиране на субтитри е подобен.
- Надписите не са налични за по-старите серии Roku, но са налични за Roku 2 HD / XD / XS, Roku 3, Roku Streaming Stick и Roku LT.
- Новодобавените програми и филми може да нямат субтитри, може да се наложи да изчакате около 30 дни, за да видите субтитрите.
- Всички предавания и филми в Netflix (САЩ) ще предлагат някакъв затворен надпис. След като Националната асоциация на глухите и глухите съди Netflix, че не предоставя субтитри, компанията се съгласи да субтитрира всички шоута и игрални филми от 2014 г.