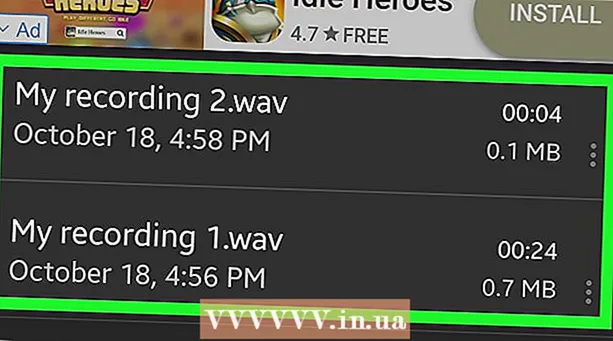Автор:
Louise Ward
Дата На Създаване:
3 Февруари 2021
Дата На Актуализиране:
1 Юли 2024

Съдържание
Докато използвате компютър с Windows, понякога ще трябва да проверите текущата мрежова връзка. Има няколко прости начина да го направите. С Windows 10 можете да получите достъп до Центъра за мрежи и споделяне. За други потребители „netstat“ или мрежовата статистика е инструмент за команден ред, използван за откриване на проблеми или намиране на мрежов трафик. За щастие можете да изпълните тази команда само с няколко прости стъпки.
Стъпки
Метод 1 от 4: Достъп до менюто Мрежа и споделяне от Windows 7 до 10
Щракнете върху Старт.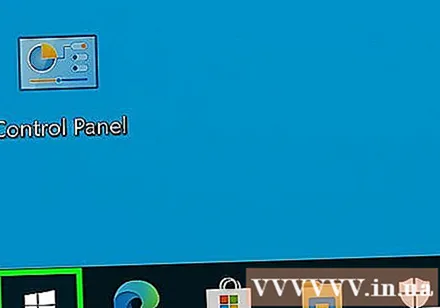
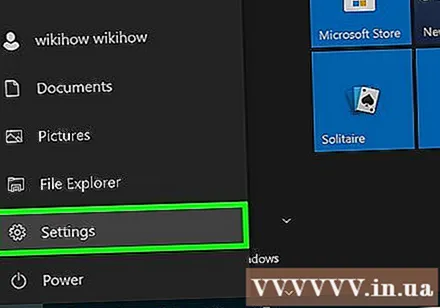
Отидете в Настройки.
Изберете Ethernet.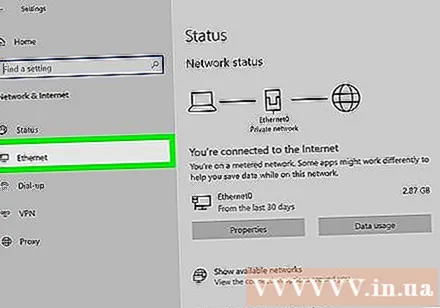
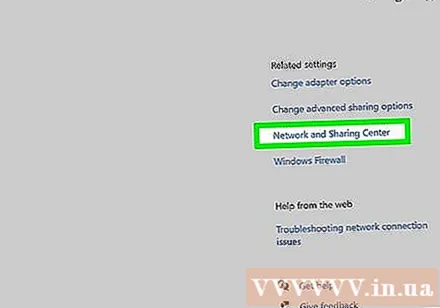
Отидете в Центъра за мрежи и споделяне. Това е нова функция на Windows 10, където можете да намерите състоянието на мрежата, вида на връзката, която имате, да определите дали можете да се свържете с компютри, различни от вашия, и сега сега се свързвате към вашата мрежа или интернет.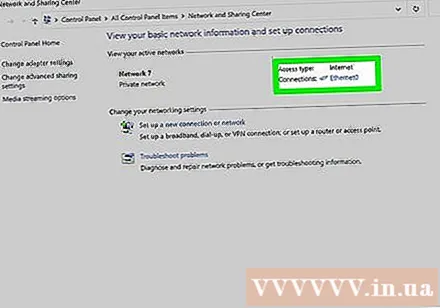
Щракнете върху иконата до „Връзки“. Тази икона съответства на вашия тип връзка, например „Ethernet“ ще съответства на „щепсел“ на мрежовия кабел, а вашата безжична мрежова връзка ще бъде сдвоена със символ от пет бара.
Щракнете върху Подробности. Ще се появи нов прозорец, показващ подробна информация за вашата мрежова връзка. реклама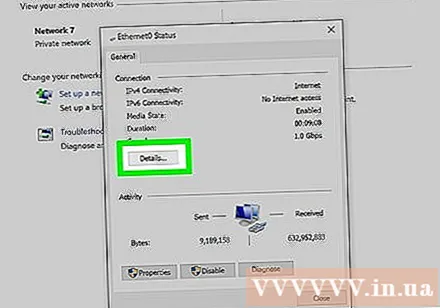
Метод 2 от 4: Използвайте папката Network Connections в Windows 7
Отворете менюто "Старт".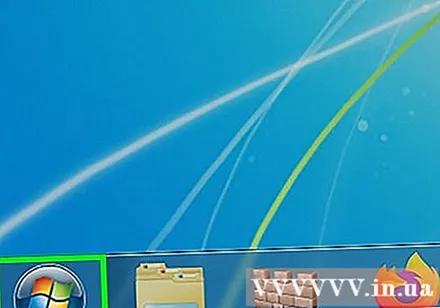
Намерете "ncpa.cpl" (без кавичките) в лентата за търсене.
Изчакайте папката Network Connections да се появи. Той ще покаже всички налични връзки във вашата мрежа.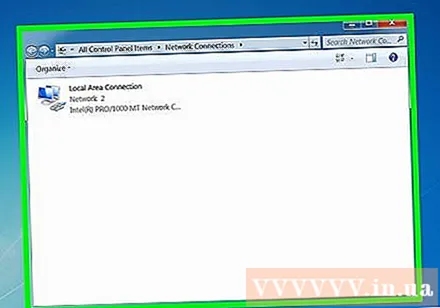
Щракнете с десния бутон върху връзката, която искате да тествате.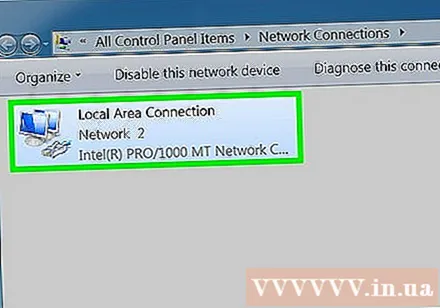
Изберете Състояние от падащото меню.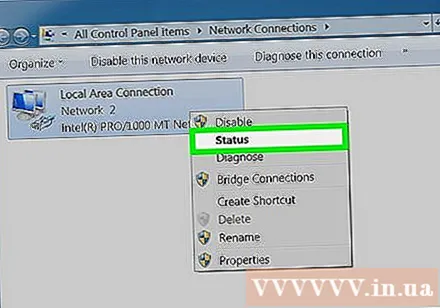
Изчакайте да се покаже страницата Състояние на мрежовата връзка. Там можете да видите състоянието на мрежата. Можете да изберете Подробности за повече информация. реклама
Метод 3 от 4: Използвайте командата Netstat във Vista и по-нови версии
Отидете в менюто "Старт".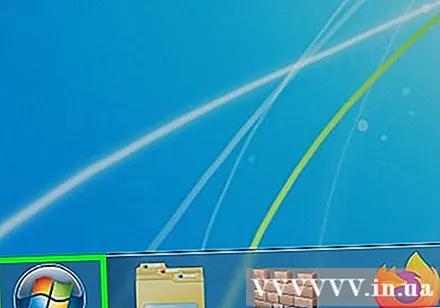
Намерете "cmd". Ако използвате Vista или по-нова версия, въведете "cmd" (без кавичките) в полето за търсене, за да отворите прозореца на командния ред.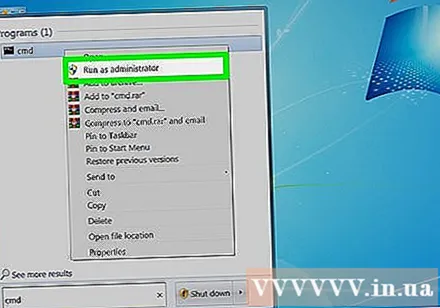
Изчакайте да се появи черният прозорец или терминал. Тук ще въведете командата netstat. Налични са няколко различни опции. По-долу са дадени някои от най-често използваните команди.
Въведете netstat -a, за да покажете текущите връзки. Тази команда ще ви даде списък с текущите TCP (Transport Control Protocol) портове и връзки, където името на физическия компютър е посочено за вътрешния адрес, а името на хоста - за думата адрес. далеч. Ще се покаже и състоянието на порта (изчакване, настройка и т.н.).
Въведете netstat -b, за да идентифицирате програмата, използвайки връзката. Показва също TCP портове и списък с връзки, както при netstast -a, но тази команда също показва кои програми използват връзка / порт.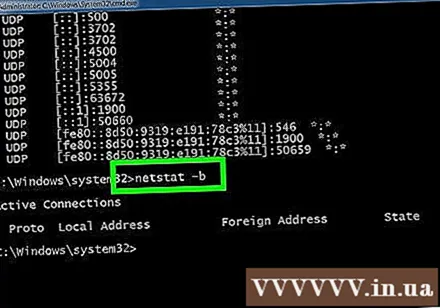
Въведете netstat -n, за да покажете IP адреса. Тази команда също показва списък с TCP портове и връзки, но с числови или IP адреси вместо действителното име на компютър / услуга.
Въведете netstat /? за да се покаже списък с наличните команди. Той ще предостави статистически данни за всички варианти на протокола netstat.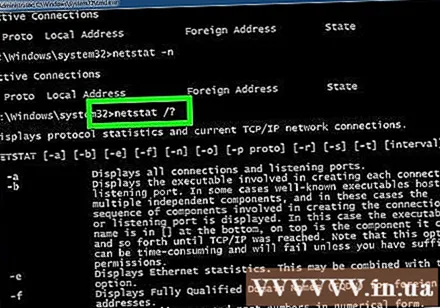
Проверете за активна мрежова връзка. Когато въведете командата netstat, ще се появи списък с TCP / UCP връзки и IP адреси. реклама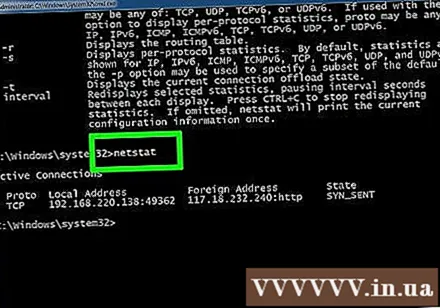
Метод 4 от 4: Използвайте командата netstat в XP
Щракнете върху Старт.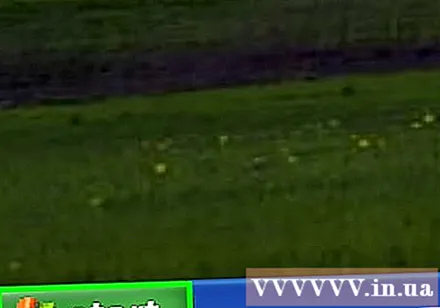
Щракнете върху "Run". Ще се появи диалоговият прозорец с текст.
Напишете "cmd" (без кавички).
Изчакайте да се появи черен прозорец или терминал. Тук ще въведете командата netstat. Има няколко различни опции за вас. Ето някои често срещани опции.
Въведете netstat -a, за да покажете текущата връзка. Тази команда ще ви даде списък с текущите TCP (Transport Control Protocol) портове и връзки, с името на физическия компютър, посочено за локалния адрес и името на хоста, посочено за отдалечения адрес. Ще се покаже и състоянието на порта (изчакване, настройка и т.н.).
Въведете netstat -b, за да идентифицирате програмата, използвайки връзката. Той също така показва TCP портове и списък с връзки, както при netstast -a, но тази команда също показва кои програми използват връзката / порта.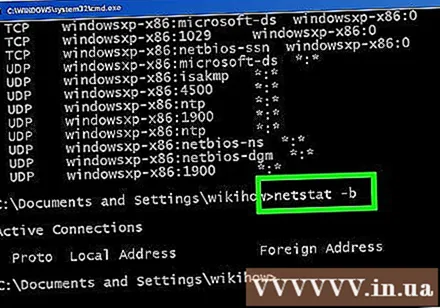
Въведете netstat -n, за да покажете IP адреса. Тази команда също показва списък с TCP портове и връзки, но с числови или IP адреси вместо действителното име на компютър / услуга.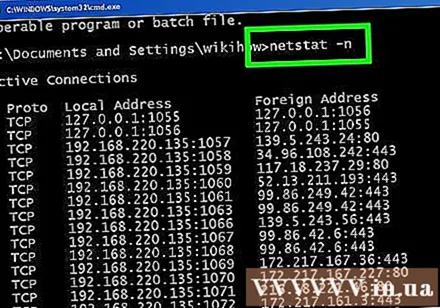
Въведете netstat /? за да се покаже списък с наличните команди. Той ще предостави статистически данни за всички варианти на протокола netstat.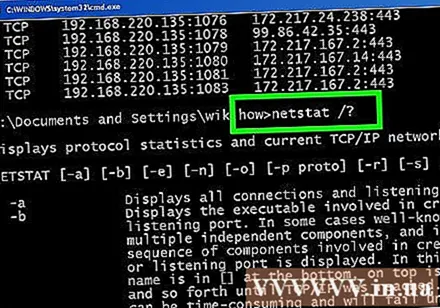
Проверете за активна мрежова връзка. Когато въведете командата netstat, ще се появи списък с TCP / UCP връзки и IP адреси. реклама
Съвети
- Експериментирайте - Налични са много UNIX команди (например споменатата по-горе команда "netstat") - потърсете повече, като използвате любимата си търсачка.
- Или можете да изтеглите TCPView от SysInternals.
- Заслужава да се отбележи, че командата netstat е остаряла в Linux. Вместо това можете да използвате "ip -s", "ss" или "ip route".