Автор:
Lewis Jackson
Дата На Създаване:
6 Може 2021
Дата На Актуализиране:
1 Юли 2024
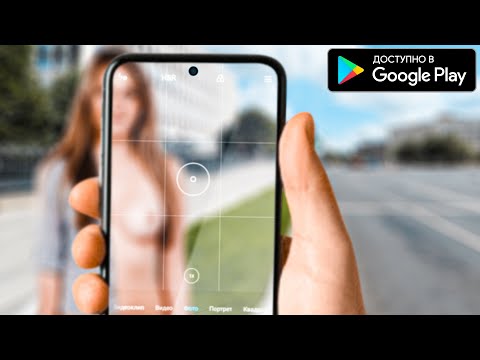
Съдържание
Ако трябва да изчистите паметта на устройството си, деинсталирането на стари приложения е ефективният начин. Можете бързо да деинсталирате приложения, изтеглени от Play Store. Ако приложенията вече са на устройството, ще трябва да предприемете повече стъпки, за да ги премахнете. Също така можете да деактивирате всяко приложение, което не може да бъде премахнато.
Стъпки
Метод 1 от 2: Деинсталирайте изтегленото приложение
Отворете приложението Настройки. Можете да изтриете всички изтеглени приложения, като използвате приложението Настройки на вашето устройство. Отворете приложението Настройки в магазина за приложения.
- Не можете да използвате този метод за деинсталиране на предварително инсталирани приложения на вашето устройство. Вижте следващия раздел, за да научите как да премахнете вградените приложения.

Щракнете върху „Приложения“ или "Приложения" (Приложение). Тази стъпка отваря диспечера на приложения за устройства.
Плъзнете върху раздела „Изтегляния“. Този маркер включва всички приложения, които сте изтеглили от Play Store или сте инсталирали от друг източник. Разделът „Изтегляния“ обикновено е отляво.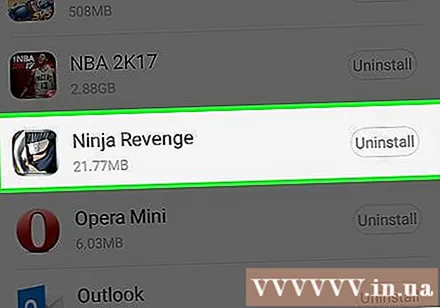

Намерете и щракнете върху приложението, което искате да премахнете. Превъртете надолу изтегления списък и щракнете върху приложението, което искате да премахнете. Тази стъпка отваря подробностите за това приложение.
Щракнете върху бутона „Деинсталиране“. Ще бъдете помолени да потвърдите, че искате да премахнете приложението. Щракнете върху „OK“, за да потвърдите, че искате да изтриете това приложение.
- Ако бутонът „Деинсталиране“ не е намерен и виждате само бутон „Деинсталиране на актуализации“ или „Деактивиране“, това приложение вече е инсталирано в устройството. Дори предварително инсталирани приложения ще се появят в раздела Изтегляния. Единственият начин да изтриете тези приложения е да затворите устройството и да ги деинсталирате с командата. Вижте следващия раздел, за да научите как. Ако вместо това просто искате да скриете приложението, можете да "Деактивирате" и иконата ще изчезне от магазина за приложения и началния екран.
Метод 2 от 2: Деинсталирайте системното приложение и оператора

Отключете Android устройство. Това е най-трудната част от процеса, тъй като всяко устройство с Android има различен джейлбрейк. Дори мобилната мрежа, която използвате, влияе върху способността ви да затвори устройството. За някои телефони, като серията Nexus, отключването е доста лесно. Въпреки това, джейлбрейкът на друго устройство не е възможен. Крекингът изисква премахване на приложенията, вградени в устройството.- Научете как да отключите популярни телефони с Android, както и някои инструкции за конкретно устройство.
Инсталирайте Android SDK на компютър. След като устройството е прекъснато, можете да използвате инструмента за отстраняване на грешки на Android (ADB), включен в Android SDK, за да деинсталирате приложения чрез командния ред. Другият безплатен Android SDK за Android можете да изтеглите от тук. Нуждаете се само от пакета "Само инструменти за SDK", вместо от цялата среда за разработка. Изтеглете и стартирайте инсталацията за операционната система на устройството.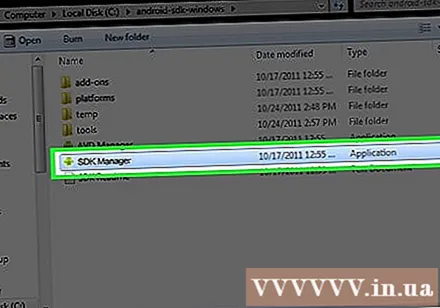
Свържете устройството си с Android към компютъра чрез USB. Използвайте стандартен USB кабел, за да свържете вашето устройство с Android. Инсталирайте драйвера, който сте помолени да инсталирате.
Включете USB режима за отстраняване на грешки на устройството. Ако не сте активирали този режим по време на джейлбрейка, трябва да активирате USB отстраняване на грешки сега.
- Отворете приложението Настройки и кликнете върху „Всичко за телефона“.
- Щракнете върху елемента "Номер на компилация" седем пъти, за да активирате скритото меню "Опции за програмисти".
- Отворете менюто „Опции за програмисти“ в долната част на екрана с предпочитания.
- Активирайте „USB отстраняване на грешки“.
Стартирайте ADB на компютъра. ADB минава през командния ред. Най-добрият начин да го активирате е първо да търсите с Windows Explorer.
- Придвижете се до папката, в която е инсталиран ADB. По подразбиране е.
- Задръжте ⇧ Shift и щракнете с десния бутон върху папката.
- Изберете "Отваряне на команден прозорец тук". Тази стъпка активира командния ред в текущото местоположение.
Показва списък с инсталирани приложения на устройството. След като влезете в командния ред, можете да поискате от ADB да извлече списъка с приложения, инсталирани на устройството.Въведете следното в командния ред:
- Типadb черупка и натиснете ↵ Въведете. Тази стъпка стартира специфичния за устройството команден ред.
- Тип cd система / ап и натиснете ↵ Въведете. Тази стъпка отваря папката с приложения на устройството.
- Тип ls и натиснете ↵ Въведете. Тази стъпка показва списък с всички приложения, инсталирани на устройството.
Намерете приложението, което искате да премахнете. Списъкът с приложения обикновено е доста дълъг. Превъртете надолу по списъка и намерете приложението, което искате да премахнете. Обърнете внимание на цялото име на файла на приложението.
Деинсталирайте системата, която искате да премахнете. Тип rm AppName.apk и натиснете ↵ Въведете за да изтриете приложението. Можете да повторите процеса за друго приложение, което искате да деинсталирате.
- Тип рестартирайте и натиснете ↵ Въведете След завършване изтрийте приложението, за да рестартирате устройството и да завършите процеса.
Съвети
- Ако премахнете приложение срещу заплащане, можете да го преинсталирате без допълнително заплащане. За да инсталирате платено приложение, което отваря „Play Store“ на устройство с Android, щракнете върху „Меню“, последвано от „Моите приложения“. Приложението ще се покаже в папката и ще бъде готово за изтегляне.
Внимание
- Когато изтриете приложение, цялата информация за приложението на устройството с Android също се изтрива. Препоръчително е да архивирате или извлечете информацията, която искате да съхраните, на друго място, преди да премахнете приложението от устройството.
- Бъдете внимателни, когато деинсталирате приложение от терминала ADB. Ако премахнете необходимите приложения, за да работи устройството ви, може да го направите неработоспособно. Винаги търсете приложението, което предстои да премахнете.
- Някои устройства с Android може да не ви позволяват да изтривате някои постоянни приложения, особено ако те вече са вградени. Също така, някои приложения не могат да бъдат изтрити, ако устройство с Android се нуждае от тях, за да функционира правилно.



