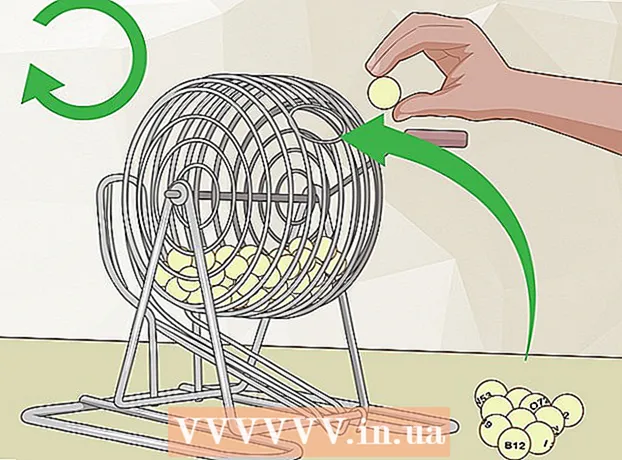Автор:
Lewis Jackson
Дата На Създаване:
12 Може 2021
Дата На Актуализиране:
1 Юли 2024

Съдържание
Тази wikiHow ви учи как да използвате вашия компютър с Windows, за да изключите друг компютър с Windows в същата локална мрежа (LAN).
Стъпки
Част 1 от 4: Намерете IP адреса на целевия компютър
- Уверете се, че компютърът ви отговаря на изискванията за дистанционно изключване. За да изключите дистанционно компютъра с друг компютър в същата LAN, целевият компютър трябва да отговаря на следните критерии:
- Активиран и свързан към същата локална LAN като компютъра, който ще използвате за изключване на този компютър.
- Имайте същия администраторски акаунт като компютъра, който ще използвате за изключване на компютъра.
- Отворете Старт
на компютъра, който искате да изключите. Щракнете върху логото на Windows в долния ляв ъгъл на екрана.
- Отворете Настройки

(Настройка). Щракнете върху иконата на зъбно колело в долния ляв ъгъл на прозореца Старт. - Щракнете
Мрежа и интернет (Интернет и мрежи) е в горния ред на опциите за настройки.
- Щракнете върху картата Състояние (Състояние) в горния ляв ъгъл на прозореца.
- Щракнете Преглед на мрежовите ви свойства (Вижте свойствата на мрежата). Тази връзка е в долната част на страницата.
- Може да се наложи да превъртите надолу, за да намерите тази връзка.
- Превъртете надолу до заглавието „Wi-Fi“ близо до центъра на страницата.
- Вижте заглавието "IPv4 адрес". Поредицата от числа и периодът отдясно на заглавката "IPv4 адрес" е текущият IP адрес на компютъра. Тук ще използвате този IP адрес, за да посочите компютъра да се изключи.
- Възможно е IP адресът да завършва с наклонена черта и друг номер (например "192.168.2.2/24"). Ако е така, моля, пропуснете наклонената черта и номера при въвеждане на IP адреса.
Част 2 от 4: Активиране на компютър за дистанционно изключване
- Отворете Старт

. Щракнете върху логото на Windows в долния ляв ъгъл на екрана.- Уверете се, че все още използвате целевия компютър.
- Отворете редактора на системния регистър, както следва:
- Внос regedit.
- Щракнете върхуregedit в горната част на прозореца Старт.
- Щракнете Да когато се появи.
- Придвижете се до папката "Система". Използвайте папките в горния ляв ъгъл на прозореца на редактора на системния регистър, за да:
- Щракнете двукратно върху папката „HKEY_LOCAL_MACHINE“, за да я разширите.
- Щракнете двукратно върху папката "СОФТУЕР".
- Превъртете надолу и щракнете двукратно върху папката "Microsoft".
- Превъртете надолу и щракнете двукратно върху папката "Windows".
- Щракнете двукратно върху папката "CurrentVersion".
- Превъртете надолу и щракнете двукратно върху папката „Политики“.
- Щракнете върху папката "Система".
- Щракнете с десния бутон върху папката "Система". Ще се появи падащо меню.
- Избирам ново (Ново) от падащото меню. Ще се появи меню.
- Щракнете DWORD (32-битова) Стойност. Тази опция е в изскачащото меню. Икона на стойност DWORD ще се появи в лявата част на страницата.
- Тип LocalAccountTokenFilterPolicy и натиснете ↵ Въведете. Стойността на DWORD ще бъде идентифицирана.
- Щракнете двукратно върху стойността "LocalAccountTokenFilterPolicy", за да я отворите. Ще се появи прозорец.
- Активиране на стойност. Променете полето "Данни за стойността" на 1, след това щракнете Добре в долната част на изскачащия прозорец.
- На този етап можете да излезете от редактора на системния регистър.
- Включете отдалечения достъп до системния регистър. За да разрешите настройката на Registry Editor да работи от други компютри в същата мрежа, направете следното:
- Отворете Старт

. - Внос услуги, след това щракнете Услуги (Услуги) в горната част на прозореца Старт.
- Превъртете надолу и щракнете двукратно Отдалечен регистър (Дистанционна регистрация).
- Щракнете върху падащото поле „Тип стартиране“ и изберете Ръчно (Ръчно изработен).
- Щракнете Приложи (Приложи).
- Щракнете Започнете (Старт) и след това щракнете Добре.
- Отворете Старт
- Рестартирайте компютъра. Щракнете Започнете
, избирам Мощност
и щракнете Рестартирам в изскачащия прозорец. След рестартирането на целевия компютър можете да превключите към компютъра, който искате да изключите дистанционно. реклама
Част 3 от 4: Използване на интерфейса за дистанционно изключване
- Отворете Старт
на другия компютър. Можете да направите това на компютър в същата LAN и да имате администраторски права.
- Намерете командния ред. Тип командния ред да намеря.
- Кликнете с десния бутон
Командния ред. Опцията е в горната част на прозореца Старт. Ще се появи падащо меню.
- Щракнете Изпълни като администратор (Изпълни като администратор). Опциите са в падащото меню.
- Щракнете Да при запитване. Командният ред ще се отвори в режим на администратор.
- Въведете идентификационните данни на компютъра си. Внос нетна употреба адрес (не забравяйте да замените „адрес“ с IP адреса, който сте записали по-рано), щракнете ↵ Въведете след това въведете вашия имейл адрес и парола за вход на администратор, когато бъдете подканени.
- Например можете да въведете нетна употреба 192.168.2.2 Влез.
- Отворете интерфейса за дистанционно изключване. Тип изключване / i след това натиснете ↵ Въведете. Ще се появи прозорец.
- Изберете калкулатор. Щракнете върху IP адреса или името на компютъра в текстовото поле "Компютри" в горната част на прозореца.
- Ако не виждате името или IP адреса на компютъра си, щракнете Добавяне ... (Добавяне), след това въведете IP адреса на компютъра си и щракнете Добре. След това можете да щракнете върху името на компютъра в текстовото поле "Компютри".
- Щракнете върху падащото поле „Какво искате да правят тези компютри“. Тази опция е в средата на страницата. Ще се появи падащо меню.
- Щракнете Изключвам (Изключване) в падащото меню.
- Задайте ограничение във времето. Въведете ограничението за време (в секунди) в текстовото поле "Показване на предупреждение за".
- Премахнете отметката от квадратчето „Планирано“ от дясната страна на страницата.
- Въведете тълкуване. В текстовото поле "Коментар" в долната част на прозореца въведете текста, който искате целевият компютър да се показва, преди да се изключи.
- Щракнете Добре в долната част на прозореца. Посоченият компютър ще бъде изключен. реклама
Част 4 от 4: Създаване на партидни файлове за изключвания
- Отворете Notepad. Щракнете или щракнете двукратно върху синята икона на приложението Notepad във формата на тетрадка.
- Може да се наложи да намерите Notepad в Start.
- Въведете командата "изключване" с IP адреса на вашия компютър. Моля, въведете следната команда, не забравяйте да замените необходимото съдържание с информацията на целевия компютър:
- Трябва да замените "адрес" с IP адреса на целевия компютър.
- Можете да промените "01" на всяка цифрова стойност. Това е броят на секундите, които чака, преди компютърът да се изключи.
- Натиснете ↵ Въведете, след това добавете друга линия на работния плот. Можете да повторите този процес с няколко компютъра в една и съща мрежа, ако искате.
- Щракнете Файл (File) в горния ляв ъгъл на прозореца на Notepad. Ще се появи падащо меню.
- Щракнете Запази като ... (Запази като). Тази опция е в падащото меню Файл. Ще се отвори прозорецът „Запазване като“.
- Щракнете върху падащото поле „Запазване като тип“ в долната част на прозореца. Ще се появи падащо меню.
- Щракнете върху опция Всички файлове (Всички файлове) е в падащото меню.
- Добавете разширение ".bat" към файла. Щракнете върху текстовото поле "Име на файл", въведете име за файла, последвано от разширението .bat.
- Например, ако искате да създадете партиден файл, наречен "изключване", трябва да въведете shutdown.bat.
- Щракнете Запазете (Запазване) в долния десен ъгъл на прозореца. Партидният файл ще бъде запазен на местоположението по подразбиране (например „Документи“).
- Изпълнение на файл. Щракнете двукратно върху партидния файл, за да го изпълните. Всички свързани и активни компютри, изброени във файла, ще бъдат изключени. реклама
Съвети
- Ако знаете името на компютъра, който искате да изключите дистанционно (например „DESKTOP-1234“), можете да въведете това име след маркера „“, вместо да използвате IP адреса.
Внимание
- Ако компютрите в LAN не използват статични IP адреси, техните IP адреси могат да се променят, когато рутерът се рестартира или когато превключите мрежи. В този случай ще трябва да проверите отново IP адреса на целевия компютър в LAN.