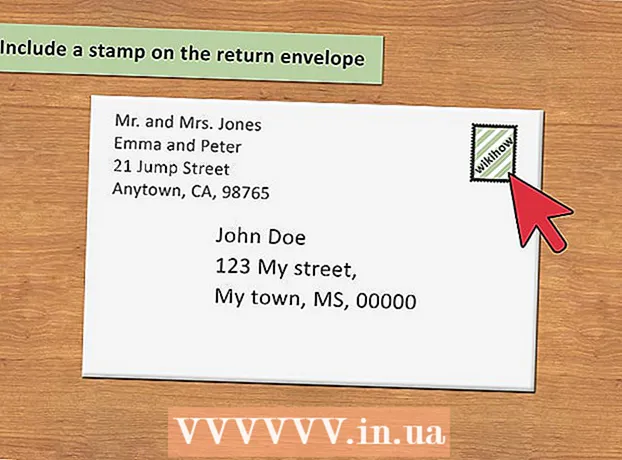Автор:
Lewis Jackson
Дата На Създаване:
7 Може 2021
Дата На Актуализиране:
1 Юли 2024

Съдържание
Акаунтът в iCloud ни позволява да поддържаме свързани и синхронизирани устройства на Apple, но можете също да получите достъп до iCloud съдържание от компютър с Windows. Като използвате уебсайта iCloud или помощната програма iCloud за Windows, можете да получите достъп до снимки в iCloud Photos и други данни от iCloud от всеки компютър.
Стъпки
Метод 1 от 2: Използвайте уебсайта iCloud
Влезте. използвайки вашия Apple ID. Можете да получите достъп до iCloud Photo Library от всеки компютър, като използвате уебсайта iCloud. Уверете се, че сте влезли със същия акаунт на Apple ID, който използвате в iCloud Photo Library.

Щракнете върху опцията "Снимки". iCloud Photo Library ще бъде зареден. За първи път може да се наложи да изчакате известно време.
Преглеждайте снимки в iCloud Photo Library. След като изтеглянето на снимки приключи, ще можете да намерите снимки от всички устройства с активиран iCloud. Снимка, която току-що сте направили на устройството си, може да не се появи, докато устройството не я качи, което обикновено отнема няколко минути.
- Разделът Моменти показва последните ви снимки, сортирани по дата.
- Разделът Албуми ви позволява да преглеждате различни набори от снимки.

Кликнете върху изображение, за да го видите в пълен размер. Браузърът ще отвори снимката и можете да я видите в действителен размер.- Щракнете върху бутоните "<" и ">", за да изтриете предишната или следващата снимка в албума.

Изтрийте снимки, като щракнете върху бутона на кошчето. Опцията е в горния десен ъгъл след отваряне на снимката. След като изтриете снимката, тя се изтрива и от всички синхронизирани устройства.
Щракнете върху бутона "Избор на снимки", за да изберете множество снимки. Този бутон е в горния ляв ъгъл, когато преглеждате албума. След като щракнете върху „Избор на снимки“, щракнете върху всяка снимка, която искате да изберете. Това ще ви позволи да изтеглите или изтриете няколко снимки едновременно.
Щракнете върху „Изтегляне“, за да изтеглите избраната снимка. Изображението ще бъде изтеглено в директорията за изтегляне по подразбиране на вашия браузър, обикновено "Изтегляния".
Щракнете върху бутона „Изтриване“, за да изтриете избраната снимка. Избраната от вас снимка ще бъде изтрита от всички синхронизирани устройства.
Щракнете върху бутона „Добавяне към“, за да добавите избраната снимка към албума. Можете да изберете от всеки от съществуващите албуми или да създадете нов в изскачащото меню.реклама
Метод 2 от 2: Използвайте iCloud в Windows
Изтеглете програмата за настройка iCloud за Windows. Чрез инсталиране на iCloud за компютър с Windows, вашите iCloud снимки се синхронизират в отделна папка на вашия компютър. Това ще ви позволи лесно да получите достъп до тези изображения като всеки файл на вашия компютър.
- Можете да изтеглите инсталационната програма на адрес
Стартирайте инсталационната програма и приемете сертификата. След като прочетете и приемете сертификата, iCloud за Windows ще започне да се инсталира.
- Инсталационната програма ще се намира в папката за изтегляне по подразбиране на вашия браузър, обикновено „Изтегляния“.
Изчакайте iCloud за Windows да завърши инсталирането. Този процес обикновено се случва доста бързо.
Стартирайте iCloud за Windows и влезте във вашия Apple ID. Ще бъдете помолени да влезете при първото стартиране на програмата.
- Можете бързо да стартирате iCloud за Windows, като натиснете клавиша ⊞ Печелете и въведете „iCloud“.
Поставете отметка в квадратчето "Снимки". iCloud ще синхронизира вашата iCloud Photo Library с вашия компютър с Windows, като създаде отделна папка за iCloud Photos. Можете лесно да получите достъп до изображения на iCoud с Windows Explorer.
- Можете да поставите отметки в квадратчетата за друго съдържание в iCloud, което също искате да синхронизирате с вашия компютър с Windows.
Щракнете върху „Приложи“, за да запазите промените си. iCloud ще създаде папка iCloud Photos на вашия компютър и ще започне да изтегля iCloud Photo Library там. Това обикновено отнема доста време, ако вашата библиотека разполага с много данни.
Намерете папката "iCloud Photos". Можете бързо да получите достъп до папка iCloud Photos с Windows Explorer (комбинация от клавишни комбинации ⊞ Печелете+Е.). Потърсете „iCloud Photos“ в секцията „Предпочитани“ на страничната лента или в прозореца „Компютър“ / „Този компютър“.
Добавете снимки към iCloud Photo Library за гледане на други устройства. Всички снимки, които добавите в папката iCloud Photos на вашия компютър с Windows, ще бъдат качени в iCloud Photo Library и могат да бъдат достъпни от всички свързани с iCloud устройства. Ще отнеме няколко минути, докато изображението се появи на друго устройство.
Изтрийте снимки в папката iCloud Photos, за да ги изтриете на други устройства. Всички снимки, изтрити в папката „iCloud Photos“, също ще бъдат окончателно изтрити от iCloud Photo Library на други устройства. реклама